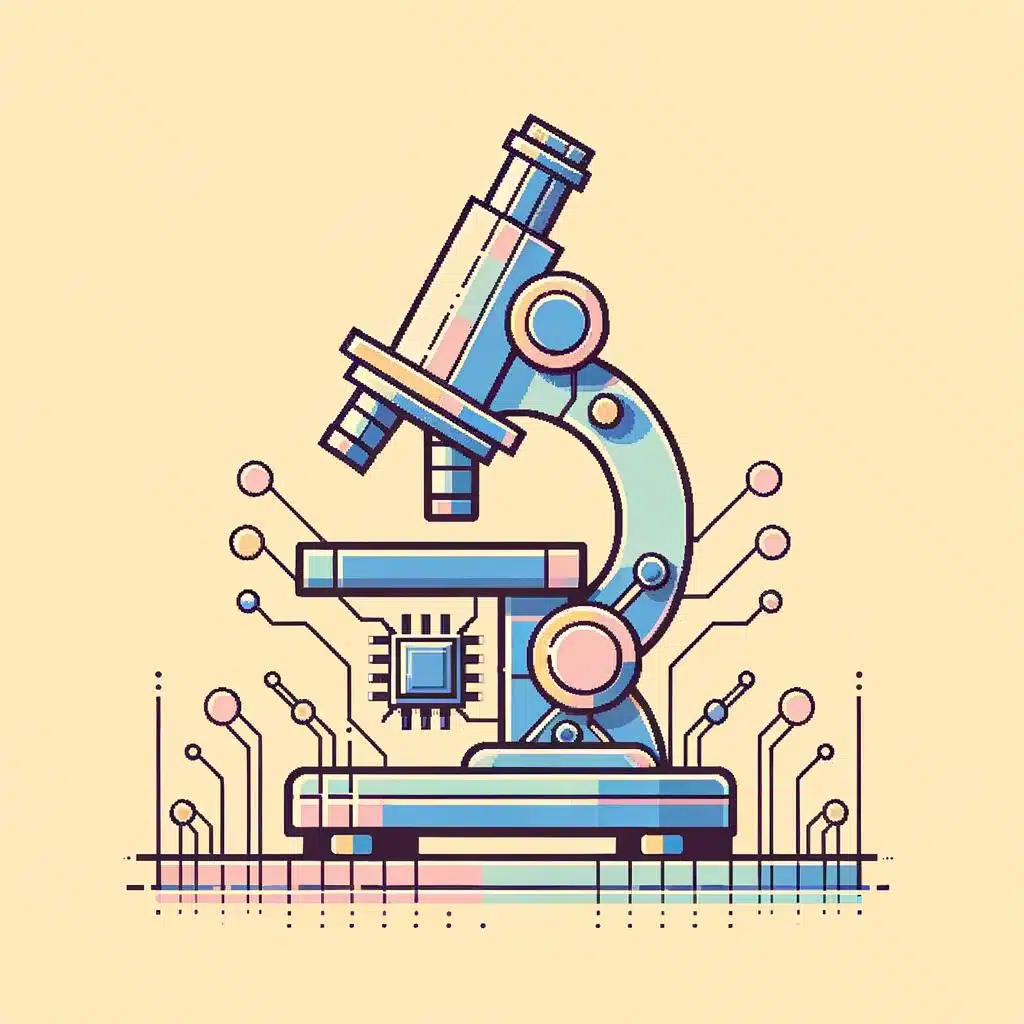¿Tienes problemas para usar Microsoft Edge? Si tienes problemas para abrir tus páginas web favoritas con el navegador Microsoft Edge, estás en el lugar correcto. Esta guía detallada te ayudará a encontrar y entender las posibles causas y soluciones para este problema común. Echemos un vistazo a algunas de las formas más comunes de resolver el problema de que las páginas no se abran en el navegador Microsoft Edge.
1. ¿Por qué Las Páginas no se Abren en el Navegador Microsoft Edge?
Identificar la causa de los problemas: Lo primero que debemos hacer para solucionar este problema es entender cuál es la causa.
Los errores en el navegador Microsoft Edge pueden ser desencadenados por una serie de factores. Una de las principales razones puede ser un error en la configuración de la conexión Wi-Fi, la configuración de la cuenta de Microsoft o el malware o virus presentes en la computadora. También podría ser una conexión lenta, los cambios recientes en el código de configuración, la interrupción del internet debido a la conexión insegura, las actualizaciones del sistema operativo, un pirateo previo, y los sitios web que han sido bloqueados por el firewall.
Soluciones: Una vez identificada la causa del problema, es el momento de empezar con la solución:
- Intente reiniciar el navegador Microsoft Edge y verifique si hay mejoras.
- Asegúrese de que no haya ningún bloqueo del dispositivo o de la administración de la red.
- Verifique si hay algún problema con la conexión y asegúrese de que el dispositivo tenga una conexión de internet rápida y estable.
- Limite la cantidad de aplicaciones que se ejecutan al mismo tiempo para asegurarse de que hay suficiente memoria para la aplicación de navegador.
- Si hay malware en el dispositivo, es posible que esto esté causando problemas con el navegador. Utilice cualquier programa antivirus para detectar y eliminar el malware.
- Pruebe con otros navegadores como Google Chrome o Mozilla Firefox para identificar si hay algún problema con el navegador Microsoft Edge.
- Finalmente, si todos los pasos anteriores no surten efecto puede intentar desinstalar y volver a instalar el navegador.
Algunas de estas soluciones generalmente deben ayudar a solucionar los problemas con el navegador Microsoft Edge. Si no tienes éxito, lo mejor es contactar a la asistencia técnica para analizar mejor el problema y encontrar la mejor solución.
2. Soluciones simples para abrir las páginas en Microsoft Edge
1. Algunas soluciones rápidas
La primera solución para abrir las páginas en Microsoft Edge es cambiar la configuración de la página de inicio predeterminada. Para ello, hay que dirigirse a la aplicación «Configuración» del navegador, encontrar la sección «Abrir página de inicio» y asignar una nueva URL de una página web deseada. También se puede establecer una página determinada o un grupo de páginas para que se abran al iniciar Edge.
2. Acceso a la configuración de Microsoft Edge
Una vez dentro de la aplicación «Configuración» del navegador, hay que encontrar la sección «Abrir página de inicio», inmediatamente debajo de la sección «Inicio». Para cambiar la página de inicio predeterminada, hay que desactivar la opción «Usar el inicio de Microsoft Edge para cortanas» e ingresar la nueva URL. También hay que asegurarse de que la opción «Mostrar sucesivamente páginas de inicio» esté marcada para ver la página deseada cada vez que se inicia Microsoft Edge.
3. Consejos útiles
Al abrir una web, hay herramientas útiles que pueden ayudarlos a administrar las diferentes pestañas. Por ejemplo, la opción «Cambiar pestañas» permite cambiar fácilmente la página abierta a una nueva ventana. Si esta nueva ventana está enlazada a la página predeterminada, entonces cada vez que se abra Microsoft Edge se abrirá la misma sin necesidad de hacer cambios manualmente. También es recomendable añadir la extensión de Microsoft Edge a la configuración de inicio para acelerar la navegación.
3. Actualizar su Navegador Microsoft Edge
Obtener la Versión Más Reciente de Microsoft Edge
La última versión de Microsoft Edge está disponible para Windows 10, 8 / 8.1, y para otros sistemas operativos como macOS, Android y iOS. Para siga los siguientes pasos:
- Paso #1: Reinicia tu computadora para asegurarse de que se instalen todas las actualizaciones disponibles
- Paso #2: desde la barra de tareas de Windows, toque el botón actualizar para verificar que el navegador esté actualizado y usando la última versión.
- Paso #3: Visite la página de descarga de Microsoft Edge. Esta verificará automáticamente la versión de su sistema operativo y le permitirá descargar la versión más reciente compatible.
La compañía Microsoft recomienda verificar periódicamente que el navegador esté al día. Si hay una nueva versión disponible, el usuario recibirá un mensaje de notificación directamente en su navegador. Una vez que acepte la actualización, el sistema descargará automáticamente los archivos y efectuará la actualización. Si el usuario no recibe un aviso de actualización, deberá versificar manualmente la versión del navegador Edge para garantizar un uso seguro y fluido del navegador.
4. Limpie su Historial y Cache
Mantener limpio tu historial y cache puede optimizar tu experiencia de navegación web. Para lograr esta experiencia, sólo hay que tener algunos conocimientos básicos de cómo limpiar el historial y el cache.
Para comenzar, revisa dentro de tu navegador cómo limpiar el historial. Generalmente hay una sección específica para hacer esta tarea en la mayoría de los navegadores. Las pautas pueden variar entre los diferentes navegadores, pero generalmente se encuentran en la sección de configuración o en la barra de herramientas. Desde ahí puedes seleccionar los elementos que quieres eliminar, como la historia de las búsquedas, las cookies, el historial de navegación y los archivos almacenados en caché.
Para limpiar el caché es recomendable usar una aplicación de limpieza de programas como CCleaner u otras. Estas aplicaciones permiten al usuario elaborar un informe detallado de los elementos de caché para evitar que el navegador los descargue nuevamente. Este informe incluye las revisiones, las descargas y otros elementos relacionados. De esta manera, se eliminarán los archivos temporales y el caché de la computadora, para reducir el riesgo de sufrir llenadas innecesarias o desactualizaciones.
También se recomienda verificar regularmente el historial y el caché para mantener limpio el dispositivo. Esto ayudará a mejorar el rendimiento y asegurar una mejor experiencia de navegación. Se puede realizar una limpieza manual desde el navegador cada cierto tiempo, y también se puede usar el programa de limpieza para liberar espacio en el dispositivo.
5. Desinstalar y volver a instalar Microsoft Edge
En ocasiones, el navegador Microsoft Edge puede requerir ser desinstalado y volver a instalado para evitar problemas. Este proceso no toma mucho tiempo y en algunos casos puede solucionar problemas comunes con el navegador. A continuación se detallan los pasos para lograrlo.
En primer lugar, debes abrir la ventana de aplicaciones y eliminar la aplicación «Edge». Esto abrirá una ventana emergente donde solicitará confirmación, seleccione «Desinstalar» para comenzar el proceso. Una vez completada la desinstalación, puedes descargar la nueva versión de Microsoft Edge directamente desde el sitio web oficial de Microsoft. Al terminar la descarga, haz doble clic en el archivo descargado y el programa se iniciará para la nueva instalación.
Una vez iniciada la instalación, el asistente de instalación de Windows le guiará a través de los pasos necesarios para instalar el navegador. Esto incluye la aceptación de los términos y condiciones del servicio y la selección de una ubicación para la instalación. Luego, siga las instrucciones en pantalla para que el proceso de instalación sea completado. Por último, una vez completado el proceso, se abrirá una nueva ventana de Microsoft Edge, lista para usarse.
6. Desactivar y volver a activar extensiones y complementos
La extensión de un navegador web de Internet es una pieza de software que se puede agregar para ampliar la funcionalidad de un sitio web. Los complementos son otro tipo de extensión de un navegador web de Internet.
Cómo desactivar y volver a activar una extensión o complemento en un navegador web de Internet
Desactivar una extensión o complemento en un navegador web de Internet es generalmente una cuestión de simplemente deshabilitar la extensión o complemento en la sección de extensiones o complementos de la configuración de su navegador.
Las extensión y los complementos en un navegador web de Internet también se pueden desinstalar. Para desinstalar una extensión o complemento, abra primero la aplicación y seleccione la configuración. Una vez allí, busque la sección de extensiones o complementos, seleccione el complemento o extensión que desee desinstalar e haga clic en el botón de desinstalación.
Cómo volver a activar una extensión o complemento en un navegador web de Internet
Si se han desactivado extensiones o complementos en un navegador web de Internet, se pueden volver a activar fácilmente. Para ello, abra primero la aplicación y vaya a la sección de extensiones o complementos. Aquí encontrará una lista de los complementos y extensiones previamente instalados. Seleccione aquellos elementos a los que desee volver a activar y luego haga clic en el botón de activación.
Una vez que se haya seleccionado los complementos o extensiones para volver a activar, vuelva a cargar la página para que los cambios surtan efecto. Los complementos o extensiones se cargarán con la página y quedarán listos para usarse. Para volver a habilitar una extensión instalada, haga clic en el botón Habilitar extensiones desactivadas en la sección de extensiones. En conclusión, abrir páginas web en el navegador Microsoft Edge puede resultar problemático para ciertas situaciones. Sin embargo, hay varias soluciones disponibles para abordar el problema, incluyendo la comprobación de la configuración y la conexión, el uso de un navegador distinto, el borrado de los datos y la reconexión a una red diferente. Si sigue estos consejos y realiza algunos ajustes en su dispositivo, podrá disfrutar de la mejor experiencia de navegación.