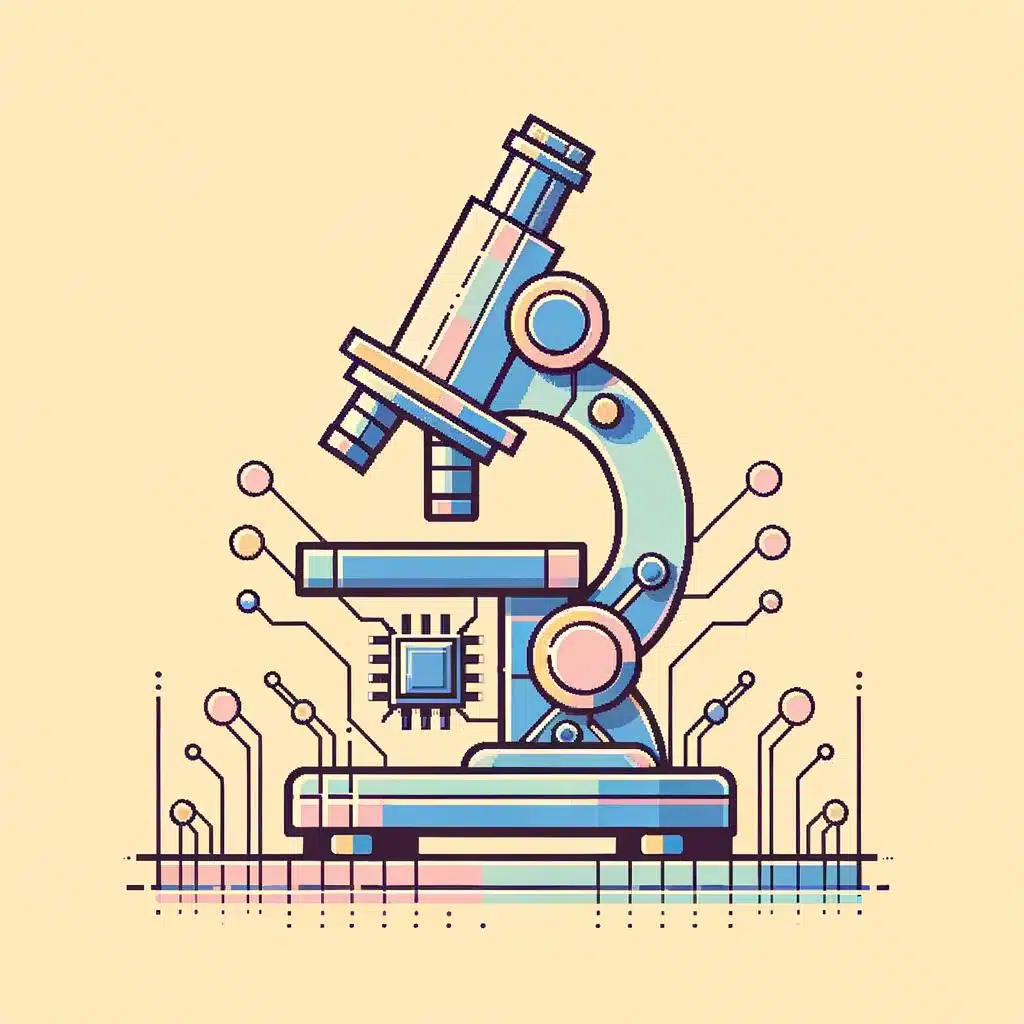¿Qué hay detrás del último lanzamiento de Microsoft: Windows 11? El reciente sistema operativo trae a la mesa una nueva característica totalmente innovadora: el soporte para el modo oscuro. Esta nueva característica substituye el diseño de claro/oscuro de su predecesor, Windows 10. Es evidente que el modo oscuro es ya una tendencia que no se iba a quedar atrás, y ahora es oficialmente parte del diseño de Windows 11. El modo oscuro se ha convertido en un estilo popular entre los usuarios de tecnología de todo el mundo por sus importantes beneficios. En este artículo cubriremos cómo activar el modo oscuro en Windows 11, así como todas sus ventajas, así como algunas opciones alternativas para usuarios en otros sistemas operativos. ¡Comencemos!
1. ¿Qué es Windows 11 Modo Oscuro?
Windows 11 Modo Oscuro es una de las nuevas características de la última versión de Windows. Esta característica permite al usuario cambiar el modo clásico de Windows a una configuración oscura que brinda una experiencia moderna. Se puede personalizar la configuración para obtener la mejor experiencia visual para el usuario.
Los usuarios pueden cambiar entre el Modo Oscuro y el Modo Claro desde la configuración de Windows. Una vez que hayas especificado tus preferencias, la configuración de Windows se ajustará automáticamente para que coincida con tu configuración elegida. También puedes configurar el Modo Oscuro para que se active y desactive en base a la hora del día o la configuración de la luz.
El Modo Oscuro de Windows 11 ofrece un diseño limpio y avanzado que puede ayudar a los usuarios a mantener un mejor orden en sus archivos y carpetas. Además de esto, el Modo Oscuro reduce el brillo y mejora la visibilidad, lo que permite a los usuarios trabajar sin fatiga visual durante largos períodos de tiempo. También puedes deshabilitar el Modo Oscuro si deseas volver a la configuración de Windows clásica.
2. ¿Cómo activar Windows 11 Modo Oscuro?
Activación de Windows 11 Modo Oscuro puede parecer un proceso complicado, pero con esta guía, te guiaremos por los pasos correctos con el fin de que puedas activarlo en un abrir y cerrar de ojos.
Empezaremos por el principio: Primero tendrás que iniciar sesión en tu cuenta. Esto significará que tendrás que introducir tu usuario y tu contraseña, y estás listo para seguir adelante. A continuación, deberás ir a la Configuración de tu sistema y abrir la sección de «Apariencia» del menú de configuración. Aquí encontrarás la opción «Modo Oscuro», que deberías seleccionar.
Una vez que hayas seleccionado el modo oscuro, la aplicación se reiniciará automáticamente para aplicar los cambios. Se te pedirá que reinicies tu sistema para completar el proceso. Después de que hayas reiniciado tu sistema, el modo oscuro estará activado. Puedes ir a la Configuración del sistema para comprobar si se ha activado correctamente. Si el modo oscuro está activado, los diferentes elementos de Windows 11 como la barra de herramientas, las pestañas del explorador, etc., se verán diferentes a raíz de la activación del modo de color oscuro.
3. ¿Cómo personalizar Windows 11 Modo Oscuro?
Personalizando Windows 11 Modo Oscuro
Personalizar el modo oscuro de Windows 11 es algo relativamente sencillo pero se pueden lograr resultados nuances interesantes. El modo oscuro de Windows 11 permite personalizar la interfaz de usuario del sistema operativo para adaptarla a tus gustos. Estos son los pasos a seguir:
Depurar los temas pregrabados
Muchos usuarios suelen depurar los temas gráficos pregrabados de Windows 11 para personalizar el modo oscuro según sus necesidades específicas. Estas configuraciones pregrabadas son muy completas y permiten modificar la vista y los temas gráficos de Windows. Puedes configurar la vista desde la barra de herramientas, el estilo de los iconos de escritorio e incluso el color de los elementos de la barra de menú.
Trucos para mejorar el sistema
Además del aspecto gráfico del sistema, puedes mejorar el rendimiento del equipo realizando ciertos cambios en el sistema. Por ejemplo, desactivando efectos visuales innecesarios como los de transparencia, o desactivando la sincronización de Wi-Fi. Otra opción muy práctica es la de desactivar todos los programas en segundo plano para liberar memoria RAM del ordenador.
Herramientas para personalizar Windows 11
Existen también numerosas herramientas y programas creados especificamente para personalizar la interfaz de usuario de Windows 11. Estas aplicaciones permiten cambiar el fondo de pantalla, los menús, las transiciones del cursor y otros elementos gráficos de la interfaz de usuario. Además, estos programas permiten guardar la configuración del sistema para reestablecerla con facilidad en caso de que se produzcan errores en la ejecución del sistema.
4. ¿Ventajas de Windows 11 Modo Oscuro?
El modo oscuro de Windows 11 nos brinda numerosas ventajas a la hora de trabajar en nuestros equipos. Primero, a nivel estético, este nuevo modo ofrece un fondo de pantalla negra tonsurada, por lo que se eliminan los alborotadores reflejos de luz en la pantalla. Esto mejora significativamente la experiencia de visualización, permitiéndonos ahorrar energía y proteger mejor la vista.
A nivel funcional, el modo oscuro de Windows 11 mejora la visibilidad del contenido. En particular, resulta muy útil para usuarios que trabajan con documentos llenos de referencias, ya que los detalles pueden destacarse sobre la pantalla negra. Por otro lado, es posible personalizar herramientas y aplicaciones para aprovechar al máximo el modo oscuro: por ejemplo, podemos variar el color de los paneles de la interfaz de usuario para encontrar rápidamente la opción deseada.
Además, en Windows 11 el modo oscuro simplifica el diseño de experiencia móvil, puesto que promueve la apariencia uniforme de la aplicación. Esto no sólo permite a los usuarios cambiar rápidamente entre diferentes dispositivos, sino que también facilita al diseñador la gestión de una sola interfaz para diferentes tamaños de pantalla. Los usuarios de Windows 11 podrán disfrutar de todos estos beneficios gracias al modo oscuro.
5. ¿Qué problemas surgen al activar Windows 11 Modo Oscuro?
Accesibilidad. Cuando active el modo oscuro en Windows 11, algunas aplicaciones populares se vuelven difíciles de usar. Los usuarios pueden tener dificultades para interactuar con elementos en la pantalla y la apariencia general puede parecer redundante. Algunos elementos y características también pueden no estar visible al activar el modo oscuro.
Ajuste de contraste. Para usar el modo oscuro sin problemas, es necesario que los usuarios ajusten el contraste adecuadamente. Esto certificará que los usuarios puedan interactuar con los elementos de la pantalla de una forma intuitiva. Con o sin modo oscuro, optimizar el contraste es aconsejable para una mejor experiencia de usuario.
Gama de colores. Al utilizar el modo oscuro en Windows 11, los usuarios tienen la opción de cambiar la gama de colores predefinidos. Los usuarios pueden usar diferentes herramientas disponibles en Windows 11 para cambiar los colores y así personalizar la apariencia de la pantalla. Esto permitirá a los usuarios adaptar la interfaz para obtener la mejor experiencia.
6. ¿Cómo desactivar Windows 11 Modo Oscuro?
El Windows 11 Modo Oscuro nos permite desactivar el modo de efectos de luz oscura del sistema operativo, al mismo tiempo que ofrece una experiencia de usuario mejorada. Si desea desactivar este modo, puede hacerlo siguiendo estos sencillos pasos:
- Paso 1: Abra el menú de aplicaciones desde la pantalla de inicio de Windows 11 y haga clic en Configuración.
- Paso 2: En la sección «Personas» en la parte inferior derecha, desplácese hacia abajo y haga clic en «Tema», luego en «Apariencia».
- Paso 3: Seleccione el modo «Claro» en lugar de «Oscuro» y cierre la ventana de configuración.
Una vez realizados estos pasos, el Modo Oscuro se desactivará de forma inmediata. Se puede alternar entre el modo claro y oscuro cuantas veces se necesite. Esto se puede realizar en cualquier momento desde la configuración del sistema.
Además, los usuarios también pueden optar por la aplicación gratuita Windows 11 Modo Oscuro, que se puede descargar desde su sitio web oficial. Esta aplicación permite a los usuarios activar y desactivar el modo de efectos de luz oscura con solo un par de clics.
7. ¿Consejos y trucos para aprovechar Windows 11 Modo Oscuro?
Windows 11 trae un nuevo modo oscuro que resulta ideal para optimizar el tiempo de carga de la computadora. Significa un ambiente moderno y minimalista que ofrece la mejor experiencia de usuario de Windows 11. Estos 7 consejos y trucos te ayudarán a aprovechar este modo oscuro al máximo.
El primer consejo es personaliza la interfaz de usuario. Ciertos elementos pueden mostrarse en la pantalla del modo oscuro. Colores como el azul, el verde o el gris se adaptan mejor al tema oscuro. Dispones de varias opciones para optimizar la interfaz de usuario, desde cambiar la imagen de fondo hasta controlar la transparencia del menú.
Otro consejo es utiliza temas en el modo oscuro. Windows 11 ofrece varios temas que pueden usarse en el modo oscuro. Estos temas son optimizados para mejorar el rendimiento de Windows 11. Para encontrarlos, dirígete a los ajustes de «Personalización» y selecciona los temas oscuros. Si quieres encontrar otros temas, es posible hacer una búsqueda en la tienda Microsoft Store.
Y así, hemos concluido nuestro recorrido sobre cómo poner la nueva versión de Windows 11 en modo oscuro. Seamos honestos: existen muchas opciones de personalización para los usuarios, y configurar Windows 11 en modo oscuro no necesariamente resolverá tus problemas de visibilidad en la pantalla, pero sí añade un cambio visual refrescante. Si estás interesado en exprimir tu sistema al máximo, entonces mira a ver si se adapta mejor a tus necesidades.