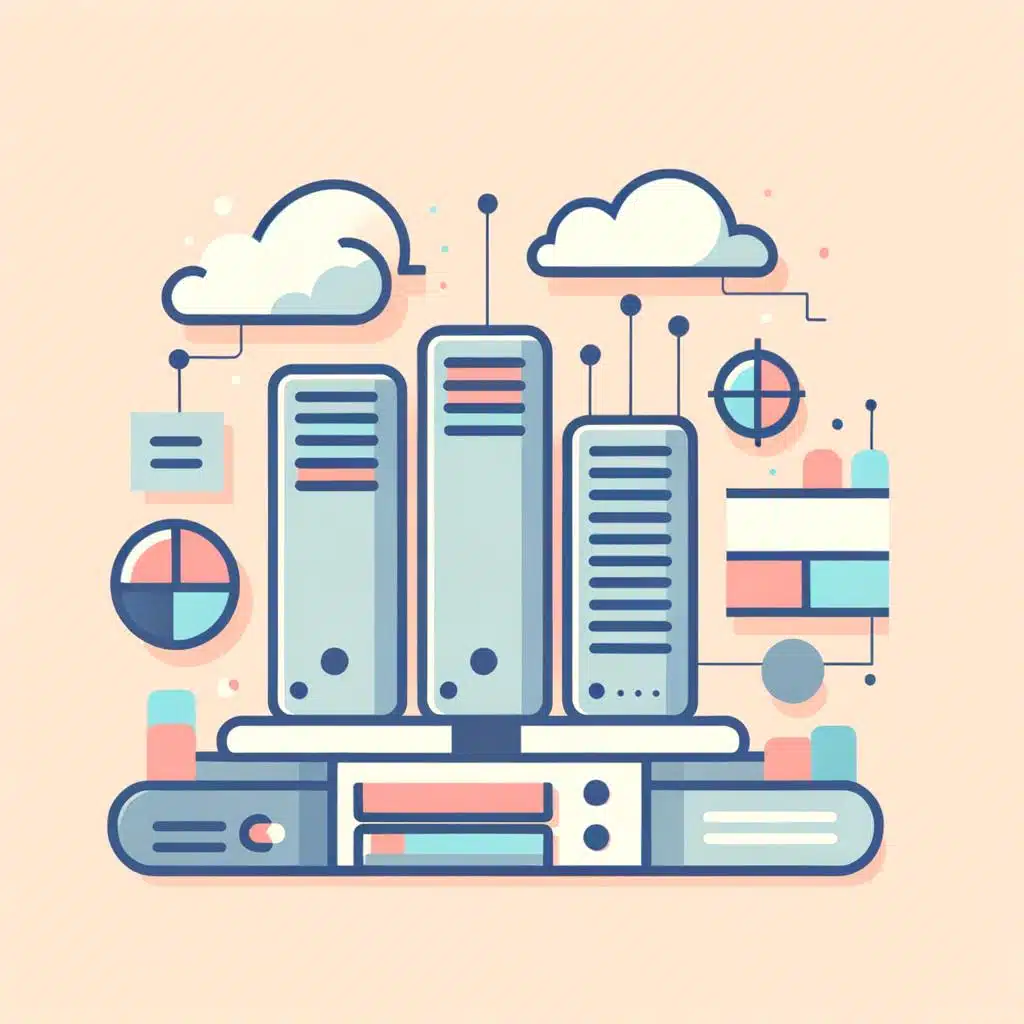Windows 11 ha traído muchos cambios significativos, incluyendo una renovación del clásico Menú Inicio. Si te preguntas ¿Cómo cambiar el Menú Inicio de Windows 11?, has llegado al lugar indicado. Aunque el nuevo diseño es elegante y moderno, algunas personas prefieren personalizarlo a su gusto. Afortunadamente, hay varias formas sencillas de modificar el Menú Inicio en Windows 11 para adaptarlo a tus preferencias y necesidades. En este artículo, te guiaremos a través de los pasos para que puedas transformar el Menú Inicio a tu medida.
Paso a paso ➡️ ¿Cómo cambiar el Menú Inicio de Windows 11
- Primero, haz clic en el ícono de Windows en la esquina inferior izquierda de la pantalla para abrir el Menú Inicio.
- Luego, selecciona el ícono de tu perfil en la esquina superior izquierda del Menú Inicio.
- A continuación, elige «Personalizar» en el menú desplegable.
- Después, haz clic en «Menú Inicio» en la barra lateral izquierda de la ventana de Configuración.
- En este punto, podrás ver diferentes opciones para personalizar el Menú Inicio, como cambiar el diseño o las aplicaciones que se muestran.
- Finalmente, elige las opciones que prefieras y cierra la ventana de Configuración. ¡Listo! Has cambiado el Menú Inicio de Windows 11 a tu gusto.
Q&A
1. ¿Cómo abrir el Menú Inicio en Windows 11?
- Presiona la tecla de Windows en tu teclado.
- Haz clic en el icono del Menú Inicio en la esquina inferior izquierda de la pantalla.
2. ¿Cómo personalizar el Menú Inicio en Windows 11?
- Abre el Menú Inicio.
- Haz clic en «Configuración» en la esquina inferior izquierda.
- Selecciona «Personalización» en el menú.
- Elige «Menú Inicio» en la lista de opciones.
3. ¿Cómo cambiar el diseño del Menú Inicio en Windows 11?
- Abre el Menú Inicio.
- Haz clic en «Configuración» en la esquina inferior izquierda.
- Selecciona «Personalización» en el menú.
- Elige «Menú Inicio» en la lista de opciones.
- Selecciona la opción de diseño que prefieras.
4. ¿Cómo añadir o quitar aplicaciones del Menú Inicio en Windows 11?
- Abre el Menú Inicio.
- Encuentra la aplicación que quieres añadir o quitar.
- Haz clic con el botón derecho del mouse en la aplicación.
- Selecciona «Más» para ver las opciones adicionales.
- Elige «Anclar al inicio» para añadir o »Desanclar del inicio» para quitar.
5. ¿Cómo cambiar el tamaño de los iconos en el Menú Inicio en Windows 11?
- Abre el Menú Inicio.
- Haz clic en «Configuración» en la esquina inferior izquierda.
- Selecciona «Personalización» en el menú.
- Elige «Menú Inicio» en la lista de opciones.
- Usa la opción de «Tamaño de iconos» para ajustar según tus preferencias.
6. ¿Cómo cambiar el color del Menú Inicio en Windows 11?
- Abre el Menú Inicio.
- Haz clic en «Configuración» en la esquina inferior izquierda.
- Selecciona «Personalización» en el menú.
- Elige «Colores» en la lista de opciones.
- Selecciona el color que deseas para el Menú Inicio.
7. ¿Cómo ocultar aplicaciones del Menú Inicio en Windows 11?
- Abre el Menú Inicio.
- Encuentra la aplicación que quieres ocultar.
- Haz clic con el botón derecho del mouse en la aplicación.
- Selecciona «Más» para ver las opciones adicionales.
- Elige «Desanclar del inicio» para ocultar la aplicación.
8. ¿Cómo agregar carpetas al Menú Inicio en Windows 11?
- Abre el Menú Inicio.
- Haz clic en «Configuración» en la esquina inferior izquierda.
- Selecciona »Personalización» en el menú.
- Elige «Menú Inicio» en la lista de opciones.
- Selecciona «Carpetas» y elige las que deseas agregar al Menú Inicio.
9. ¿Cómo restablecer el Menú Inicio por defecto en Windows 11?
- Abre el Menú Inicio.
- Haz clic en «Configuración» en la esquina inferior izquierda.
- Selecciona «Personalización» en el menú.
- Elige «Menú Inicio» en la lista de opciones.
- Selecciona «Restablecer» para volver al Menú Inicio por defecto.
10. ¿Cómo cambiar la disposición de iconos en el Menú Inicio en Windows 11?
- Abre el Menú Inicio.
- Haz clic en «Configuración» en la esquina inferior izquierda.
- Selecciona »Personalización» en el menú.
- Elige «Menú Inicio» en la lista de opciones.
- Selecciona «Diseño» y elige la disposición que prefieras.