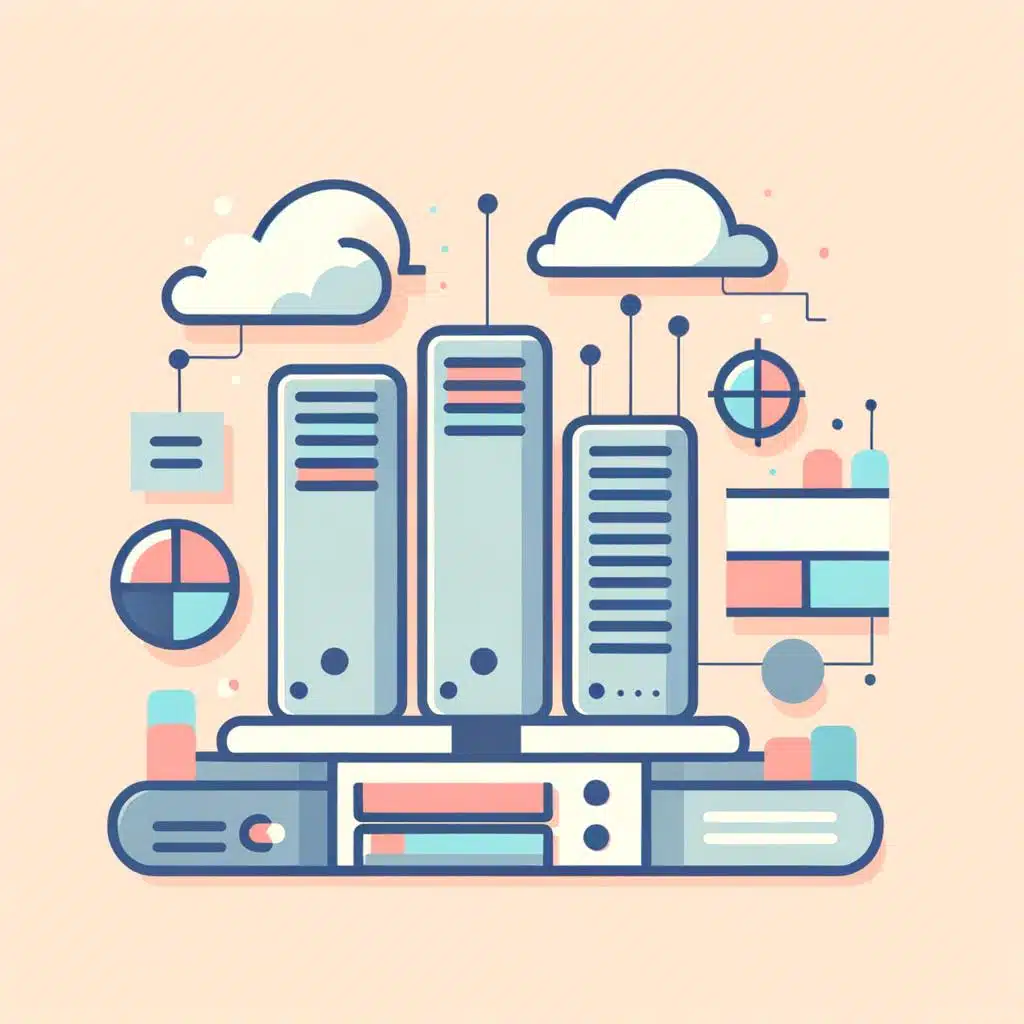¿No estás seguro de cómo ajustar las restricciones de contenido en tu Mac? No te preocupes, estamos aquí para ayudarte. A veces, es importante limitar ciertos tipos de contenido en tu computadora, ya sea para proteger a otros usuarios o para evitar el acceso a material inapropiado. En este artículo, te explicaremos paso a paso cómo ajustar las restricciones de contenido en Mac para que puedas personalizar la experiencia de uso según tus necesidades y preferencias.
– Paso a paso ➡️ ¿Cómo ajusto las restricciones de contenido en Mac
- Abre la aplicación Preferencias del Sistema en tu Mac.
- Haz clic en «Tiempo de uso.»
- Selecciona la pestaña «Restricciones de contenido» en la parte superior de la ventana.
- Si es necesario, haz clic en el candado en la esquina inferior izquierda e ingresa tu nombre de usuario y contraseña para poder realizar cambios.
- Para ajustar las restricciones, haz clic en el botón «Restricciones…» que se encuentra junto a la opción «Permitir descargas de» o «Permitir aplicaciones de».
- Marca o desmarca las casillas según tus preferencias para restringir o permitir contenido específico.
- Cuando hayas terminado de ajustar las restricciones, cierra la ventana de «Restricciones de contenido».
- Finalmente, puedes cerrar la aplicación Preferencias del Sistema.
Q&A
¿Cómo puedo ajustar las restricciones de contenido en Mac?
1. Abre la aplicación «Preferencias del Sistema» en tu Mac.
2. Haz clic en «Tiempo de uso» dentro de las opciones disponibles.
3. Selecciona la pestaña «Contenido y privacidad» en la parte superior de la ventana.
4. Haz clic en «Restricciones» en el lado derecho de la ventana.
5. Haz clic en el candado en la esquina inferior izquierda y autentifícate con tu contraseña.
6. ***Ajusta las restricciones de contenido según tus preferencias.***
¿Cómo bloqueo ciertos tipos de contenido en mi Mac?
1. Ve a «Preferencias del Sistema» en tu Mac.
2. Haz clic en «Tiempo de uso» en las opciones disponibles.
3. Selecciona la pestaña «Contenido y privacidad» en la parte superior de la ventana.
4. Accede a la sección «Restricciones».
5. Haz clic en el candado en la esquina inferior izquierda y autentifícate con tu contraseña.
6. ***Marca las categorías de contenido que deseas bloquear.***
¿Cómo evito que ciertas aplicaciones se ejecuten en mi Mac?
1. Abre «Preferencias del Sistema» en tu Mac.
2. Haz clic en «Tiempo de uso» dentro de las opciones disponibles.
3. Selecciona la pestaña «Contenido y privacidad» en la parte superior de la ventana.
4. Accede a la sección «Restricciones».
5. Haz clic en el candado en la esquina inferior izquierda y autentifícate con tu contraseña.
6. ***Marca las aplicaciones que deseas restringir.***
¿Cómo puedo establecer límites de tiempo de uso en mi Mac?
1. Ve a «Preferencias del Sistema» en tu Mac.
2. Haz clic en «Tiempo de uso» en las opciones disponibles.
3. Selecciona la pestaña «Tiempo de uso» en la parte superior de la ventana.
4. Haz clic en «Opciones» en la esquina inferior izquierda.
5. ***Configura los límites de tiempo para cada app o categoría de contenido según tus necesidades.***
¿Dónde encuentro la opción para restringir contenido en mi Mac?
1. Abre «Preferencias del Sistema» en tu Mac.
2. Haz clic en «Tiempo de uso» dentro de las opciones disponibles.
3. Selecciona la pestaña «Contenido y privacidad» en la parte superior de la ventana.
4. Accede a la sección «Restricciones».
5. Haz clic en el candado en la esquina inferior izquierda y autentifícate con tu contraseña.
6. ***Encuentra la opción para restringir contenido bajo la sección «Restricciones».***
¿Cómo desactivo las restricciones de contenido en mi Mac?
1. Abre «Preferencias del Sistema» en tu Mac.
2. Haz clic en «Tiempo de uso» dentro de las opciones disponibles.
3. Selecciona la pestaña «Contenido y privacidad» en la parte superior de la ventana.
4. Accede a la sección «Restricciones».
5. Haz clic en el candado en la esquina inferior izquierda y autentifícate con tu contraseña.
6. ***Desactiva las restricciones marcando las opciones que deseas deshabilitar.***
¿Puedo establecer restricciones de contenido para diferentes usuarios en mi Mac?
1. Abre «Preferencias del Sistema» en tu Mac.
2. Haz clic en «Usuarios y grupos» dentro de las opciones disponibles.
3. Selecciona el usuario para el que deseas establecer restricciones.
4. Haz clic en «Tiempo de uso» en las opciones disponibles.
5. ***Configura las restricciones de contenido específicas para cada usuario en su cuenta.***
¿Puedo bloquear contenido para ciertos horarios en mi Mac?
1. Ve a «Preferencias del Sistema» en tu Mac.
2. Haz clic en «Tiempo de uso» dentro de las opciones disponibles.
3. Selecciona la pestaña «Tiempo de uso» en la parte superior de la ventana.
4. Haz clic en «Opciones» en la esquina inferior izquierda.
5. ***Establece horarios de uso restringido para aplicaciones o categorías de contenido según tus preferencias.***
¿Cuáles son las opciones de restricción de contenido disponibles en Mac?
1. Abre «Preferencias del Sistema» en tu Mac.
2. Haz clic en «Tiempo de uso» dentro de las opciones disponibles.
3. Selecciona la pestaña «Contenido y privacidad» en la parte superior de la ventana.
4. Accede a la sección «Restricciones».
5. ***Explora las diferentes opciones de restricción, como bloquear ciertas apps o categorías de contenido, establecer límites de tiempo y más.***
¿Puedo ver un registro de actividad de uso de contenido restringido en mi Mac?
1. Abre «Preferencias del Sistema» en tu Mac.
2. Haz clic en «Tiempo de uso» dentro de las opciones disponibles.
3. Selecciona la pestaña «Tiempo de uso» en la parte superior de la ventana.
4. Haz clic en «Ver actividad» en la esquina inferior derecha.
5. ***Accede al registro de actividad para ver el uso de contenido restringido en tu Mac.***