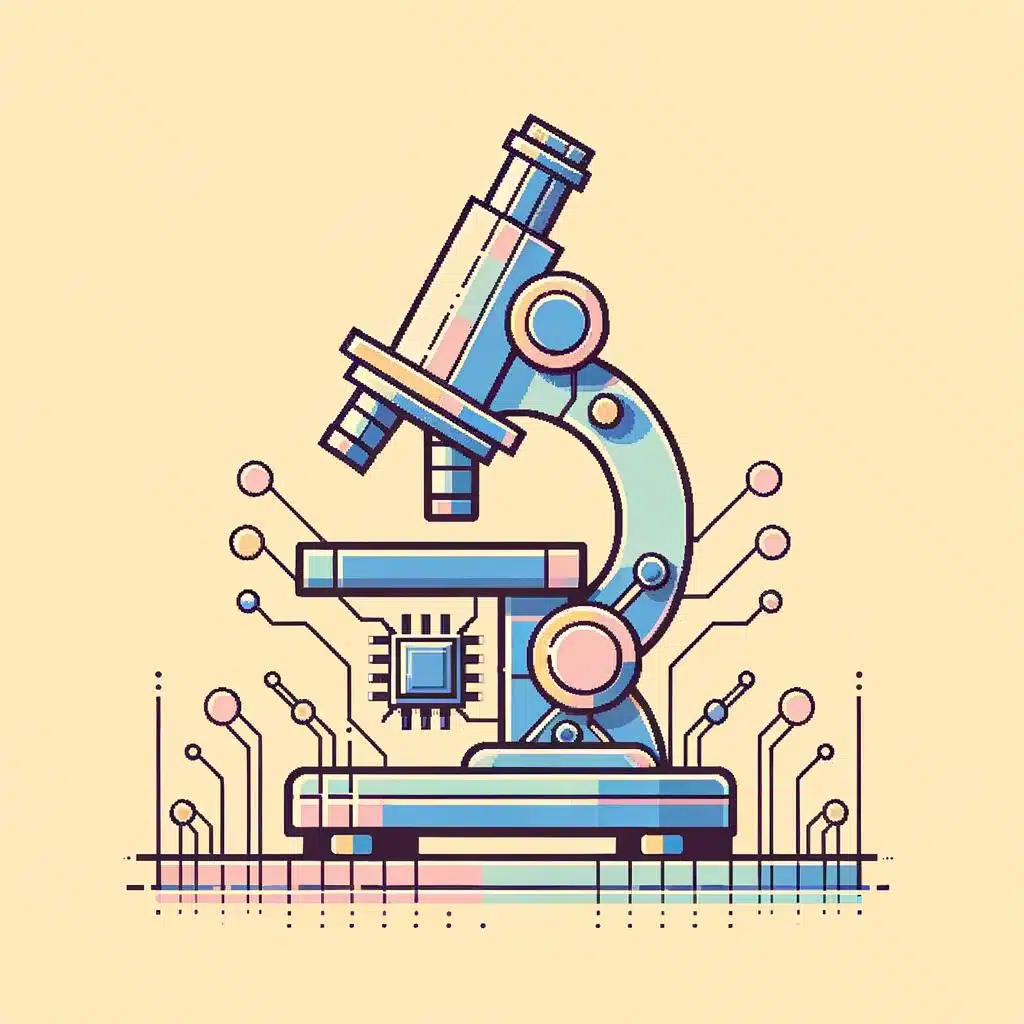¿Sientes que tu pantalla no es tan brillante como al principio? Si usas Windows 11, has llegado al lugar correcto. En este artículo descubrirás cómo cambiar el brillo de la pantalla para mejorar tu experiencia con la computadora. Lee este artículo para saber cómo lograrlo. Algunas computadoras modernas tienen un botón o interruptor para ajustar el brillo de la pantalla. Sin embargo, si tu computadora es un poco más vieja, necesitarás cambiarlo directamente desde el Panel de Control. Esto es lo que tienes que hacer.
1. ¿Qué es el Brillo de Pantalla en Windows 11?
El Brillo de Pantalla de Windows 11 es una innovadora característica que permite a los usuarios ajustar la luminosidad para optimizar visualmente el contenido en sus pantallas. Esta herramienta es particularmente útil para personas con reducción visual ya que les permite ajustar la luminosidad para adaptarse a sus necesidades. La característica se encuentra disponible en todas las versiones de Windows 11.
Ajustar la luminosidad es un proceso bastante sencillo que se realiza desde los ajustes del sistema operativo. Para iniciar el procedimiento, el usuario tiene que elegir la opción «Ajustes» desde el menú Inicio. Luego debe seleccionar «Sistema» y después buscar el icono de «Brillo de Pantalla». Aquí, el usuario encontrará una ruleta desde donde se puede ajustar la luminosidad deseada.
Cabe destacar que cada vez que la ruleta es ajustada, el sistema guarda este ajuste como una configuración predeterminada. De esta forma, los usuarios no tienen que realizar este procedimiento de forma repetitiva. Por otra parte, el deslizador de bricolaje también permite habilitar o deshabilitar la «Luz Dinámica» para los dispositivos equipados con esta característica. La Luz Dinámica ajusta automáticamente la luminosidad a medida que el contenido de la pantalla cambia.
2. ¿Dónde Encontrar el Menú para Cambiar el Brillo de la Pantalla?
Para cambiar el brillo de la pantalla en un ordenador Windows, debemos iniciar sesión en el dispositivo con nuestras credenciales. Luego, en la barra de tareas de Windows 10, seleccionamos la parte de la pantalla donde vemos el reloj. Esta última sección también tiene un icono que representa dos pantallas paralelas. Al hacer clic sobre el icono, desplegará un menú con las diversas opciones como la ajustar el brillo.
De igual manera, para realizar esta misma tarea en Windows 7, lo primero que debemos hacer es buscar el icono de » inicio «, el cual generalmente se ve en la esquina inferior izquierda de la pantalla. A continuación, seleccionamos los ajustes del panel de control. Una vez en este menú, vamos a la sección «hardware y sonido» y luego desplegaremos la opción «adaptadores de pantalla”, la cual a su vez nos abrirá de nuevo un menú con la opción «propiedades de adaptador”.
Además, para los usuarios de MacOS, hay una forma de ajustar el brillo de la pantalla desde la barra de menú. Haciendo clic sobre el icono superior izquierdo (correspondiente al logo de la empresa) que veremos en la parte superior de la pantalla, desplegaremos un menú donde veremos la opción «brillo de la pantalla». Ayudándonos de la barra de desplazamiento, ajustaremos el brillo de acuerdo a nuestras preferencias.
3. Ajustar el Brillo de la Pantalla: ¿Cómo Hacerlo?
Llevar el brillo de la pantalla a un nivel adecuado puede mejorar la experiencia de los usuarios. Para ajustar el brillo de la pantalla, hay muchas herramientas a nuestra disposición. Estas son algunas formas de ajustar el brillo de la pantalla en Windows 10:
- Use la barra de ajustes de la pantalla: Abra las configuraciones de pantalla para editar los niveles de brillo de la pantalla. Para hacer esto, vaya a Inicio> Ajustes> Sistema> Pantalla> Nivel de brillo.
- Utilice la barra de accesos directos: En la barra de accesos directos, haga clic con el botón derecho en el icono del brillo y seleccione el nivel de brillo deseado.
- Editar las opciones de energía: Abra las configuraciones de energía para poder ajustar los niveles de brillo de la pantalla. Esto se puede hacer a través de el Panel de control> Hardware y Sonido> Opciones de energía> Display. Aquí puede ajustar el brillo de la pantalla nivel deseado.
Además, los usuarios también pueden descargar aplicaciones de terceros para controlar el brillo de la pantalla. Estas aplicaciones se puede descargar desde la Tienda de Windows y aseguran una mejor calidad de imagen. Por ejemplo, el programa Display Tuner es una herramienta con la cual los usuarios pueden ajustar el brillo de la pantalla. Permite la edición del brillo, el contraste y los colores. La aplicación es totalmente gratuita, con una interfaz intuitiva y fácil de usar.
Otra buena opción para ajustar el brillo de la pantalla es a través de programs de terceros como Display Calibration Wizard. Esta aplicación es gratuita y ofrece una interfaz intuitiva para ajustar los niveles de brillo. Es una herramienta totalmente personalizable, que permite al usuario ajustar la degustación de visualización con un solo clic.
4. ¿Cuál Es el Valor Deseado?
El Valor Deseado corresponde a una medida orientada a optimizar acciones u operaciones, basándose en el conocimiento aportado por los científicos de datos. Esto nos permite predecir con mayor precisión las acciones que debemos tomar para aprovechar al máximo un recurso dado. También permite ahorrar tiempo y recursos.
Para obtener el Valor Deseado primero hay que establecer el esquema correspondiente. Este esquema contiene los diferentes conjuntos de datos que necesitamos. Estos datos pueden ser externos o internos, dependiendo del objetivo de las soluciones que se deseen. Una vez que hayamos ahí definido nuestro esquema, debemos pasar a obtener los datos relevantes. Estos datos se pueden recopilar dede diferentes fuentes, como bases de datos, encuestas, estadísticas etc. Y una vez recopilados estos datos debemos pasar a procesarlos para obtener el Valor Deseado.
La obtención del Valor Deseado puede parecer sencilla, pero requiere el uso de herramientas especializadas. En particular, exige la utilización de software avanzado, algoritmos especializados y herramientas de análisis de datos. Estas herramientas nos permiten manipular los datos de forma precisa y eficaz para lograr el Valor Deseado. Además, también proporcionan información valiosa que nos ayuda a identificar tendencias y patrones en nuestras operaciones.
5. ¿Es Necesario Reiniciar el Ordenador Para Que los Cambios Se Hagan Efectivos?
¿Alguna vez has tenido que realizar cambios en tu ordenador, pero después de aplicarlos, notaste que no se habían producido? Hay ciertas cosas, como modificar ciertas configuraciones del sistema, que requieren que el ordenador se vuelva a iniciar para que los cambios se hagan efectivos. Así que es completamente necesario que se reinicie el ordenador para que los cambios se hagan efectivos.
Cuando hayas hecho un cambio en la configuración de tu computadora, siempre puedes reiniciarlo manualmente. Esto requiere que abandones todas las aplicaciones que tienes abiertas y que cierres todos los programas que hayas estado usando. El proceso de reinicio, entonces, cierra todas las aplicaciones y programas, lo cual significa que no guardará automáticamente los cambios que hayas hecho con ellos.
Sin embargo, hay muchos casos en los que se recomienda reiniciar el sistema de forma automática. Esto significa que se puede configurar el sistema para que se reinicie automáticamente una vez se hayan realizado los cambios. Esta funcionalidad es ofrecida por muchos sistemas operativos populares, como Windows o MacOS. De esta forma se garantiza que cada cambio que hayas realizado se hará efectivo una vez se reinicie el sistema.
6. Una Mejora Visible: Los Beneficios de Cambiar el Brillo de la Pantalla
Cambiar el brillo de la pantalla: una mejora visible es una tarea sencilla que podemos aprovechar para mejorar la calidad de nuestra experiencia de visualización. Esta mejora, según la lógica, nos permitirá obtener más ventajas en la producción de nuestras tareas y la distracción de entretenimiento. Estos son algunos de los beneficios de cambiar el brillo de pantalla.
En primer lugar, la optimización de la visualización que logramos cuando cambiamos el brillo consiste en que podemos ver mejor nuestros contenidos. Los colores se aprecian con mayor nitidez y los detalles se destacan, por lo que la lectura y el disfrute de contenidos visuales se dice que mejora notablemente. El brillo de pantalla debe configurarse de acuerdo con el entorno de visualización, es decir, la iluminación ambiental. De esta forma, es posible configurar un brillo cómodo para la vista.
En segundo lugar, según algunos expertos, modificar el brillo de la pantalla ahorra batería, lo que aumenta el tiempo de batería en varios dispositivos, como portátiles, reproductores y teléfonos inteligentes. Durante la visualización de contenidos intensivos en los portátiles, una configuración adecuada del brillo de la pantalla puede reducir la cantidad de energía utilizada hasta en un 25%. Además, bajar el brillo también ayuda a reducir el calentamiento del equipo.
Después de analizar paso a paso todas las formas posibles en que un usuario puede cambiar el brillo de la pantalla en Windows 11, se ha demostrado que es un proceso simple y cómodo para los usuarios. Con un valioso conocimiento previo del proceso, un usuario podrá fácilmente ajustar el brillo de acuerdo a sus preferencias. Esto generará una experiencia de usuario óptima al navegar por Windows 11, así como una mayor satisfacción para el usuario.