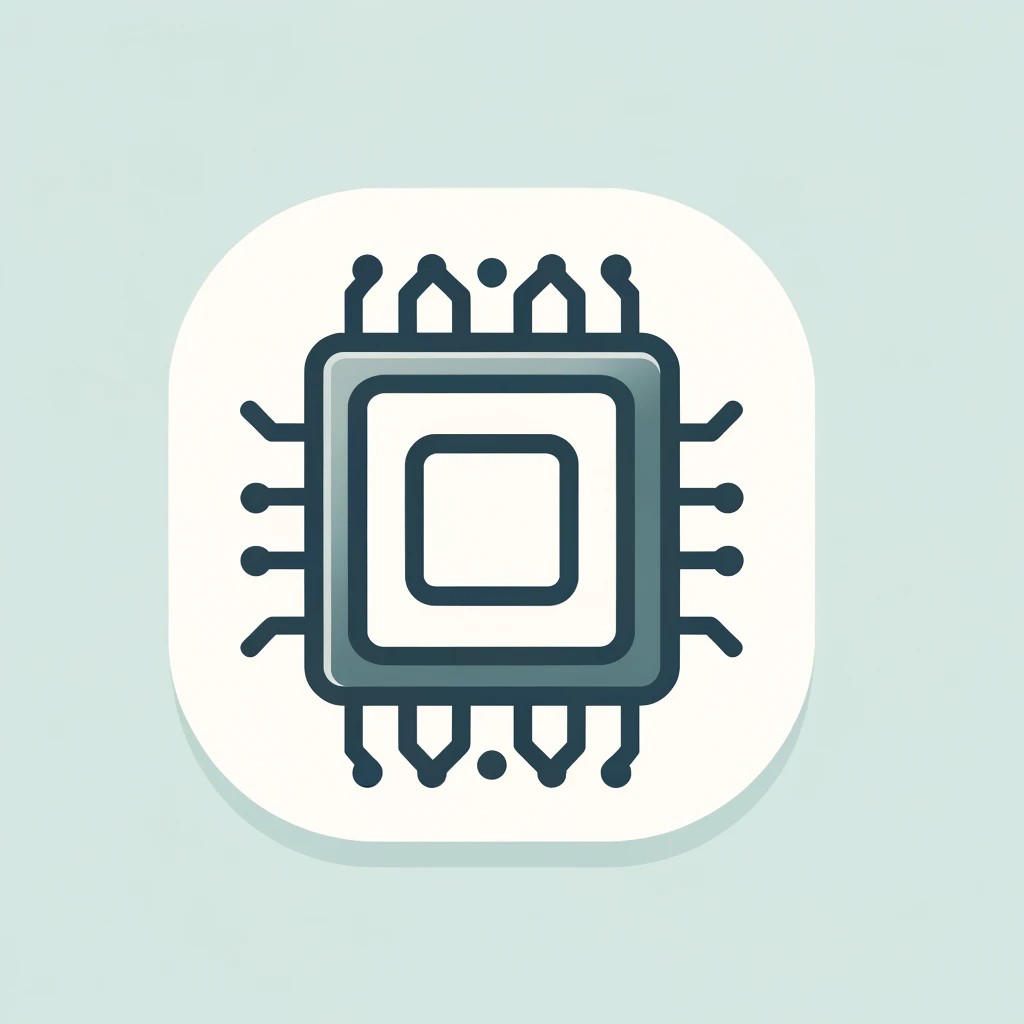En un mundo cada vez más digitalizado, las herramientas de videoconferencias como Google Meet se han convertido en indispensables para nuestra vida cotidiana. Ya sea que se trate de una reunión de trabajo, un seminario web o una clase en línea, grabar estas sesiones puede ser de gran utilidad para su posterior revisión o estudio. Pero, ¿quién puede grabar en Google Meet? En este artículo vamos a explorar todas las posibilidades y limitaciones de la función de grabación en esta popular plataforma de comunicación.
La función de grabación en Google Meet permite almacenar sus videoconferencias en la nube, facilitar su acceso y garantizar su seguridad. Sin embargo, no todos los usuarios tienen acceso a esta característica. La posibilidad de grabar en Google Meet está sujeta a ciertos requisitos y políticas específicas que vamos a detallar más adelante. Es importante entender claramente quién puede grabar, cuándo y cómo, para obtener el máximo provecho de esta valiosa herramienta.
Entendiendo Google Meet: ¿Qué es y cómo funciona?
Solo los organizadores del evento pueden grabar una sesión en Google Meet por motivos de privacidad. Los participantes de la reunión deben ser informados de que la reunión será grabada. El organizador de la reunión es la única persona que tiene el permiso para iniciar o detener una grabación, y esta capacidad no puede ser delegada a otros usuarios. Esto garantiza que no se utilicen grabaciones sin el conocimiento de todos los participantes, manteniendo así la privacidad y la ética profesional.
La grabación empieza cuando el organizador selecciona «Grabar reunión» en el menú desplegable que se encuentra en la esquina superior derecha. Cuando una reunión es grabada, todos los participantes son notificados tanto en la interfaz de Google Meet como por email. En el email se especificará el nombre del organizador y se proporcionará un aviso de privacidad. Las grabaciones incluirán todo lo compartido durante la reunión, incluyendo chats de texto, presentaciones de diapositivas, imagen y audio. Sin embargo, los chats privados entre los participantes no se grabarán.
Finalmente, cuando la reunión se finaliza o se selecciona «Detener grabación», Google Meet procesará el archivo de video y lo guardará automáticamente en la unidad de Google Drive del organizador, en una carpeta llamada «Grabaciones de Meet». El organizador también recibirá un correo electrónico con el enlace del archivo de video. Este archivo puede ser compartido, descargado o eliminado según el deseo del organizador. Entender quién puede grabar en Google Meet y cómo se realiza este proceso es esencial para garantizar una utilización correcta y responsable de esta función.
Privacidad en Google Meet: ¿Puedo grabar las reuniones?
La grabación de reuniones de Google Meet es una característica muy útil, especialmente para aquellos que no pueden asistir a la reunión en tiempo real. Sin embargo, no todo el mundo tiene la capacidad de grabar las reuniones. Sólo los usuarios de Google Workspace Essentials, Business Standard, Business Plus, Enterprise Essentials, Enterprise Plus, Education Fundamentals, Teaching and Learning Upgrade, Education Plus y G Suite Enterprise for Education pueden grabar las reuniones. Esto está diseñado para garantizar que las reuniones sean grabadas de acuerdo con las políticas de privacidad y seguridad.
Para saber si puedes grabar una reunión, simplemente ve a la reunión y busca la opción «Grabar la reunión» en el menú de los tres puntos. Si no aparece esta opción, es probable que no tengas los privilegios para grabar. Para poder grabar, necesitarás permisos otorgados por el administrador de tu organización. Deberás solicitar a tu administrador que te otorgue los permisos necesarios para poder grabar las reuniones.
Es importante mencionar que la información grabada en las reuniones de Google Meet se almacena en Google Drive del organizador de la reunión y cuenta hacia su cuota de almacenamiento. Esto significa que si el organizador no tiene suficiente espacio en su Google Drive, la grabación de la reunión puede no ser posible. Además, las grabaciones se guardan y están disponibles para el organizador y cualquier persona a la que el organizador decida dar acceso, lo que ayuda a mantener la privacidad y seguridad de la información discutida.
Requisitos para grabar en Google Meet
Para habilitar la capacidad de grabación en Google Meet, en primer lugar, es esencial que poseas una cuenta de G Suite for Education, G Suite Enterprise for Education, G Suite Enterprise, G Suite Enterprise for Nonprofits, G Suite Business, G Suite Essentials, o Google Workspace. Los usuarios de estas cuentas tienen permitido grabar videoconferencias por motivos legales, de cumplimiento, o de formación. Desafortunadamente, los usuarios con cuentas personales de Google no pueden grabar en Meet.
Antes de empezar a grabar, es importante saber que el proceso de grabación debe ser iniciado manualmente. Durante la reunión, debes ir a la esquina inferior derecha y hacer clic en los tres puntos verticales para abrir el menú. De ahí, seleccionas la opción de ‘Grabar reunión’. Sin embargo, es importante que tengas en cuenta que sólo el organizador de la reunión o alguien en la misma organización del anfitrión puede comenzar una grabación.
La grabación incluirá todo lo que se comparta en pantalla, tanto el audio como el video de los participantes. Una vez que la reunión termina, la grabación final se guarda en la cuenta de Google Drive del organizador de la reunión y una correo electrónico con el enlace de la grabación se manda al organizador y a quien inició la grabación. Es importante recordar, para una reunión registrada correctamente, es necesario tener suficiente espacio disponible en Google Drive. Asimismo, la grabación no incluye las notificaciones y otros elementos emergentes de la interfaz de usuario, como la lista de participantes, las notificaciones y los mensajes.
Cómo iniciar una grabación en Google Meet
Para poder iniciar una grabación en Google Meet, primero es necesario tener una cuenta de Google Workspace, específicamente la versión Enterprise o Education. No todos los usuarios pueden proporcionar off una grabación, ya que las cuentas gratuitas de Google no tienen esta opción habilitada. Es importante saber que antes de iniciar una grabación, se debe notificar a todos los participantes, porque las leyes de privacidad de varios países así lo requieren.
Iniciar una grabación es bastante simple. Primero, se debe unir a la reunión de Google Meet. Una vez dentro, se debe hacer clic en los tres puntos ubicados en la parte inferior derecha de la pantalla. Aparecerá un menú donde hay que seleccionar la opción »Grabar reunión». Se le pedirá que confirme esta acción y una vez confirmada, comenzará la grabación. Un aviso aparecerá para todos los participantes indicando que se está capturando el audio y video de la reunión.
Finalmente, una vez que se ha terminado la reunión o se quiere finalizar la grabación, solo se debe hacer clic nuevamente en los tres puntos de la esquina inferior derecha y seleccionar «Detener grabación«. Una vez detenida, la grabación se guardará en la cuenta de Google Drive del organizador de la reunión y se le enviará un enlace por correo electrónico. Por tanto, el acceso y la distribución del archivo de grabación quedan a total discreción del organizador de la reunión.
Problemas comunes al grabar en Google Meet y cómo resolverlos
Es importante recordar que no todos los usuarios tienen la capacidad de grabar en Google Meet. Solo las cuentas que pertenecen a G Suite Enterprise o G Suite Enterprise for Education tienen acceso a esta opción. Por otro lado, los usuarios con cuentas gratuitas de Google, G Suite Basic y G Suite for Business no pueden grabar reuniones. De esta forma, es posible que un empleado, un estudiante o un usuario individual que desee registrar una reunión tenga problemas si su cuenta no corresponde a los tipos mencionados anteriormente.
Si bien los administradores pueden designar a otros usuarios como grabadores, es crucial comprender el papel que juegan las políticas de privacidad. Google toma muy en serio el consentimiento y la privacidad, por lo que siempre habrá una notificación cuando una reunión esté siendo grabada. Si un participante no desea ser grabado, tiene el derecho de abandonar la reunión. Además, las grabaciones en directo que se realizan sin el consentimiento del participante podrían infringir las leyes de grabación de ciertos países y/o regiones.
Para aquellos que pueden grabar pero encuentran problemas durante el proceso, aquí hay algunos puntos clave que pueden ayudar a solucionarlos:
- Asegúrate de que tu cuenta permita grabaciones.
- Verifica que tu administrador haya habilitado la opción de grabar en las políticas de la organización.
- Comprueba que estás utilizando la versión más reciente de Chrome o Firefox, ya que otros navegadores pueden no ser compatibles con todas las funciones de Google Meet.
- Si la grabación no comienza, revisa tu conexión a internet y cierra todas las aplicaciones innecesarias que puedan estar usando la memoria o el ancho de banda.
Mejores prácticas y recomendaciones al grabar en Google Meet
Para entender quién puede grabar en Google Meet, primero necesitamos entender las políticas de la misma herramienta. Google Meet permite a los titulares de cuentas de Google Workspace for Education Fundamentals u otras ediciones de enseñanza de Google Workspace grabar reuniones de video y guardarlas en Google Drive. Sin embargo, no cualquier persona en una reunión puede iniciar una grabación. Solo el organizador de la reunión o un miembro del mismo dominio de Google Workspace que esté en la misma organización que el organizador puede hacerlo.
Es importante tener en cuenta algunas de las mejores prácticas al grabar en Google Meet. Primero, asegúrate de tener suficiente almacenamiento en Google Drive antes de iniciar la grabación, ya que las grabaciones se guardarán allí automáticamente. Segundo, para una mejor calidad de video, procura tener una buena conexión a Internet y una iluminación adecuada. Evita las distracciones de fondo tanto como sea posible. Recuerda siempre informar a los demás participantes antes de iniciar la grabación para respetar su privacidad.
Aquí hay algunas recomendaciones útiles al grabar en Google Meet:
- Si estás presentando tu pantalla, asegúrate de cerrar todas las pestañas irrelevantes y las notificaciones de escritorio para evitar interrupciones.
- Usa un micrófono de buena calidad y haz una prueba de sonido antes de iniciar la reunión.
- Si la grabación es para un contenido público, considera editar el video para mejorar su calidad y hacerlo más digerible.
- Mantén la cámara a la altura de los ojos para evitar ángulos incómodos.
Estos consejos no solo te ayudarán a maximizar el uso de las funciones de Google Meet, sino que también harán que tus grabaciones sean más profesionales y efectivas.
Q&A
1. ¿Quién tiene la capacidad de grabar en Google Meet?
Solo el organizador de la reunión o alguien en la misma organización que el organizador puede grabar una reunión. También es necesario tener una cuenta de Google Workspace para empresas.
2. ¿Los participantes individuales pueden grabar la reunión en Google Meet?
No, los participantes individuales no tienen la capacidad de grabar la reunión a menos que se les asigne el papel de organizador o sean parte de la misma organización que el organizador.
3. ¿Cómo puedo grabar una reunión en Google Meet?
Para grabar un encuentro, hay que seguir estos pasos: abrir la reunión, hacer clic en el menú de tres puntos, seleccionar «grabar reunión». Cuando todos los participantes hayan salido de la reunión, Google Meet finalizará automáticamente la grabación y guardará el archivo en Google Drive.
4. ¿Puedo grabar una reunión en Google Meet si no soy el organizador?
No, a menos que el organizador te permita grabar, no puedes grabar una reunión en Google Meet como participante.
5. ¿Qué versión de Google Meet necesito para poder grabar reuniones?
Para poder grabar, necesitarás una cuenta de Google Workspace para empresas, Educación o empresas. Las cuentas personales gratuitas de Google no permiten grabar reuniones.
6. ¿Dónde se guardan las grabaciones de las reuniones de Google Meet?
Las grabaciones se guardan en la carpeta «Grabaciones de Meet» del Google Drive del organizador o del creador de la reunión.
7. ¿Quién puede acceder a las grabaciones de las reuniones?
El organizador de la reunión tiene todos los derechos sobre la grabación y puede decidir quién puede acceder a ella. También puede compartir la grabación con otros participantes o con cualquier otra persona.