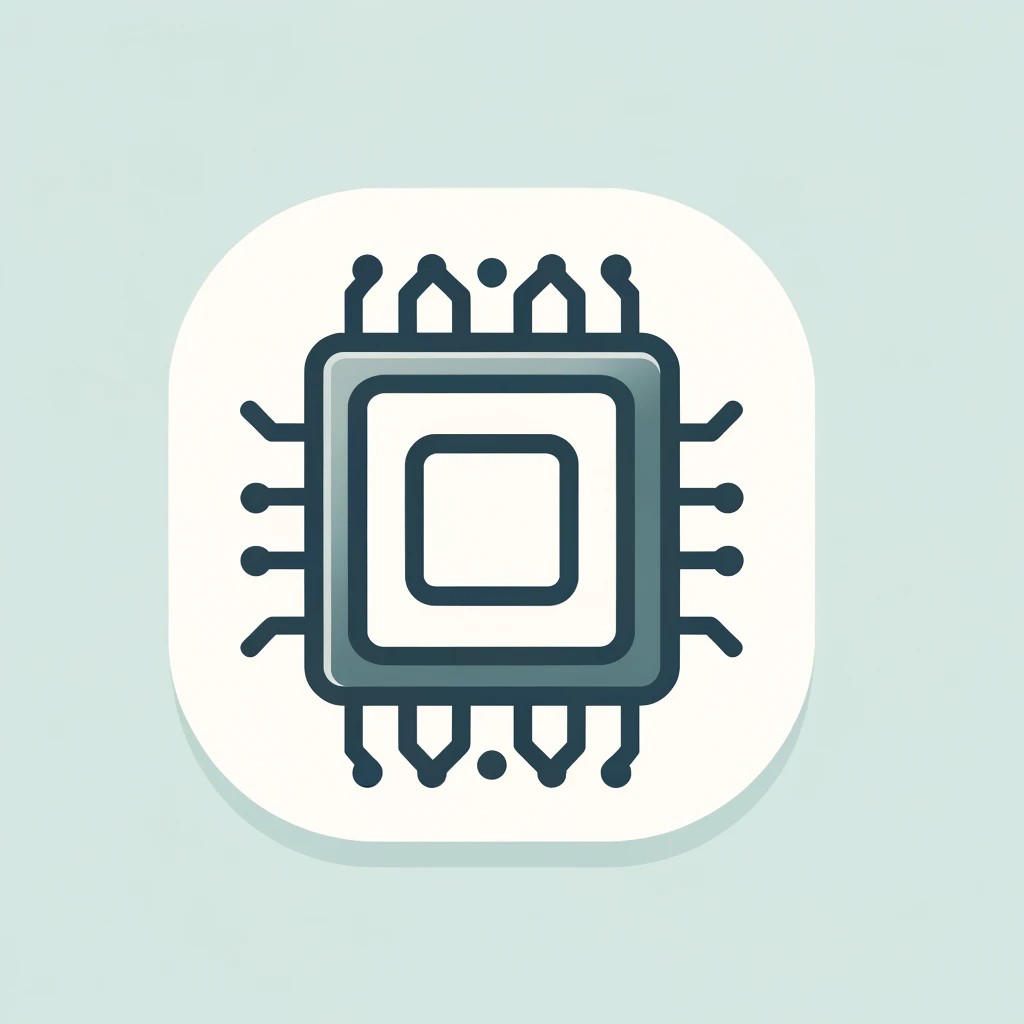Tienes un montón de archivos duplicados en tu Mac y has decidido darle una oportunidad a MacPaw Gemini para resolver este problema. Ahora te encuentras en la fase de configuración y te preguntas ¿Cuál es la configuración óptima de MacPaw Gemini? La verdad es que la respuesta dependerá un poco de tus preferencias personales y de las características de tu Mac, pero hay algunas configuraciones recomendadas que te ayudarán a sacar el máximo provecho de esta aplicación. Sigue leyendo para descubrir cómo configurar MacPaw Gemini de la mejor manera posible.
– Paso a paso ➡️ ¿Cuál es la configuración óptima de MacPaw Gemini
- Descarga e instalación: Lo primero que debes hacer es descargar e instalar MacPaw Gemini desde su página web oficial.
- Interfaz intuitiva: Una vez instalado, abre la aplicación y familiarízate con su interfaz intuitiva para empezar a configurarla.
- Análisis de discos: Utiliza la función de análisis de discos para escanear tu Mac en busca de archivos duplicados y basura.
- Configuración de limpieza automática: Asegúrate de configurar la limpieza automática para que MacPaw Gemini elimine periódicamente los archivos innecesarios.
- Exclusión de carpetas: Si hay carpetas o archivos que no quieres que se eliminen, exclúyelos de la limpieza automática para evitar su eliminación accidental.
- Optimización del rendimiento: Explora las opciones de optimización del rendimiento que ofrece MacPaw Gemini para mantener tu Mac funcionando de manera óptima.
- Actualizaciones automáticas: Asegúrate de activar las actualizaciones automáticas para garantizar que siempre estás utilizando la última versión de la aplicación.
Q&A
¿Cuál es la configuración óptima de MacPaw Gemini?
- Descarga e instalación: Ingresa a la página de MacPaw y descarga el programa. Una vez descargado, haz doble clic en el archivo para iniciar la instalación.
- Registro: Al abrir MacPaw Gemini por primera vez, te pedirá que ingreses tu correo electrónico y crees una contraseña para registrar tu cuenta.
- Selección de carpetas: Haz clic en el botón «Añadir Carpeta» y selecciona las carpetas que deseas escanear en busca de archivos duplicados.
- Escaneo: Haz clic en el botón «Escanear» para que MacPaw Gemini busque archivos duplicados en las carpetas seleccionadas.
- Revisión de resultados: Revisa la lista de archivos duplicados encontrados y asegúrate de seleccionar los que deseas eliminar.
- Eliminación: Haz clic en el botón «Eliminar» para deshacerte de los archivos duplicados seleccionados y liberar espacio en tu disco duro.
- Configuración de eliminación segura: Si deseas un borrado seguro de archivos, ve a Preferencias > Avanzado y selecciona la opción de eliminación segura que prefieras.
- Actualizaciones automáticas: Ve a Preferencias > Actualizaciones y marca la casilla de «Descargar actualizaciones automáticamente» para mantener MacPaw Gemini siempre actualizado.
- Configuración de notificaciones: Si deseas recibir notificaciones sobre el estado de MacPaw Gemini, ve a Preferencias > Notificaciones y elige las opciones que prefieras.
- Aplicación en segundo plano: Si deseas que MacPaw Gemini se ejecute en segundo plano, ve a Preferencias > General y marca la casilla de «Iniciar Gemini al encender mi Mac».