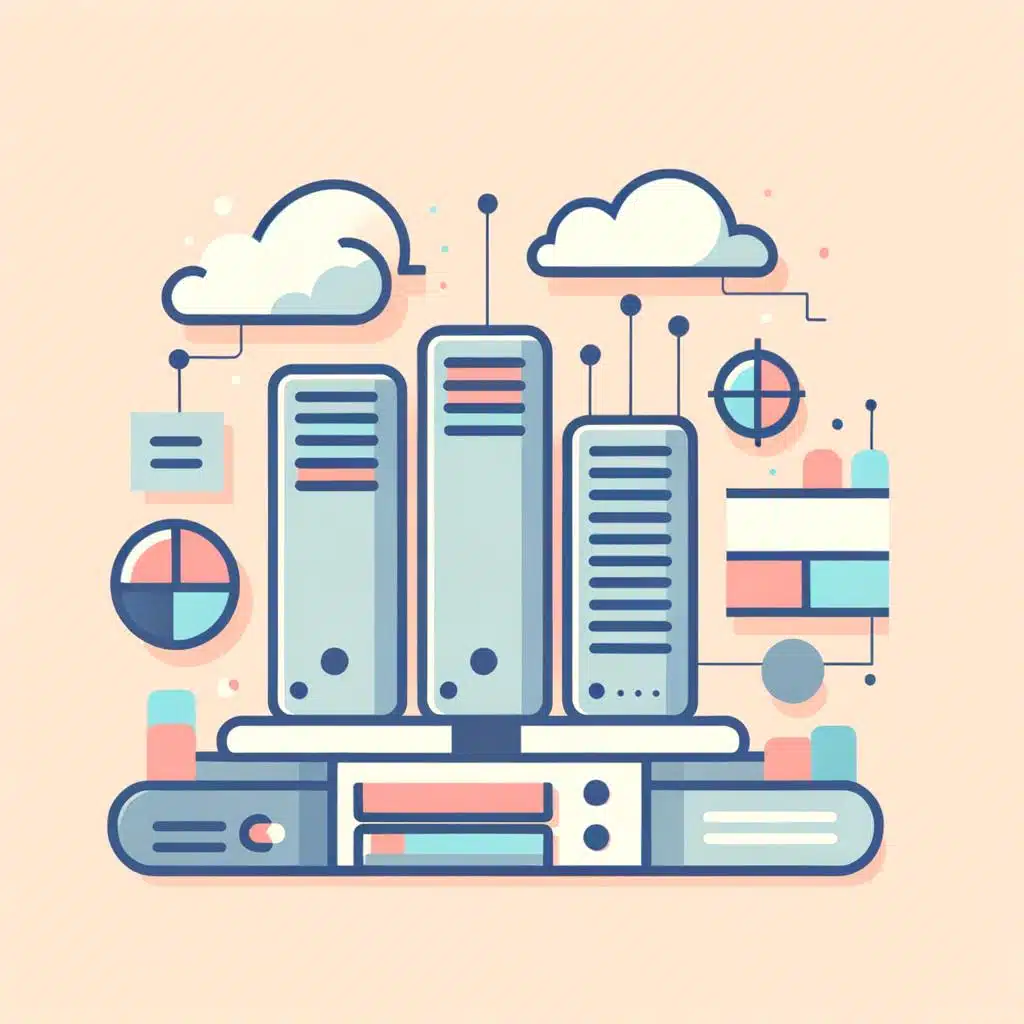¿Cómo Voltear la Pantalla en Windows XP?
Si alguna vez te has preguntado cómo voltear la pantalla en Windows XP, estás en el lugar correcto. Esta función puede resultar útil en diferentes situaciones, como cuando quieres mostrar algo a alguien que está sentado al otro lado de la mesa o si simplemente prefieres trabajar con la pantalla en una posición diferente. Afortunadamente, voltear la pantalla en Windows XP es un proceso sencillo que puede ser realizado en pocos pasos. En este artículo te mostraremos cómo hacerlo de manera fácil y rápida.
Paso 1: Accedere a las opciones de pantalla
El primer paso para voltear la pantalla en Windows XP es acceder a las opciones de pantalla. Para hacerlo, haz clic derecho en un espacio vacío del escritorio y selecciona «Propiedades» en el menú desplegable. Esto abrirá la ventana de «Propiedades de pantalla». Aquí es donde puedes realizar diferentes ajustes relacionados con la apariencia y configuración de tu pantalla.
Paso 2: Navegar a la pestaña «Configuración»
Una vez que estés en la ventana «Propiedades de pantalla», debes navegar a la pestaña «Configuración». Esta pestaña te permite realizar diversos cambios en la configuración de tu pantalla, como la resolución, el color y la rotación.
Paso 3: Rotar la pantalla
En la pestaña «Configuración» de la ventana de «Propiedades de pantalla», encontrarás una sección llamada «Configuración de la pantalla». Aquí es donde puedes hacer los ajustes necesarios para voltear la pantalla. En esta sección, busca la opción que dice «Orientación» o «Rotación» y selecciona la opción que prefieras: «0 grados», «90 grados», «180 grados» o «270 grados», dependiendo de cómo desees voltear la pantalla.
Paso 4: Aplicar los cambios
Una vez que hayas seleccionado la orientación deseada para la pantalla, haz clic en el botón «Aplicar» para guardar los cambios. Después de esto, verás cómo la pantalla se voltea en la dirección seleccionada. Si estás satisfecho con los cambios, simplemente cierra la ventana de «Propiedades de pantalla». Si no estás satisfecho, puedes volver a la pestaña «Configuración» y realizar los ajustes necesarios.
Conclusión
Voltear la pantalla en Windows XP puede ser una función útil para adaptar tu configuración a diferentes necesidades o preferencias. Afortunadamente, el proceso es sencillo y rápido, y solo requiere unos pocos pasos. Si alguna vez necesitas voltear la pantalla en Windows XP, simplemente sigue los pasos mencionados anteriormente y podrás hacerlo sin problemas. ¡Experimenta con diferentes orientaciones y encuentra la que mejor se adapte a ti!
– Introducción a la función de voltear la pantalla en Windows XP
Introducción:
La función de voltear la pantalla en Windows XP puede resultar desconocida para muchos usuarios. Sin embargo, este artículo te mostrará paso a paso cómo activar y utilizar esta característica única. Al voltear la pantalla, podrás ver tus documentos y aplicaciones desde una perspectiva diferente, lo cual puede ser útil en diferentes situaciones, como presentaciones o trabajos de diseño gráfico. A continuación, te explicaremos cómo hacerlo en unos sencillos pasos.
Paso 1: Acceder a la configuración de pantalla
Para comenzar, haz clic derecho en el escritorio de tu computadora y selecciona «Propiedades» en el menú desplegable. Esto abrirá la ventana de «Propiedades de pantalla». Luego, dirígete a la pestaña «Configuración». Aquí podrás encontrar diferentes opciones relacionadas con la visualización de tu pantalla.
Paso 2: Orientación de pantalla
Una vez en la pestaña de «Configuración», busca la sección «Orientación» y haz clic en el menú desplegable. Notarás que tendrás varias opciones disponibles, como «Paisaje» (la orientación estándar), «Retrato» (la orientación vertical) y «Paisaje invertido» (la orientación volteada). Selecciona la opción de «Paisaje invertido» para voltear la pantalla.
Paso 3: Aplicar cambios y confirmar
Una vez que hayas seleccionado «Paisaje invertido», haz clic en el botón «Aplicar» para guardar los cambios. La pantalla de tu computadora se volteará automáticamente en la dirección elegida. Para confirmar que la función se ha activado correctamente, asegúrate de hacer una prueba abriendo un documento o aplicación. Si todo se ve al revés, ¡has realizado el proceso con éxito! Si por alguna razón deseas regresar a la orientación original, simplemente sigue los mismos pasos y selecciona «Paisaje» en lugar de «Paisaje invertido» en el paso anterior.
– Paso a paso: Cómo acceder a la función de volteo de pantalla en Windows XP
Activar volteo de pantalla en Windows XP
El volteo de pantalla en Windows XP puede resultar muy útil en diferentes situaciones, ya sea para compartir contenido de forma más cómoda o para adaptar la visualización a las necesidades de cada usuario. Aunque esta función no está tan visible como en versiones posteriores del sistema operativo, es posible activarla de manera sencilla siguiendo estos pasos:
1. Acceder a las propiedades de pantalla:
Haz clic derecho en cualquier área vacía del escritorio y selecciona «Propiedades». Esto abrirá la ventana de configuración de pantalla. Si prefieres utilizar un acceso directo, puedes pulsar la combinación de teclas «Windows + R» para abrir el cuadro de diálogo «Ejecutar», escribir «desk.cpl» y presionar «Enter».
2. Navegar a la pestaña de «Configuración»:
Una vez en la ventana de propiedades de pantalla, dirígete a la pestaña «Configuración». Aquí podrás ajustar diferentes aspectos de la pantalla, como la resolución y el color, pero también encontrarás la opción para voltear la pantalla.
3. Activar el volteo de pantalla:
Para activar el volteo de pantalla, selecciona la opción llamada «Orientación» o «Rotación» (esto puede variar dependiendo de la versión de Windows XP que estés utilizando). A continuación, elige una de las siguientes opciones: «180 grados», «270 grados» o «90 grados». Experimenta con cada una de ellas para encontrar la posición que más te convenga.
Recuerda que una vez que hayas activado el volteo de pantalla, la orientación se aplicará a toda la interfaz de Windows, incluyendo el escritorio y todas las aplicaciones abiertas. Si deseas volver a la posición original, simplemente repite estos pasos y selecciona la opción «0 grados» o «Normal» en la configuración de orientación. ¡Listo! Ahora puedes disfrutar de la función de volteo de pantalla en Windows XP y adaptarla a tus necesidades.
– Configuración de la orientación de la pantalla: vertical u horizontal
Configuración de la orientación de la pantalla: vertical u horizontal
En Windows XP, es posible cambiar la orientación de la pantalla para adaptarla a nuestras necesidades y preferencias. Esta configuración permite voltear la pantalla desde la posición horizontal a la posición vertical, y viceversa.
Para cambiar la orientación de la pantalla en Windows XP, sigue estos pasos:
1. Haz clic derecho en un espacio vacío del escritorio y selecciona «Propiedades» en el menú desplegable.
2. En la ventana de Propiedades de Pantalla, ve a la pestaña «Configuración».
3. Haz clic en el botón «Avanzada».
4. En la pestaña «Adaptador», busca la opción que menciona la configuración de la orientación de la pantalla.
5. Selecciona la orientación deseada (Vertical u Horizontal).
6. Haz clic en «Aplicar» y luego en «Aceptar» para guardar los cambios.
Es importante tener en cuenta que algunos controladores de gráficos pueden no admitir la función de voltear la pantalla. En ese caso, es posible que debas actualizar los controladores de tu tarjeta gráfica para habilitar esta opción. También debes recordar que al cambiar la orientación de la pantalla, es posible que algunos programas o aplicaciones no se muestren correctamente. Si esto ocurre, puedes ajustar la configuración de cada programa de forma individual para adaptarlos a la nueva orientación.
– Ajuste de la rotación de la pantalla en Windows XP
En Windows XP, es posible ajustar la rotación de la pantalla para adaptarla a tus necesidades. Si por alguna razón la orientación de tu pantalla no es la correcta, ya sea de forma accidental o intencional, sigue estos sencillos pasos para voltearla y corregirla.
Ajuste de la rotación de la pantalla a través de la Configuración de Pantalla:
1. Haz clic derecho en cualquier espacio vacío del escritorio y selecciona «Propiedades».
2. En la pestaña «Configuración», haz clic en el botón «Avanzada».
3. Selecciona la pestaña «Controlador» y busca la opción «Propiedades de la gráfica» o «Opciones gráficas».
4. En la sección de configuración de rotación de pantalla, selecciona la opción adecuada según tus necesidades: «Normal», «Rotada 90 grados», «Rotada 180 grados» o «Rotada 270 grados».
5. Haz clic en «Aplicar» y luego en «Aceptar» para guardar los cambios.
Atajos de teclado para voltear la pantalla:
Windows XP también ofrece atajos de teclado para ajustar rápidamente la rotación de la pantalla. Utiliza las siguientes combinaciones de teclas para voltear hacia la izquierda, derecha o volver a la posición normal:
– Ctrl + Alt + Flecha hacia la izquierda: rota la pantalla 90 grados hacia la izquierda.
– Ctrl + Alt + Flecha hacia la derecha: rota la pantalla 90 grados hacia la derecha.
– Ctrl + Alt + Flecha hacia arriba: vuelve a la posición normal de la pantalla.
Otras soluciones:
Si los pasos anteriores no funcionan, es posible que tu computadora no admita la función de rotación de la pantalla o no tenga los controladores adecuados instalados. En este caso, puedes intentar las siguientes opciones:
– Actualiza los controladores de tu tarjeta gráfica desde el sitio web del fabricante.
– Considera utilizar software de terceros diseñado específicamente para ajustar la rotación de la pantalla en Windows XP, como iRotate.
– Si estas opciones no resuelven el problema, es recomendable buscar asistencia técnica especializada para obtener ayuda adicional.
Recuerda que la correcta configuración de la rotación de la pantalla es importante para garantizar una experiencia de uso cómoda y eficiente. Sigue estos pasos y atajos de teclado para ajustar la orientación de tu pantalla en Windows XP de manera sencilla y rápida.
– ¿Qué hacer si la opción de voltear la pantalla no está disponible?
Si estás utilizando Windows XP y no encuentras la opción de voltear la pantalla en la configuración de tu computadora, no te preocupes, hay soluciones alternativas que puedes probar. A continuación, te presentamos algunas opciones que podrían ayudarte:
1. Atajos de teclado: Windows XP no tiene una función nativa para voltear la pantalla, pero puedes utilizar atajos de teclado para girarla temporalmente. Para girar la pantalla hacia la izquierda, presiona las teclas «Ctrl + Alt + Flecha Izquierda». Para girar hacia la derecha, utiliza «Ctrl + Alt + Flecha Derecha». Ten en cuenta que esto solo es válido temporalmente y se restaurará a la configuración original después de reiniciar tu computadora.
2. Controladores de gráficos: Si los atajos de teclado no funcionan o quieres una solución permanente, puedes intentar actualizar los controladores de gráficos de tu tarjeta o adaptador. Visita el sitio web del fabricante de tu tarjeta gráfica y busca los controladores más recientes para tu modelo específico. Descarga e instala los controladores actualizados, reinicia tu computadora y verifica si ahora puedes voltear la pantalla a través de la configuración de tu sistema operativo.
3. Software de terceros: Si ninguna de las opciones anteriores resuelve tu problema, puedes considerar descargar software de terceros que te permita voltear la pantalla en Windows XP. Hay varias aplicaciones disponibles en línea que ofrecen esta funcionalidad, como iRotate o Display Pilot. Asegúrate de leer reseñas y descargar estas aplicaciones de fuentes confiables para evitar cualquier problema de seguridad.
Recuerda que estas soluciones son específicas para Windows XP. Si estás utilizando una versión más reciente de Windows, es probable que encuentres la opción de voltear la pantalla en la configuración del sistema operativo.
– Solución de problemas comunes al voltear la pantalla en Windows XP
Problema de pantalla girada: causas y soluciones
Si de repente te encuentras con la pantalla de tu computadora volteada en Windows XP, no te preocupes, ¡hay solución! Este problema puede ocurrir por varias razones, como una combinación de teclas accidental, controladores de gráficos desactualizados o malware. Para solucionarlo, primero intenta presionar las teclas «Ctrl + Alt + Flecha» para devolver la pantalla a su posición original. Si esto no funciona, es posible que necesites actualizar los controladores de gráficos de tu dispositivo. Puedes realizar esta acción desde el Administrador de dispositivos, donde podrás encontrar la opción de buscar actualizaciones en línea. Otra posible causa de este problema puede ser la presencia de malware, en cuyo caso, se recomienda ejecutar un escaneo completo con un programa antivirus confiable.
Ajustes avanzados para girar la pantalla
Si necesitas voltear la pantalla de forma más específica o si la combinación de teclas no funciona, Windows XP también ofrece ajustes avanzados para esta función. Para acceder a estas opciones, haz clic derecho en el escritorio y selecciona «Propiedades» en el menú desplegable. A continuación, ve a la pestaña «Configuración», haz clic en «Opciones avanzadas» y busca la pestaña «Controlador». Aquí encontrarás la opción «Rotación» que te permitirá establecer la orientación de la pantalla como desees. Recuerda que cada dispositivo puede tener opciones de rotación diferentes, por lo que es posible que debas explorar para encontrar la opción exacta en tu sistema.
Orientación de pantalla personalizada y atajos de teclado
¡Aquí viene la magia! Además de las opciones básicas de voltear la pantalla, Windows XP te permite personalizar aún más la orientación de tu pantalla. Para hacerlo, sigue los pasos anteriores para acceder a las opciones avanzadas. Ahora, en lugar de elegir una orientación predefinida, haz clic en el botón «Personalizar». Aquí, podrás ajustar la rotación en incrementos de 90 grados y ver una vista previa en tiempo real. También puedes utilizar atajos de teclado para revertir rápidamente los cambios realizados o volver a la orientación original de la pantalla. Mantén presionadas las teclas «Ctrl + Alt + Flecha» y gírala a la izquierda, derecha o 180 grados.
– Recomendaciones para optimizar el uso de la función de volteo de pantalla en Windows XP
Windows XP es un sistema operativo que ha sido ampliamente utilizado en el pasado y es posible que todavía lo estés utilizando en tu computadora. Una de las funciones interesantes que ofrece Windows XP es la capacidad de voltear la pantalla. Esta función puede ser útil en diferentes situaciones, como cuando necesitas mostrar algo a alguien que se encuentra al otro lado de la mesa o cuando deseas cambiar temporalmente la orientación de tu pantalla para una mejor visualización. En este artículo, te daré algunas recomendaciones para optimizar el uso de la función de volteo de pantalla en Windows XP.
1. Verifica la compatibilidad de tu tarjeta gráfica: Antes de intentar voltear la pantalla, es importante asegurarte de que tu tarjeta gráfica sea compatible con esta función. Algunas tarjetas gráficas más antiguas pueden no admitir esta característica, por lo que debes verificar las especificaciones de tu tarjeta antes de proceder. Puedes encontrar esta información en el manual de tu computadora o en el sitio web del fabricante de la tarjeta gráfica.
2. Accede a la configuración de pantalla: Para acceder a la configuración de pantalla, haz clic derecho en un espacio vacío del escritorio y selecciona la opción «Propiedades» en el menú contextual. A continuación, selecciona la pestaña «Configuración» en la ventana de propiedades de pantalla. En esta pestaña, encontrarás diferentes opciones relacionadas con la resolución y la orientación de tu pantalla. Haz clic en el botón «Opciones avanzadas» para acceder a más configuraciones.
3. Voltea la pantalla: Una vez que estés en la ventana de opciones avanzadas, busca la pestaña o la opción que se refiera a la orientación de la pantalla. Dependiendo de la versión de Windows XP que estés utilizando, esta opción puede tener un nombre ligeramente diferente. Haz clic en la opción que te permita voltear la pantalla y selecciona la orientación deseada. Guarda los cambios y la pantalla se volteará automáticamente. Recuerda que si no estás satisfecho con la orientación seleccionada, siempre puedes volver a la configuración original siguiendo los mismos pasos.
Q&A
Q&A: ¿Cómo Voltear la Pantalla en Windows XP?
Pregunta 1: ¿Por qué querría voltear la pantalla en Windows XP?
Existen varias razones por las cuales alguien podría querer voltear la pantalla en Windows XP. Algunos usuarios pueden tener necesidades específicas debido a una discapacidad visual o a la configuración del entorno de trabajo. Otros pueden estar experimentando un problema con su pantalla y necesitan voltearla temporalmente para solucionarlo. De cualquier manera, aprender a voltear la pantalla en Windows XP puede ser útil para ciertos casos.
Pregunta 2: ¿Es posible voltear la pantalla en Windows XP?
Sí, es posible voltear la pantalla en Windows XP. Aunque esta función puede no ser evidente a simple vista, el sistema operativo tiene una opción para girar la pantalla por 90, 180 o 270 grados. Esto puede ser útil en situaciones específicas para adaptarse a las necesidades del usuario.
Pregunta 3: ¿Cómo puedo voltear la pantalla en Windows XP?
Para voltear la pantalla en Windows XP, simplemente siga estos pasos:
- Haga clic derecho en el escritorio y seleccione «Propiedades».
- En la pestaña «Configuración», haga clic en «Opciones avanzadas».
- Busque la pestaña de su tarjeta gráfica y busque la opción de «Rotación».
- Seleccione el grado de rotación deseado (90, 180 o 270 grados) y haga clic en «Aceptar».
- Haga clic en «Aplicar» y luego en «Aceptar» para confirmar los cambios.
Recuerde que si el cambio resulta en una pantalla ilegible, deberá mantener presionada la tecla «Ctrl» y «Alt» mientras presiona la flecha hacia arriba para restaurar la posición original de la pantalla.
Pregunta 4: ¿Qué debo hacer si las opciones de rotación no están disponibles en mi tarjeta gráfica?
Si las opciones de rotación no están disponibles en la configuración de su tarjeta gráfica, es posible que deba actualizar los controladores. Visite el sitio web del fabricante de su tarjeta gráfica y busque la sección de descargas o soporte. Desde allí, podrá encontrar los controladores más recientes para su tarjeta y actualizarlos según sea necesario. Si aún no puede acceder a la función de rotación después de actualizar los controladores, puede ser necesario considerar la actualización de su tarjeta gráfica por una más reciente y compatible con las funcionalidades que busca.
Pregunta 5: ¿Es revertible el cambio de rotación de pantalla?
Sí, el cambio de rotación de pantalla se puede revertir fácilmente siguiendo los mismos pasos que se mencionaron anteriormente. Para volver a la posición de pantalla original, simplemente seleccione la opción adecuada en la configuración de rotación y aplique los cambios. Asegúrese de hacer clic en «Aplicar» y luego en «Aceptar» para confirmar los cambios.