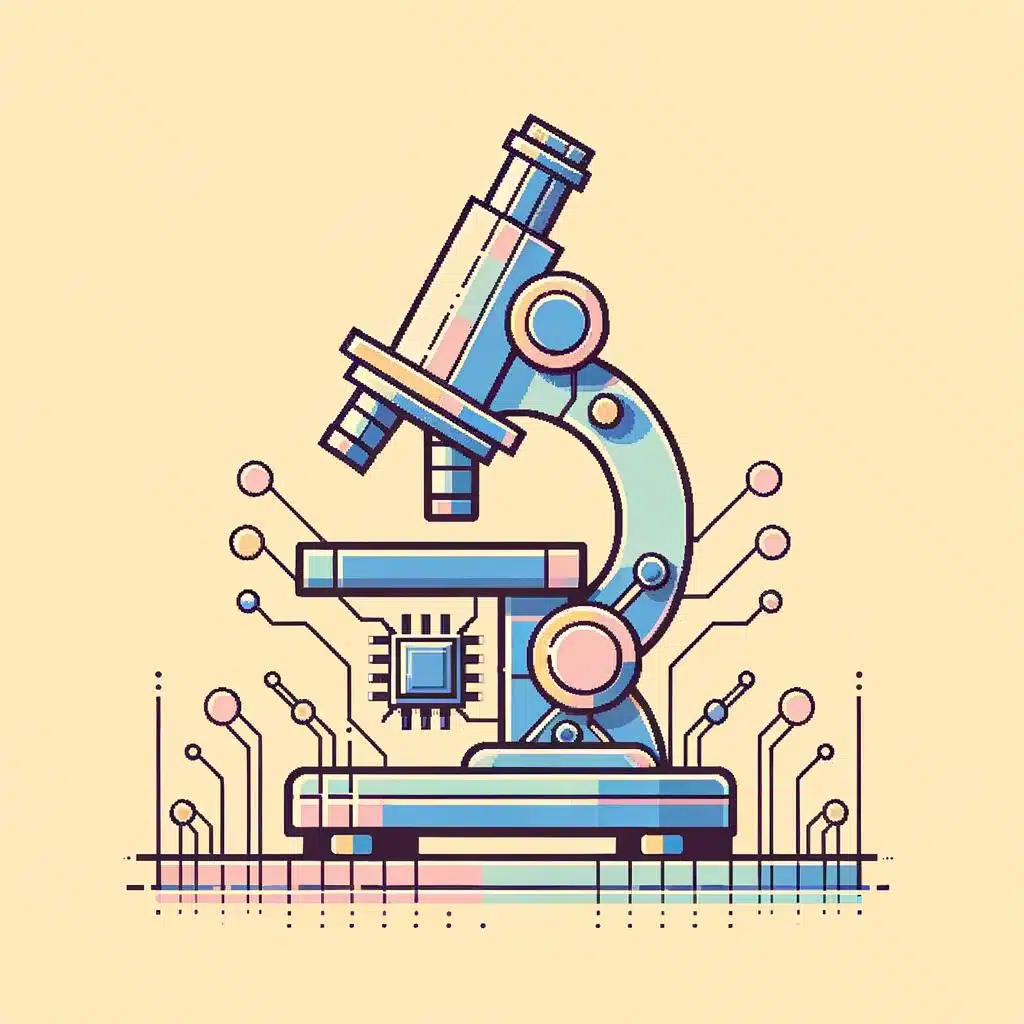¿Tienes problemas para entender cómo funciona iCloud? El almacenamiento en la nube es una herramienta útil pero puede ser una parte intimidante de la gestión de tu dispositivo Apple. iCloud es el sistema de almacenamiento en la nube de Apple, lo que significa que puedes almacenar información, archivos y contenido en línea para accederlo desde cualquier dispositivo compatible con iCloud. Esto ayuda a los usuarios a tener fácilmente acceso a los archivos desde cualquier lugar, almacenarlos y gestionarlos. Aquí te explicamos cómo usar la herramienta de iCloud de Apple.
1. ¿Qué es iCloud?
iCloud es un servicio gratuito diseñado por Apple para almacenar y sincronizar automáticamente datos entre uno o más dispositivos. Esto permite tener siempre disponibles, desde cualquier lugar, los archivos almacenados en la nube. Esta es la forma ideal para guardar fotografías, vídeos, documentos y demás datos importantes que se pueden poner a salvo de la pérdida.
Con iCloud los usuarios tienen la posibilidad de compartir archivos entre sus dispositivos de forma fácil y rápida. Esto está especialmente diseñado para el sistema operativo iOS de Apple, de modo que la conexión entre los elementos se realiza automáticamente al pasar de un dispositivo a otro.
Además, iCloud también es capaz de buscar a través de todos los dispositivos para proporcionar sugerencias de palabras sobre los archivos y contenido almacenado. Esto evita tener que buscar a través de los diferentes dispositivos para encontrar algo. Por último, iCloud también ofrece almacenamiento de hasta 1TB de datos para guardar todas tus necesidades de datos sin preocuparse por el espacio. Con iCloud, todos tus documentos estarán siempre seguros.
2. ¿Cómo establecer una cuenta de iCloud?
Primer paso: crea una nueva cuenta de Apple ID
Para establecer una cuenta de iCloud, el primer paso es crear una nueva cuenta de Apple ID, la cual es la dirección de correo electrónico que utilizarás para acceder a la aplicación y al sitio web de iCloud. Tienes la opción de crear una cuenta usando el correo electrónico que ya tienes, o bien crear una nueva cuenta. Para crear una cuenta de Apple ID hay que seguir los siguientes pasos:
- Visita el sitio web de iCloud y haz click en el enlace «Crear una nueva cuenta».
- Rellena la información requerida para crear la nueva cuenta, como tu nombre, dirección de correo, nombre de usuario y contraseña.
- Lee la licencia de usuario y haz click en «Acepto la licencia».
- Haz click en el botón «Crear una cuenta».
Segundo paso: activa la cuenta de iCloud
Una vez que hayas creado una cuenta de Apple ID, la siguiente etapa es activar tu cuenta de iCloud para poder acceder. Para ello, tienes que seguir los siguientes pasos:
- Visita la web de iCloud y haz click en el enlace «Iniciar sesión».
- Escribe tu nombre de usuario y contraseña para iniciar sesión.
- Haz click en el botón «Iniciar sesión».
- Una vez que hayas iniciado sesión, tu cuenta de iCloud estará activada.
Tercer paso: configura tu cuenta de iCloud
Una vez que hayas completado los pasos anteriores, la última etapa será configurar tu cuenta de iCloud para usarla en tu teléfono, tablet, computador y para compartir archivos y datos entre dispositivos. Esto se puede hacer siguiendo los siguientes pasos:
- Visita el sitio web de iCloud o descarga la aplicación para tu dispositivo.
- Haz click en el enlace «Configurar iCloud».
- Indica los servicios que quieres usar, como iCloud Drive, Fotos, Encontrar mi iPhone, etc.
- Haz click en el botón «Siguiente» para comenzar a configurar los servicios.
- Sigue las instrucciones para completar la configuración de la cuenta de iCloud.
3. Cómo sincronizar un dispositivo con iCloud
Con iCloud, los usuarios pueden sincronizar todos sus dispositivos iOs con la misma cuenta y tener acceso instantáneo a todos los archivos guardados en la nube desde cualquier dispositivo. Para usar la sincronización de iCloud, los usuarios necesitan un Apple ID válido. Una vez que haya iniciado sesión en su Apple ID, puede proceder a sincronizar sus dispositivos con iCloud.
1. Configuración de iCloud en un iPhone, iPad o iPod touch: Los usuarios deben abrir la aplicación Configuración en su dispositivo y seleccionar iCloud para acceder a la configuración de iCloud. Luego debe activar los elementos de la lista que desea sincronizar con la nube, como Contactos, Calendario, Notas, Recordatorios, Fotos y otros. Después de asegurarse de que todo lo que desea sincronizar esté marcado, vuelva a la página principal de la aplicación Configuración y vaya al menú iCloud Drive. Esta configuración le permite guardar archivos y carpetas en la nube.
2. Configuración de iCloud en un Mac: Los usuarios de Mac pueden acceder a la configuración de iCloud iniciando sesión en el App Store con su cuenta de Apple ID. A continuación, deben abrir la ventana Configuración de iCloud desde la parte superior izquierda de la ventana App Store y seleccionar los elementos que desean sincronizar. Los usuarios también deben marcar la casilla “iCloud Drive” para sincronizar sus archivos con la nube. Antes de confirmar, también se puede activar la función “Encontrar mi Mac”. Esta función es importante para asegurar la seguridad de la sincronización con iCloud.
3. Configuración de iCloud en un dispositivo Windows: Los usuarios de Windows también pueden sincronizar sus dispositivos con iCloud. Pero deben descargar e instalar el software iCloud para Windows desde el sitio web oficial antes de proceder con la configuración. Una vez que y haya una cuenta de iCloud, los usuarios deben iniciar sesión en el software con sus credenciales de Apple ID, seleccionar los elementos que desean sincronizar con el dispositivo y hacer clic en «Aplicar». Una vez completadas las configuraciones, los usuarios pueden ver, sincronizar y compartir archivos, contactos, calendarios, notas, recordatorios y fotos desde su dispositivo Windows con iCloud.
4. Cómo hacer una copia de seguridad de sus archivos en iCloud
Realizar una copia de seguridad desde iCloud es muy sencillo. Utilizando el servicio de almacenamiento de Apple en la nube, los usuarios pueden guardar archivos y recuperarlos en caso necesario.
Para realizar una copia de seguridad, lo primero que debemos hacer es abrir el aplicativo de iCloud en nuestro dispositivo. Una vez abierto, seleccionamos el ícono de el almacenamiento de iCloud y dar clic en el botón de “Copia de Seguridad”.
En el siguiente paso, seleccionamos el contenido de nuestro dispositivo que deseamos respaldar. Esta información puede incluir información de la agenda, contactos, fotos y vídeos, contenido multimedia en general, aplicaciones, la información de nuestros calendarios, etc.A continuación, podemos iniciar el proceso de la copia de seguridad presionando el botón de “Iniciar la Copia de Seguridad”. El proceso de copia de seguridad se realizará de forma automática y en segundos tendremos nuestra copia de seguridad almacenada en iCloud.
5. Características útiles de iCloud
iCloud te ofrece almacenamiento en línea seguro para todos tus archivos. Con iCloud, tus documentos personales, archivos multimedia y contenido crean una copia de seguridad por defecto sin que tengas que hacer nada: siempre están disponibles en todos tus dispositivos a través de Internet. Puedes guardar y recuperar de forma rápida y sencilla toda tu información si la necesitas. iCloud es la herramienta perfecta para sincronizar todos tus documentos entre varios dispositivos.
iCloud Drive: el lugar donde tus archivos siempre estarán seguros. iCloud Drive es un espacio virtual seguro donde puedes almacenar y guardar todos tus archivos. Incluso puedes arrastrar y soltar archivos entre tus dispositivos Mac, iPad y iPhone. También puedes compartir archivos y carpetas con un enlace seguro.
Copia de seguridad de iCloud y restauración de datos. La copia de seguridad de iCloud hace que sea muy fácil restaurar todos tus ajustes, contactos, documentos, fotos, música, descargas, aplicaciones, etc. desde cualquier dispositivo. Cuando configuras iCloud en un dispositivo nuevo, tus ajustes se restaurarán automáticamente desde una copia de seguridad de iCloud existente. Esto te ahorrará mucho tiempo y te asegura de que no perderás ningún dato.
6. Compatibilidad y limitaciones de iCloud
Compatibilidad de iCloud con los sistemas operativos más comunes
iCloud está diseñado para trabajar con dispositivos que usan los sistemas operativos iOS, macOS, Windows y Android. Esto significa que los usuarios siguientes pueden usar iCloud sin problemas:
- Usuarios de iOS 10 o posterior
- Usuarios de macOS Sierra o posterior
- Usuarios de Windows 7 o posterior
- Usuarios de Android 5 Lollipop o posterior
Limitaciones del uso de iCloud con los sistemas operativos anteriores a los mencionados
Los sistemas operativos anteriores a los mencionados arriba tienen limitaciones para usar iCloud. Por ejemplo, no se pueden descargar y almacenar fotos, videos, mensajes o correos electrónicos. Estas limitaciones se deben a la tecnología empleada para desarrollar iCloud. Por lo tanto es necesario actualizar el dispositivo a la versión de sistema operativo más reciente para tener acceso a todas las características de iCloud.
Compatibilidad de iCloud con aplicaciones externas
iCloud se puede usar también con aplicaciones externas como Microsoft Office para Mac y Outlook. De esta forma, los usuarios pueden almacenar y sincronizar documentos y correos electrónicos en la nube sin tener que preocuparse por el uso de memoria del dispositivo. Además, los usuarios también pueden compartir el contenido de iCloud con otros usuarios de aplicaciones externas.
7. Conclusión: ¿Cómo uso iCloud?
iCloud es un servicio de almacenamiento en la nube creado por Apple Inc. para almacenar fotos, documentos, archivos de audio y vídeo, así como también para copias de seguridad. Si desea usar iCloud, hay algunas cosas que necesita saber.
1. Configure su cuenta: El primer paso para usar iCloud es configurar su cuenta. Puedes hacerlo visitando la página web de iCloud o instalando la aplicación en tu dispositivo. Una vez que tengas la aplicación, deberás iniciar sesión en tu cuenta de Apple y proporcionar detalles sobre tu configuración. Esto incluye seleccionar qué dispositivos Apple deseas sincronizar con tu cuenta, qué tipo de contenido deseas compartir y qué información deseas almacenar.
2. Elegir archivos para almacenar: Después de configurar tu cuenta, deberás elegir qué archivos deseas almacenar en iCloud Drive. Esto incluye archivos de cualquier tipo, como documentos, imágenes, vídeos y música. Puedes copiar los archivos desde tu computadora, teléfono o tableta directamente a la nube. También puedes sincronizar automáticamente tus documentos en la nube para que estén disponibles desde cualquier lugar.
3. Sincroniza tus dispositivos: Una vez que haya configurado su cuenta de iCloud y haya elegido los archivos para almacenar, deberá iniciar la sincronización de sus dispositivos. Esto le permitirá compartir archivos entre dispositivos y mantener tu contenido almacenado en la nube sincronizado. Una vez que tengas todo configurado, tus dispositivos comenzarán a compartir información y datos a través de iCloud. Puedes ver tu contenido sincronizado desde cualquier dispositivo iOS o Mac.
Esperamos que con este artículo hayamos ayudado a desenmarañar todos los servicios y usos que puede tener iCloud. Apple ha hecho un gran trabajo permitiendo a los usuarios guardar, sincronizar y respaldar sus archivos de forma segura a través de la nube, y eso hace que el trabajo sea mucho más sencillo. iCloud es un recurso increíblemente versátil, abriendo la puerta a numerosas posibilidades, por lo que es necesario aprender a usarlo correctamente para sacar el máximo partido de este servicio de Apple. Con un poco de práctica, estamos seguros de que cada vez más usuarios se unirán a la gran familia de usuarios de iCloud.