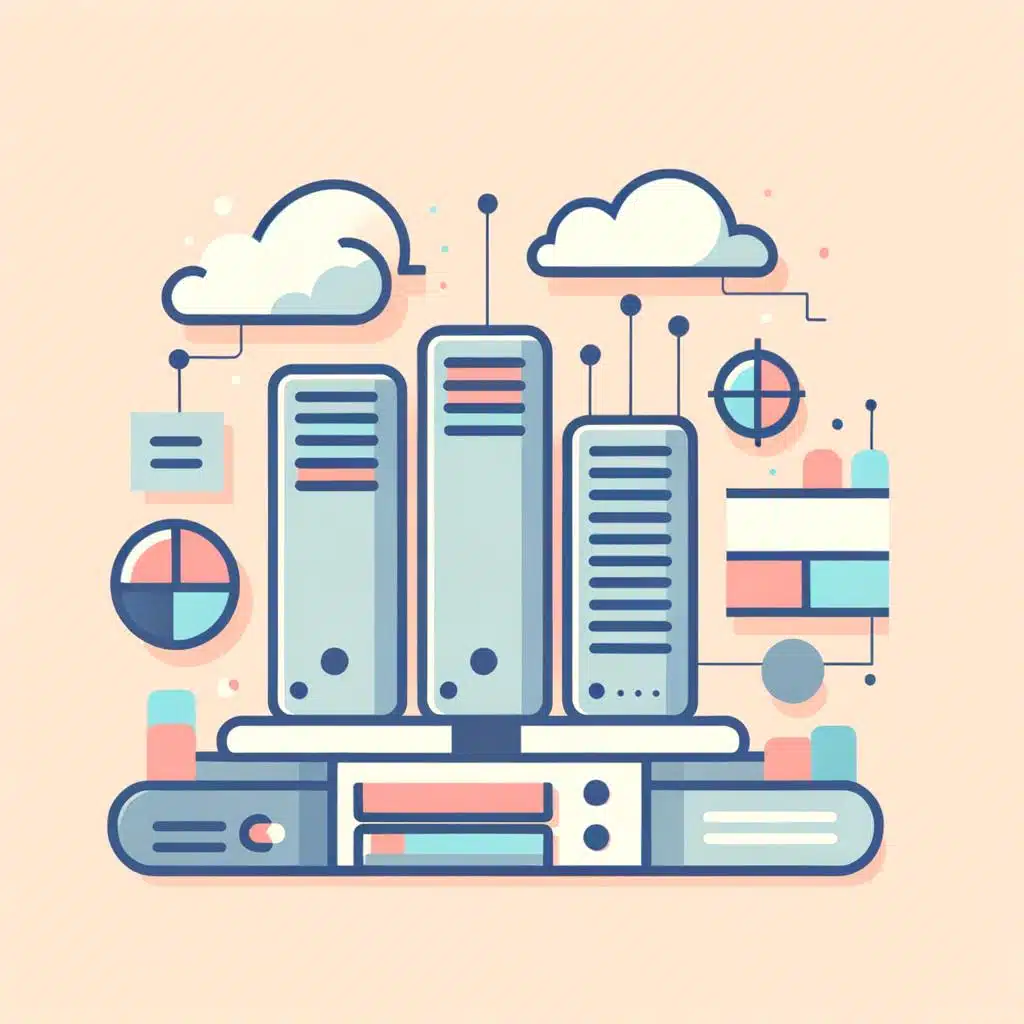¡Descubre cómo sacarle el máximo provecho al nuevo sistema de virtualización en Windows 11!
Con el reciente lanzamiento de Windows 11, Microsoft ha introducido un nuevo sistema de virtualización que permite a los usuarios ejecutar máquinas virtuales con mayor facilidad y eficiencia. Este avance tecnológico brinda numerosas posibilidades y ventajas para aquellos que deseen experimentar con diferentes sistemas operativos o entornos de prueba.
– Paso a paso ➡️ Cómo usar el nuevo sistema de virtualización en Windows 11
- Paso 1: Verifica la compatibilidad. Antes de comenzar, asegúrate de que tu equipo es compatible con la virtualización en Windows 11. Puedes hacerlo verificando la configuración del BIOS o UEFI de tu computadora.
- Paso 2: Habilita la virtualización en el BIOS o UEFI. Accede a la configuración del BIOS o UEFI de tu computadora y busca la opción de virtualización. Activa esta opción y guarda los cambios antes de salir.
- Paso 3: Descarga e instala la herramienta de virtualización. Visita el sitio web oficial de Microsoft para descargar la herramienta de virtualización para Windows 11.
- Paso 4: Crea una máquina virtual. Abre la herramienta de virtualización y sigue las instrucciones para crear una nueva máquina virtual. Asegúrate de asignar la cantidad adecuada de recursos, como memoria y espacio de almacenamiento.
- Paso 5: Instala un sistema operativo en la máquina virtual. Una vez creada la máquina virtual, puedes instalar un sistema operativo compatible, como Windows 10 o una distribución de Linux.
- Paso 6: Personaliza la configuración de la máquina virtual. Según tus necesidades, podrás ajustar la configuración de la máquina virtual, como la asignación de recursos, la red y los dispositivos conectados.
- Paso 7: Ejecuta la máquina virtual. Una vez configurada, podrás ejecutar la máquina virtual y comenzar a utilizarla como un entorno independiente dentro de tu sistema operativo principal.
Q&A
Preguntas Frecuentes sobre el Nuevo Sistema de Virtualización en Windows 11
1. ¿Cómo activar la virtualización en Windows 11?
Para activar la virtualización en Windows 11, sigue estos pasos:
- Reinicia tu computadora y entra en la configuración del BIOS o UEFI.
- Busca la opción de virtualización y actívala.
- Guarda los cambios y reinicia la computadora.
2. ¿Cuáles son los requisitos para usar la virtualización en Windows 11?
Para usar la virtualización en Windows 11, necesitas:
- Un procesador compatible con virtualización, como Intel VT-x o AMD-V.
- La opción de virtualización habilitada en el BIOS o UEFI.
3. ¿Qué es Hyper-V en Windows 11 y cómo se utiliza?
Hyper-V es un componente de virtualización que permite crear y administrar máquinas virtuales en Windows 11:
- Para usar Hyper-V, ve a «Activar o desactivar las características de Windows» en el Panel de Control.
- Activa la casilla de verificación junto a «Hyper-V» y sigue las instrucciones para instalarlo.
4. ¿Cómo crear una máquina virtual en Windows 11?
Para crear una máquina virtual en Windows 11, realiza los siguientes pasos:
- Abre Hyper-V Manager desde el menú de inicio.
- Haz clic en «Acción» y selecciona «Nuevo» y «Máquina Virtual».
- Sigue el asistente para configurar la nueva máquina virtual.
5. ¿Se pueden usar otras herramientas de virtualización en Windows 11?
Sí, se pueden usar otras herramientas de virtualización en Windows 11, como VirtualBox o VMWare:
- Descarga e instala la herramienta de virtualización de tu elección desde su sitio web oficial.
- Sigue las instrucciones de instalación y crea tus máquinas virtuales.
6. ¿Es seguro usar la virtualización en Windows 11?
Sí, es seguro usar la virtualización en Windows 11 siempre y cuando sigas las prácticas de seguridad habituales:
- Actualiza regularmente tus máquinas virtuales con parches de seguridad.
- No descargues software de fuentes no confiables en tus máquinas virtuales.
7. ¿Cómo se ejecutan aplicaciones en una máquina virtual en Windows 11?
Para ejecutar aplicaciones en una máquina virtual en Windows 11, sigue estos pasos:
- Inicia la máquina virtual y abre el navegador web o el administrador de archivos en ella.
- Descarga e instala las aplicaciones que necesitas dentro de la máquina virtual.
8. ¿Cómo compartir archivos entre la computadora principal y una máquina virtual en Windows 11?
Para compartir archivos entre la computadora principal y una máquina virtual en Windows 11, haz lo siguiente:
- Habilita la integración de escritorio remoto en la configuración de la máquina virtual.
- Arrastra y suelta los archivos entre el escritorio de la máquina virtual y el de la computadora principal.
9. ¿Cuáles son los beneficios de usar la virtualización en Windows 11?
Algunos beneficios de usar la virtualización en Windows 11 incluyen:
- La capacidad de probar diferentes sistemas operativos y configuraciones de software sin afectar tu sistema principal.
- Mayor seguridad al aislar aplicaciones potencialmente peligrosas en entornos virtuales.
10. ¿Cómo puedo obtener soporte técnico para problemas relacionados con la virtualización en Windows 11?
Para obtener soporte técnico para problemas relacionados con la virtualización en Windows 11, puedes:
- Visitar el sitio web de Microsoft y buscar artículos de ayuda o preguntas frecuentes sobre virtualización.
- Contactar al soporte técnico de Microsoft a través de su sitio web o por teléfono.