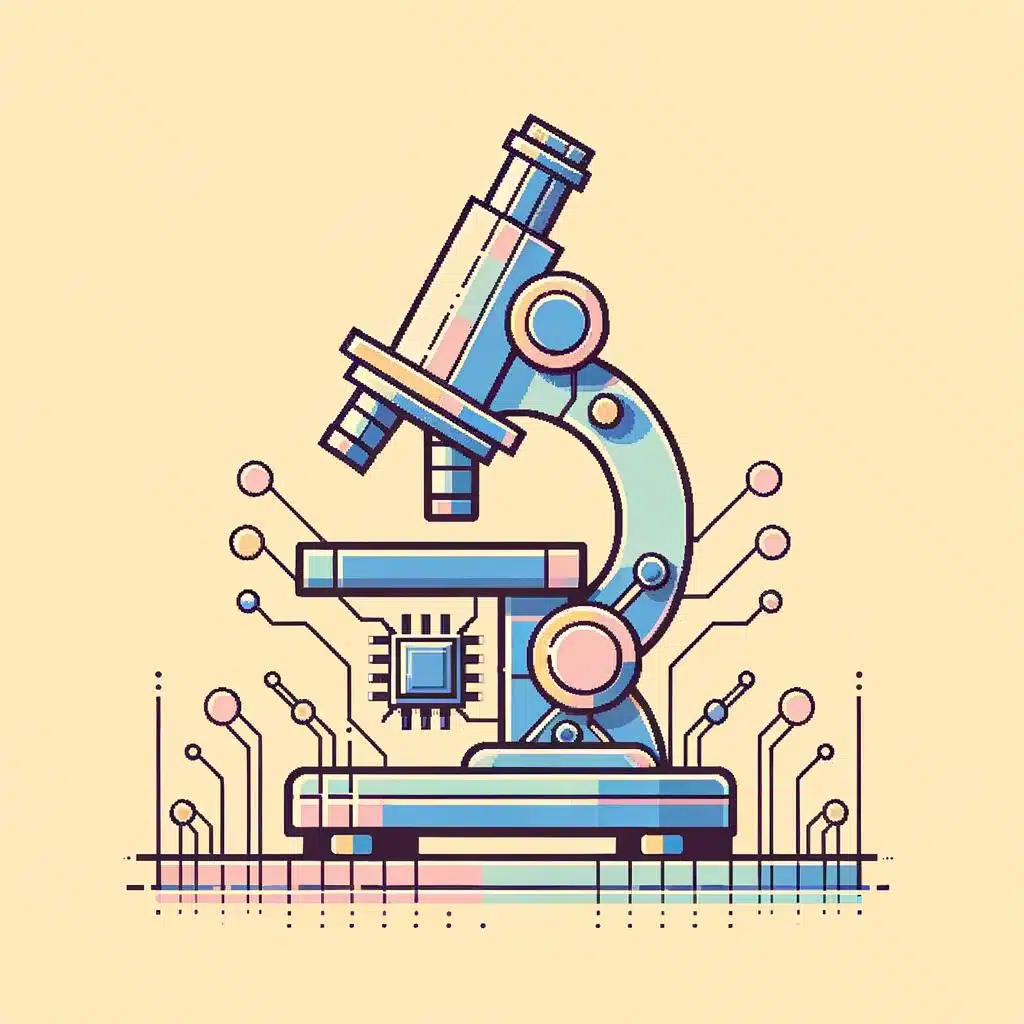UltimateZip la herramienta infaltable para la compresión en masa, un proceso que cualquier usuario puede realizar fácilmente para liberar espacio en su ordenador. A primera vista puede resultar un poco intimidante, pero no debería serlo en absoluto. En este artículo vamos a explicar cómo el compresor en masa de UltimateZip puede ser utilizado para hacerte la vida más fácil.
UltimateZip es una aplicación profesional, ideal para usuarios con experiencia que proporciona una amplia gama de herramientas útiles para la compresión y descompresión de archivos sin esfuerzo. Con una interfaz clara y sencilla, el usuario puede comprimir grandes cantidades de archivos y carpetas para que ocupe menos espacio y todos se mantengan seguros. Esto puede ser particularmente útil para los viajeros, aquellos que deseen liberar espacio en sus unidades de almacenamiento sin tener que eliminar contenido importante.
1. ¿Qué es el compresor en masa de UltimateZip?
UltimateZip Mass Compressor es una herramienta que permite comprimir archivos de manera rápida y fácil. Se compone de una cuadrícula con diversos ajustes, los cuales controlan cómo se comprimen los archivos. Con esta herramienta, no hay límites de tamaño de archivo, sólo se limita la velocidad de compresión. Al igual que otros procesos, UltimateZip ofrece tanto una compresión rápida y fácil como una más completa y con diversos resultados, dependiendo de su configuración.
Al comprar UltimateZip Mass Compressor, se obtiene una licencia válida por tiempo limitado, la cual incluye todas sus características. Además, se reciben actualizaciones gratuitas durante el tiempo que dura la licencia. Esto garantiza que el contenido siempre se mantenga actualizado, con soporte técnico para resolver cualquier problema que pueda surgir.
Una de sus principales características de UltimateZip Mass Compressor es la capacidad de comprimir hasta un máximo del 80% sin afectar el contenido. Esto permite ahorrar tiempo y recursos al compartir y enviar archivos a otros usuarios. Además, este proceso de compresión funciona de manera predeterminada en todos los sistemas operativos, lo que significa que es posible comprimir los archivos sin tener que instalar un programa. Además, el proceso de compresión se puede monitorizar durante la compresión, lo que asegura un control total.
2. Beneficios de Usar el Compresor de Masa de UltimateZip
UltimateZip Compresor de Masa ofrece una variedad de beneficios. Al cifrar los datos, asegura una privacidad adecuada para los documentos personales, proyectos profesionales y otra información confidencial. Esto les da a los usuarios un nivel supremo de protección contra el cambio de cifrado. Además, el compresor mantiene un diseño simplificado produciendo una interfaz intuitiva entre su computador y unidades de almacenamiento externas.
Otro beneficio de usar UltimateZip Compresor de Masa es que los usuarios no requieren almacenar archivos grandes y pesados. La compresión de archivos reduce el tamaño de los documentos a un porcentaje muy pequeño. Esto significa que un comprimido de 500 MB se puede convertir en un archivo de 30 MB. El compresor de masa también tiene una herramienta de fragmentación, que divide documentos grandes en múltiples archivos pequeños, lo que facilita el almacenamiento y compartir unidades externas.
Finalmente, UltimateZip Compresor de Masa ahorra tiempo, esfuerzo y gastos. Al ser capaz de procesar múltiples archivos y carpetas en una sola ejecución, el compresor ahorra tiempo y esfuerzo. Esto permite a los usuarios descargar mejor documentos grandes, así como compartir múltiples archivos comprimidos a través de la red. La herramienta también ahorra gastos porque proporciona una función gratuita de restauración, que restaura instántaneamente los archivos perdidos o dañados.
3. ¿Cómo Instalar el Programa de UltimateZip?
Descargue el Programa de UltimateZip. Primeramente, tendrá que descargar el programa de UltimateZip para su sistema. Para ello, debe ingresar aquí, haciendo clic en el botón de descarga arriba a la derecha. Un archivo .exe será descargado.
Asegúrese de que su PC sea compatible con el programa. UltimateZip soporta Windows XP, Windows 7, Windows 8, Windows 10, Windows Server 2003 y Linux. Asegúrese de que su sistema tenga al menos 2GB de RAM para usar el programa con fluidez.
Instale el Programa de UltimateZip. Una vez descargado el archivo, abra el archivo .exe con el administrador de descargas de su PC para iniciar la instalación. Ingrese los detalles requeridos, incluida la ubicación de la instalación y el nombre de usuario. En cuanto a los ajustes básicos, le recomendamos elegir las opciones predeterminadas. Por último, el programa estará listo para usarse una vez que beste el proceso de instalación.
Actualiza el Programade UltimateZip. Una vez que el programa esté instalado, asegúrese de mantenerlo actualizado. La mayoría de los programas actualizan automáticamente, pero no todos los usuarios tienen la configuración para las actualizaciones automáticas. Por tanto, abra el programa de UltimateZip y revise si hay alguna nueva versión disponible. Si lo hay, se elija la opción de actualizar y siga el proceso para completar la actualización.
4. Explorando las Características Básicas de UltimateZip
Usando UltimateZip: los pasos para comprar y extraer un archivo con UltimateZip son los siguientes:
- Descargue la versión gratuita de UltimateZip desde el sitio web oficial.
- Instale la versión de UltimateZip en su computadora.
- Abra el software.
- En el menú, haga clic en «Comprimir».
- En el cuadro de diálogo «Seleccionar archivo», elija el archivo que desea comprimir.
- Especifique la ubicación donde desea guardar el archivo comprimido, así como el nombre.
- Haga clic en el botón «Comprimir».
- Después de comprimir el archivo, ahora puede extraerlo.
- Haga clic en el botón «Examinar», elija la ubicación del archivo comprimido y elija «Abrir».
- En la ventana de diálogo «Extraer archivos», elija la ubicación donde desea guardar los archivos extraídos y haga clic en «Extraer».
En caso de que necesite comprimir y extraer varios archivos en una sola operación, UltimateZip también es capaz de realizar esa función. Para hacer esto, primero debe elegir los archivos que desea comprimir y, luego, haga clic en el botón «Agregar» en la ventana «Seleccionar archivo». Después de seleccionar los archivos, puede guardar los archivos comprimidos en una ubicación y, luego, crear una lista de archivos y carpetas a extraer. Finalmente, haga clic en el botón «Extraer» para extraer los archivos. Esta es una forma rápida y eficiente de comprimir y extraer varios archivos en una sola operación.
Explorando los diferentes tipos de compresión: UltimateZip ofrece a los usuarios la opción de elegir entre una variedad de formatos de compresión para comprimir y extraer sus archivos. Los www.formatos de compresión más comunes son el formato ZIP, el formato 7z, el formato GZIP, el formato TAR y el formato RAR. Cada uno de estos formatos proporciona diferentes niveles de compresión y una variedad de características adicionales. Por ejemplo, el formato ZIP proporciona un nivel de compresión más alto, mientras que el formato RAR puede ofrecer una mejor velocidad de compresión. Además, algunos formatos, como el formato 7z, también proporcionan la función de seguridad para proteger los datos comprimidos.
5. Cómo Comprimir y Descomprimir Archivos con el Compresor de Masa de UltimateZip
Explicaremos cómo comprime y descomprime archivos con el compresor de masa de UltimateZip. Lo primero que necesitará es una copia del softare. Si aún no lo tiene, puede descargarla de su página web oficial. Una vez tenga la copia del programa, abra la aplicación para comenzar a comprimir o descomprimir los archivos.
Aprendemos cómo comprimir archivos con UltimateZip. Para hacerlo, arrastre y suelte los archivos en la ventana de UltimateZip. Puede seleccionar varios archivos a la vez si desea. Cuando los archivos se seleccionen, encontrará un botón que dice «Compresión» en la parte superior de la ventana. Seleccione esta opción. Haga clic en el botón «Crear Archivo Comprimido» a la derecha de la ventana. Aparecerá una ventana de diálogo donde podrá determinar opciones de compresión tales como el nombre, la ubicación y el método de compresión. Seleccione un método de compresión y un nombre para el archivo comprimido y empiece el proceso. Cuando el proceso esté completo, el archivo comprimido quedará en la ruta de destino seleccionada.
Ahora aprendamos cómo descomprimir archivos con UltimateZip. Para descomprimir un archivo, abra el archivo comprimido con UltimateZip. Una vez que se abra, puede ver todos los archivos que hay dentro. Seleccione todos los archivos para descomprimir. En la parte superior hay un botón que dice «Extraer». Haga clic en este botón. Aparecerá una ventana de diálogo donde podrá seleccionar la ubicación para descomprimir los archivos. Una vez que la ubicación esté seleccionada, haga clic en «Extraer» para empezar el proceso. Una vez que el proceso esté completo, verá la lista de archivos descomprimidos en la ubicación seleccionada.
6. Seguridad y Funciones Avanzadas de UltimateZip
UltimateZip ofrece a los usuarios una gran cantidad de funciones avanzadas para proteger los datos. Los usuarios pueden cifrar los archivos para mejorar la seguridad con una contraseña, ya sea usando el algoritmo AES y el algoritmo Blowfish. Los usuarios también tienen la opción de configurar el nivel de cifrado según sus necesidades, desde la ejecución de archivos no cifrados hasta la codificación más fuerte.
UltimateZip también ofrece a los usuarios herramientas para trabajar con contraseñas. Los usuarios pueden establecer una contraseña principal con la que pueden limitar el acceso a los archivos, así como bloquear los archivos con una contraseña específica. Esta característica también le permite a los usuarios proteger sus archivos contra daños o eliminación.
Además, UltimateZip ofrece una gama de funcionalidades adicionales sin precedentes para proteger y comprimir los archivos Los usuarios tienen la opción de dividir archivos en varios archivos más pequeños, conocidos como archivos «split», para enviarlos a través de servicios de correo electrónico de una manera más segura. Otros mecanismos incorporados como la protección dual, la recuperación y el auto-mantenimiento, proporcionan una protección superior, facilidades para el envío y la recepción seguro, y una compresión de archivos multinivel para almacenar los archivos de manera eficiente.
7. Conclusiones: Compresor de Masa de UltimateZip para Usuarios
El compresor de masa UltimateZip para usuarios es una práctica y eficiente herramienta para optimizar el tamaño de archivos sin afectar su calidad. Esta extensión para el software de compresión no solo se puede obtener de forma gratuita, sino que también brinda una solución fácil y eficaz para ahorrar masa de memoria.
El uso de UltimateZip para usuarios es un proceso simple. Usted puede comprimir archivos individuales, carpetas completas, particiones completas o tarjetas de memoria para lograr una compresión optimizada de acuerdo a sus necesidades. Esta extensión es compatible con los principales formatos de compresión como ZIP, 7Z, RAR y muchos más.
Además, UltimateZip para usuarios ofrece una herramienta única para proteger sus archivos comprimidos con una contraseña. Si el uso de una contraseña no es suficiente, también puede elegir cifrar el archivo para incrementar la seguridad. Otra característica útil es el uso de compresión sin pérdida que se usa para optimizar los datos multimedia para mantener la calidad original.
Desde la forma en que los archivos comprimidos ahorran espacio a la manera en que pueden ser protegidos y compartidos de forma segura, el compresor en masa de UltimateZip ofrece a los usuarios todas las herramientas necesarias para trabajar con facilidad. Esta versátil herramienta permite a sus usuarios comprimir y descomprimir archivos sin tener que reflexionar sobre los detalles técnicos involucrados en el proceso. Pude ayudar a los usuarios a ahorrar tiempo y maximizar su productividad. Ya sea que esté comprimiendo archivos de gran tamaño o minimizando los riesgos de seguridad, UltimateZip puede ser la herramienta ideal para usar.