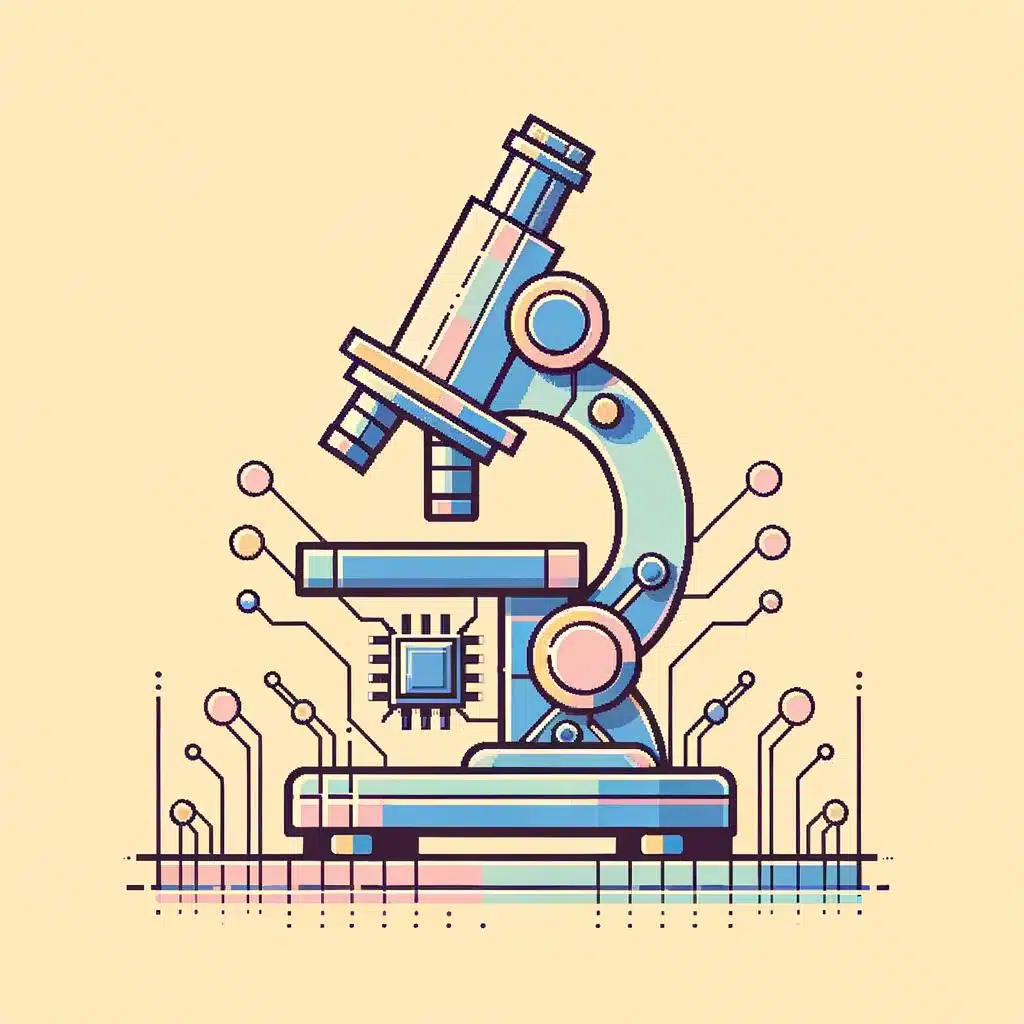¿Sabías que puedes superponer una imagen sobre otra fácilmente en Microsoft Word? Esta sencilla habilidad se encuentra incluida en el programa de procesamiento de texto y no es difícil de conseguir. Siendo un programa que utilizamos diariamente para escribir documentos, no es difícil agregar un poco de creatividad a tus documentos. Esta guía paso a paso te mostrará cómo superponer una imagen sobre otra en Microsoft Word 2019.
1. Entendiendo el Proceso de Superposición de Imágenes en Word
Comprender la Superposición de Imágenes en Word
La superposición de imágenes en Microsoft Word puede ayudar a la creación de documentos entretenidos y versátiles. Afortunadamente, el proceso es relativamente sencillo. Esta guía le explicará cómo realizar la superposición de imágenes en detalle, paso a paso, para que pueda sacar el máximo provecho de sus habilidades de diseno con Word.
Empecemos con los materiales necesarios. Necesitarás: un documento en Microsoft Word, una imagen para insertar en el documento, y un objeto para superponer la imagen. Esto puede ser cualquier imagen, como un gráfico de barras, una tabla o una figura, o un texto.
Una vez que tengas los elementos necesarios, puedes comenzar con el proceso de superposición. Lo primero que hay que hacer es agregar la imagen al documento. Puedes hacer esto insertando la imagen desde el menú Insertar de Word, o arrastrando y soltando la imagen en el documento. A continuación inserta el objeto, que se agregará al documento como una figura.
Después del paso anterior, el objeto se agregará directamente encima de la imagen en el documento. Esto significa que el objeto está literalmente superpuesto sobre la imagen. Para cambiar esto, tendrás que mover el objeto hasta que quede justo encima de la imagen. Esto se puede hacer arrastrando el objeto manualmente hasta que encuentres la posición correcta.
Una vez que el objeto esté en la posición correcta, puedes seleccionar el ícono de superposición en la barra de herramientas. Esto dará como resultado la superposición de la imagen y el objeto, de manera que el objeto «se funda» con la imagen en el documento.
Finalmente, si deseas ajustar el objeto a la imagen con una precisión mayor, puedes hacerlo con la configuración de superposición avanzada. Esta herramienta te permite mover el objeto con el controlador de desplazamiento para alinearlo precisamente con la imagen. Esta función también te permite ajustar el tamaño y la posición del objeto en los niveles más finos, para que puedas lograr la mejor ubicación para tus necesidades.
2. ¿Qué Necesitas para Superponer una Imagen sobre Otra en Word?
Primero: Abra el documento de Word. Para lograr la superposición de una imagen sobre la otra en Word, es necesario abrir el documento que contrendra las imágenes en la aplicación de Word. Esto se puede lograr de la manera siguiente:
- Inicie sesión en su cuenta de Microsoft.
- Abra la aplicación de Word.
- Seleccione el documento que contiene las imágenes a superponer.
Ya abierto el documento, es el momento de insertar las abundandes imágenes. Segundo: Insérte las imágenes en Word. Para insertar las imágenes en Word es necesario seguir estos pasos:
- Busque el botón del menú Insert.
- Seleccione la opción Picture.
- Busque y seleccione la imagen deseada de su ordenador.
- Haga click en «Insert».
Una vez insertadas las imagenes en el documento, llega el momento de tercero: Superponer una imagen sobre otra en Word. Esto se puede lograr mediante los siguientes pasos:
- Seleccione la imagen que desee superponer.
- Ubique en el menú la opción Format.
- Arrastre la imagen por la hoja.
- Ajuste el tamaño de la imagen.
- Haga click derecho sobre la imagen y seleccione la opción «Formato de imagen».
- En la sección «Capas» cambie la imagen deseada a un número más alto para asegurar la superposición de la imagen.
- Haga click en «Aceptar» y verifique en la hoja de trabajo como ha quedado la superposición de la imagen.
3. Paso a Paso: Cómo Superponer una Imagen sobre Otra en Word
El efecto de superposición de una imagen sobre otra es popular en el mundo de la edición de fotos. En Microsoft Word también puedes combinar imágenes de forma creativa para lograr resultados llamativos. Si quieres saber cómo superponer una imagen sobre otra en Word, sigue leyendo el artículo.
- Asegúrate de que ambas imágenes estén en el mismo documento. Pulsa en la pestaña ‘Inicio’, luego en ‘Insertar’ y elige ‘Imagen’ para insertar las imágenes desde su ubicación de almacenamiento. Si desea combinar fotos de diferentes documentos, primero tendrá que copiar y pegar la imagen en el documento adecuado.
- Luego, haga clic con el botón derecho en la imagen superior y seleccione ‘Formato de imagen’. En esta sección verás un menú emergente con varias opciones para personalizar tu imagen. En la parte inferior, elige la opción ‘Avanzado’ y ajusta el valor de ‘Transparencia’ de dos a diez. Esto hace que la imagen sea ligeramente transparente, permitiendo ver la imagen inferior.
- Ahora, mueve la imagen superior para que cubra perfectamente a la inferior. Para hacerlo, se puede utilizar el cuadro de diálogo de formato de imagen para cambiar la posición de la imagen uniformemente, o la herramienta para seleccionar varios objetos para moverla manualmente.
La combinación de imágenes en Word tiene límites, pero es una manera sólida de darle vida a un documento desde una perspectiva visual. Esta función se puede utilizar para representar ideas creativas, destacar puntos clave o animar una presentación. Incluso si tienes conocimientos profundos en diseño gráfico, Microsoft Word puede ser una herramienta útil.
4. Técnicas Avanzadas de Superposición de Imágenes en Word
Cuando se trata de crear documentos basados en texto, Microsoft Word se establece como el líder del grupo. Esto también se aplica particularmente a la creación de documentos con superposición de imágenes. Word ofrece una diversidad de herramientas para manejar imágenes con gran facilidad, además de características avanzadas que ayudan a combinar elementos gráficos para mejorar sus documentos. A continuación le presentamos algunas de las .
En primer lugar, Word le permite configurar formas personalizadas. Con esta característica, puede cambiar la forma de la imagen, ajustar los ángulos, añadir o quitar bordes o sombreado, y más. Esto le permite agregar formas divertidas a sus fotos, haciéndolas más interesantes para ver.
- La herramienta de formas personalizadas se encuentra en la sección Diseño gráfico del menú Insertar>Imágenes.
- Solo necesita seleccionar la imagen deseada, luego haga clic en la opción Formas y filtros para obtener acceso a las herramientas de formas personalizadas.
- Una vez que haya realizado su edición, haga clic en la opción Aceptar para guardar los cambios.
Word también le ofrece el efecto de mezcla para agregar profundidad a sus imágenes. Con este efecto, puede mover, combinar y fusionar objetos de diferentes capas de la imagen para obtener un efecto visual único. El efecto de mezcla es fácil de usar.
- Primero, seleccione la imagen que desea editar, luego haga clic en la opción Mezclar en la barra de opciones.
- Una vez que se haya abierto el panel de mezcla, tome los objetos que desee mover y arrástrelos sobre la superficie de la imagen. También puede usar la herramienta Mover para cambiar la posición de los objetos seleccionados.
- Cuando esté satisfecho con el resultado, haga clic en Guardar para aplicar los cambios.
Finalmente, Word también le permite editar sus imágenes usando la opción Cortar. Esta herramienta le permite recortar los bordes de la imagen para que coincida con una forma preestablecida o para borrar los detalles indeseados. Esto también es útil para agregar enfoque a elementos específicos de la imagen.
- Para usar la herramienta Cortar, primero seleccione la imagen, luego haga clic en la opción Cortar en la barra de herramientas.
- Luego, arrastre el mouse sobre los bordes de la imagen que desea recortar y, cuando esté satisfecho con el resultado, haga clic en la opción Aceptar para guardar los cambios.
5. Herramientas Alternativas para Superponer una Imagen sobre Otra
Adobe Photoshop: Adobe Photoshop es la herramienta definitiva para mezclar fotografías. Es un programa de edición de imágenes profesional, así que si tienes conocimiento de fotografía y tienes dinero para comprarlo, es el mejor programa para hacerlo. Para superponer una imagen sobre otra, solo necesita abrir la imagen de fondo y arrastrar a la imagen que se desea sobreponer. Luego, ajuste los factores de tamaño y superposición hasta que encuentre el nivel deseado. Puede usar la herramienta de recorte para ajustar el tamaño de la imagen de superposición.
Online Tools: Si no desea invertir en herramientas de edición de imágenes avanzadas, hay muchas herramientas gratuitas en línea con las que puede superponer una imagen sobre otra. Microsoft Office Online, Fotor y Pixlr son algunas de las principales herramientas gratuitas. Simplemente siga los pasos en la plataforma para subir las dos imágenes y superponlas. La mayoría de las herramientas en línea ofrecen una variedad de herramientas de personalización, por lo que puede modificar a su gusto la apariencia de la imagen.
Software de Edición de Imágenes de Código Abierto: Si no tienes dinero y quieres una solución gratuita para mezclar dos imágenes, puedes usar software de edición de imágenes de código abierto. Gimp y Inkscape son dos software libres para editar imágenes con herramientas robustas. Con GIMP, simplemente sube una imagen de fondo, arrastra una imagen de superposición encima y ajusta los factores de tamaño y superposición. Inkscape es otra aplicación popular para mezclar imágenes de principio a fin, gracias a sus cientos de herramientas e interfaces intuitivas.
6. Consejos y Trucos para la Superposición de Imágenes en Word
La superposición de imágenes en Word es una técnica importante para el diseño de documentos. Esta técnica le permite insertar imágenes en una página y colocarlas donde desee para lograr una presentación mejorada. Siga estos consejos y trucos para obtener los mejores resultados al superponer imágenes en Word.
Lo primero que debe hacer es asegurarse de que la imagen que desea superponer se encuentre en un formato compatible con Word, como PNG, JPEG, GIF o TIFF. Si la imagen está en un formato no compatible, puede usar una herramienta de conversión en línea para convertirla al formato deseado. Una vez que tenga la imagen, deberá seleccionar «Insertar» en el menú de Word y buscar la imagen que desea superponer.
Después de insertar la imagen, deberá asegurarse de que está ubicada correctamente en la página. Para ello, haga clic en la imagen para que se vea el cuadro de diálogo «Formato de imagen». En este menú, puede ajustar el tamaño, los márgenes, el margen de caída y el espaciado de la imagen. Estos ajustes le permiten mover la imagen a la posición deseada en la página. Además, también puede usar la herramienta «Superponible» para cambiar la posición de la imagen con el mouse.
Ahora que tienes en tus manos los conocimientos para superponer una imagen sobre otra en Word, estás listo para comenzar a pasar a la acción y empezar a crear materiales de impacto visual de forma ágil y eficiente. Esta práctica técnica seguramente te será útil para mejorar tus habilidades. ¡Ahora sal a explorar y diviértete!