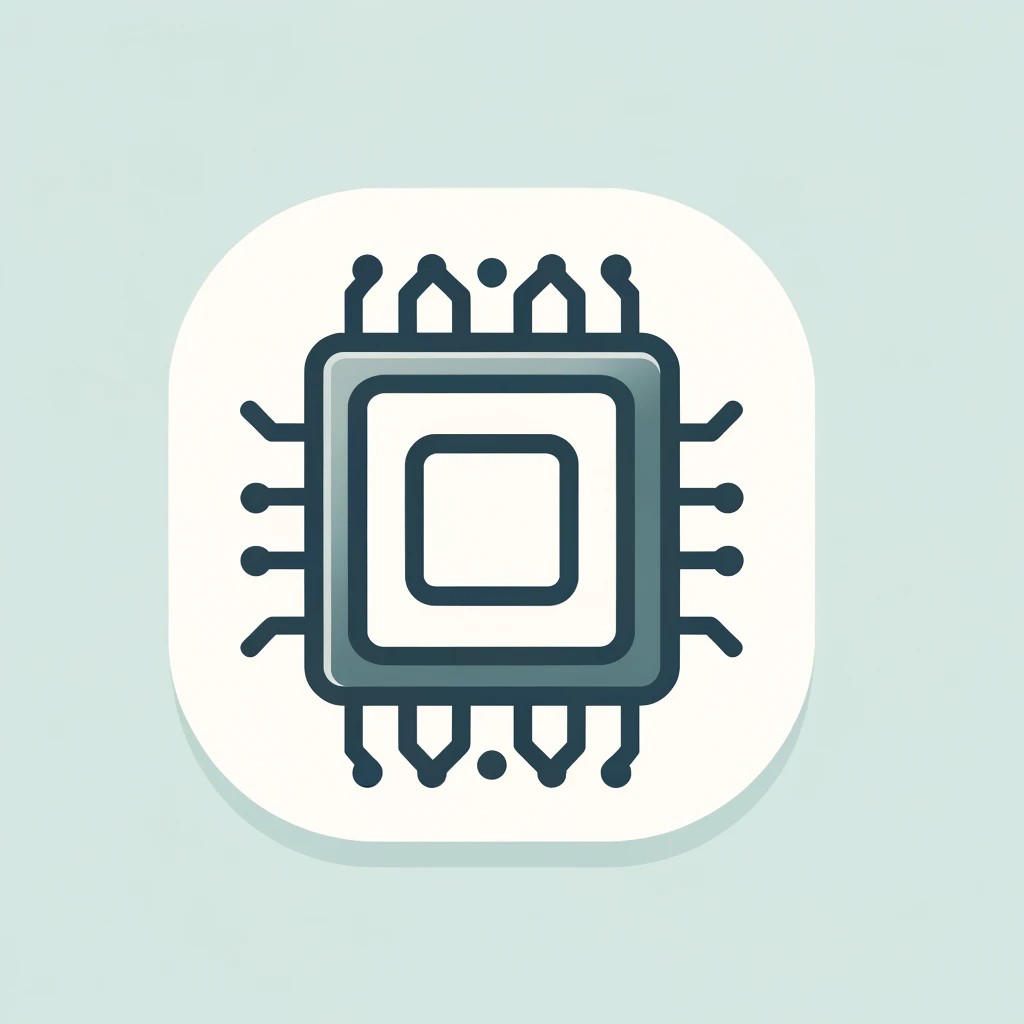Si estás buscando la solución perfecta para tu sala de reuniones, es posible que te hayas preguntado ¿cómo selecciono qué dispositivos usan Microsoft Teams Room App? La buena noticia es que este proceso es más sencillo de lo que parece, y con unos cuantos pasos podrás elegir los dispositivos que mejor se adapten a tus necesidades. Desde cámaras y micrófonos hasta pantallas y altavoces, Microsoft Teams Room App te permite personalizar la configuración de tus dispositivos para garantizar una experiencia de videoconferencia perfecta. Sigue leyendo para descubrir cómo seleccionar los dispositivos adecuados y optimizar tu sala de reuniones con Microsoft Teams Room App.
Paso a paso ➡️ ¿Cómo selecciono qué dispositivos usan Microsoft Teams Room App
- Paso 1: Abre la aplicación Microsoft Teams Room en tu dispositivo.
- Paso 2: En la esquina superior derecha, haz clic en el icono de tu perfil.
- Paso 3: Selecciona «Configuración» en el menú desplegable.
- Paso 4: En la sección «Dispositivos», elige «Configuración de dispositivos».
- Paso 5: Aquí verás una lista de todos los dispositivos conectados a la Microsoft Teams Room App.
- Paso 6: Haz clic en el dispositivo que deseas configurar.
- Paso 7: Selecciona la opción «Usar este dispositivo con Microsoft Teams Room App» para habilitarlo.
- Paso 8: Si deseas deshabilitar un dispositivo, simplemente desmarca la opción mencionada en el paso anterior.
- Paso 9: Una vez que hayas realizado los cambios, asegúrate de guardar la configuración.
Q&A
Preguntas frecuentes sobre Microsoft Teams Room App
¿Cómo selecciono qué dispositivos usan Microsoft Teams Room App?
Para seleccionar qué dispositivos usan Microsoft Teams Room App, sigue estos pasos:
- Abre la aplicación de Microsoft Teams Room en tu dispositivo.
- Accede a la configuración de la aplicación.
- Selecciona la opción de «Dispositivos» o «Periféricos».
- Selecciona los dispositivos que deseas usar, como cámara, micrófono, altavoces, etc.
- Guarda los cambios y reinicia la aplicación, si es necesario.
¿Qué dispositivos son compatibles con Microsoft Teams Room App?
Microsoft Teams Room App es compatible con una variedad de dispositivos, incluyendo:
- Cámaras y micrófonos certificados para Teams.
- Pantallas táctiles compatibles con la aplicación.
- Altavoces y sistemas de audio compatibles.
- Sistemas de control de sala certificados.
¿Cómo puedo asegurarme de que mis dispositivos son compatibles con Microsoft Teams Room App?
Para asegurarte de que tus dispositivos son compatibles, haz lo siguiente:
- Consulta la lista de dispositivos certificados por Microsoft para Teams Room App.
- Verifica las especificaciones técnicas de tus dispositivos para asegurarte de que cumplen con los requisitos de la aplicación.
¿Puedo usar Microsoft Teams Room App en cualquier tipo de dispositivo?
No, Microsoft Teams Room App está diseñado específicamente para su uso en salas de reuniones y espacios de conferencias, por lo que no es compatible con todos los tipos de dispositivos.
- Es recomendable usar dispositivos certificados y compatibles con la aplicación para obtener la mejor experiencia.
¿Cómo puedo configurar la integración de dispositivos de sala con Microsoft Teams Room App?
Para configurar la integración de dispositivos de sala, sigue estos pasos:
- Asegúrate de tener los dispositivos compatibles y certificados para Teams Room App instalados en la sala.
- Abre la aplicación de Microsoft Teams Room en el dispositivo de sala.
- Accede a la configuración y selecciona la opción de «Integración de dispositivos» o «Configuración de sala».
- Sigue las instrucciones para configurar y conectar los dispositivos a la aplicación.
¿Qué debo hacer si mis dispositivos no aparecen como opción en Microsoft Teams Room App?
Si tus dispositivos no aparecen como opción, prueba lo siguiente:
- Asegúrate de que los dispositivos estén correctamente conectados al dispositivo que ejecuta la aplicación.
- Reinicia la aplicación y verifica si los dispositivos aparecen como opciones después de la reinicialización.
- Verifica que los dispositivos sean compatibles y estén correctamente configurados para su uso con Teams Room App.
¿Puedo usar Microsoft Teams Room App con dispositivos de diferentes marcas?
Sí, Microsoft Teams Room App es compatible con dispositivos de diferentes marcas, siempre y cuando estén certificados y sean compatibles con la aplicación.
- Consulta la lista de dispositivos certificados para asegurarte de la compatibilidad.
¿Puedo cambiar los dispositivos seleccionados durante una reunión en Microsoft Teams Room App?
Sí, puedes cambiar los dispositivos seleccionados durante una reunión, sigue estos pasos:
- Accede a la configuración de la aplicación durante la reunión.
- Selecciona la opción de «Dispositivos» o «Periféricos» para cambiar los dispositivos en uso.
- Selecciona los nuevos dispositivos que deseas usar y guarda los cambios.
¿Es posible usar Microsoft Teams Room App con dispositivos móviles?
No, Microsoft Teams Room App está diseñado para su uso en salas de reuniones y espacios de conferencias, por lo que no es compatible con dispositivos móviles.
- Para su uso en dispositivos móviles, se recomienda utilizar la aplicación de Microsoft Teams regular.
¿Qué debo hacer si experimento problemas con la configuración de dispositivos en Microsoft Teams Room App?
Si experimentas problemas con la configuración de dispositivos, considera lo siguiente:
- Verifica las conexiones y configuraciones de los dispositivos para asegurarte de que estén correctamente integrados con la aplicación.
- Actualiza la aplicación y los controladores de los dispositivos a las versiones más recientes disponibles.
- Si el problema persiste, consulta la documentación de soporte técnico de Microsoft o comunícate con el soporte para obtener ayuda adicional.