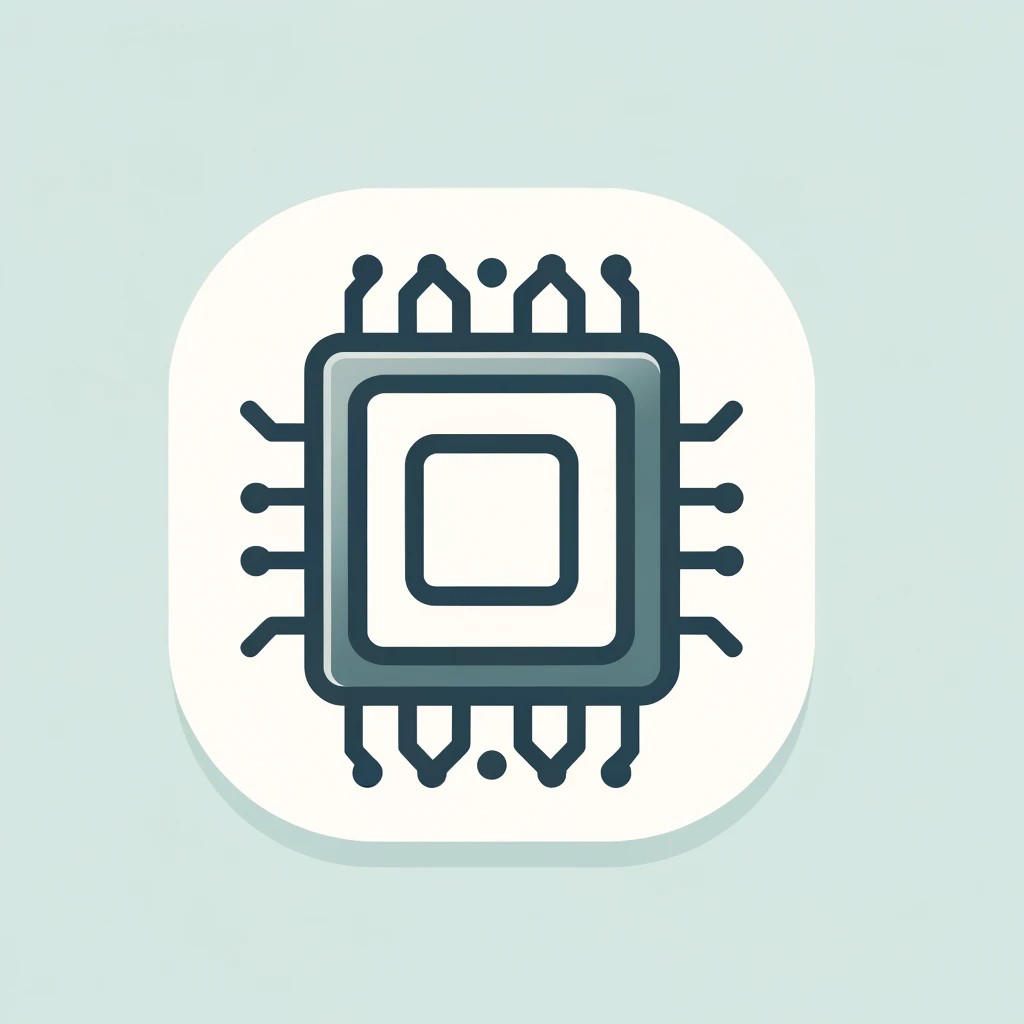Una presentación de PowerPoint es una herramienta comúnmente utilizada para compartir información y comunicarse de manera efectiva en entornos profesionales y educativos. Sin embargo, en algunas ocasiones, puede resultar tedioso tener que avanzar manualmente a través de cada diapositiva. Afortunadamente, PowerPoint ofrece la opción de reproducir automáticamente las diapositivas, lo que permite crear presentaciones más dinámicas y prácticas. En este artículo, exploraremos cómo se reproduce una presentación de PowerPoint automáticamente y cómo puedes aprovechar esta función para mejorar tus presentaciones.
Para reproducir automáticamente una presentación de PowerPoint, es necesario ajustar la configuración de las diapositivas. En primer lugar, debes asegurarte de tener todas las diapositivas en el orden deseado, ya que el modo de reproducción automática seguirá este orden. Luego, selecciona la pestaña «Transiciones» en la cinta de opciones de PowerPoint y busca el grupo «Intervalo». Aquí encontrarás la opción «Avanzar diapositivas». Puedes elegir entre «Después de» y «Automáticamente» para establecer el tiempo de espera entre cada diapositiva.
El siguiente paso consiste en configurar la duración de cada diapositiva. Esto determinará cuánto tiempo se mostrará cada diapositiva antes de avanzar automáticamente a la siguiente. Accede a la pestaña «Animaciones» en la cinta de opciones y busca el grupo «Duración». Aquí podrás establecer el tiempo deseado en segundos o minutos para cada diapositiva individualmente. Puedes ajustar estas configuraciones según tus necesidades y la cantidad de contenido que desees mostrar en cada diapositiva.
Una vez que hayas configurado el avance automático y la duración de las diapositivas, puedes verificar cómo se reproduce la presentación automáticamente. Para ello, selecciona la pestaña «Presentación con diapositivas» en la cinta de opciones y haz clic en «Desde el principio». Asegúrate de que la presentación fluya suavemente, permitiendo suficiente tiempo para que el público asimile la información en cada diapositiva antes de avanzar. Puedes hacer ajustes adicionales si necesario.
En conclusión, reproducir una presentación de PowerPoint automáticamente puede agilizar el proceso y brindar una experiencia más interactiva para el público. A través de la configuración adecuada de las opciones de intervalo y duración de las diapositivas, puedes mejorar la fluidez de tu presentación y asegurarte de que el contenido se transmita de manera efectiva. ¡No dudes en experimentar con estas configuraciones y descubrir cómo puedes aprovechar al máximo esta función en tu próximo proyecto de PowerPoint!
– Configuración general de la presentación de PowerPoint
Inicio automático de la presentación: Si deseas que tu presentación de PowerPoint se reproduzca automáticamente cuando se abra, puedes configurarlo fácilmente. Solo tienes que seguir estos pasos:
- Abre tu presentación de PowerPoint y ve a la pestaña «Presentación con diapositivas».
- En el grupo «Configuaración», haz clic en la opción «Configurar presentación».
- En la ventana emergente, marca la casilla que dice «Usar intervalo definido en segundos» y elige el tiempo de espera entre diapositivas.
- Finalmente, haz clic en «Aceptar» y guarda tu presentación.
Una vez que realices estos pasos, tu presentación se reproducirá automáticamente en modo de presentación de diapositivas sin que tengas que hacer clic.
Reproducir presentación en un bucle: Si deseas que tu presentación de PowerPoint se repita en un bucle continuo, puedes hacerlo configurando la opción de bucle. Esto es especialmente útil si deseas crear una presentación que se reproduzca en una pantalla durante un evento o exhibición. Para configurarlo, simplemente sigue estos pasos:
- Ve a la pestaña «Presentación con diapositivas» y haz clic en la opción «Configurar presentación».
- En la ventana emergente, selecciona la casilla que dice »Reproducir utilizando todo el tiempo asignado» bajo la sección «Mostrar opciones».
- Haz clic en «Aceptar» y guarda tu presentación. Ahora, cuando reproduzcas tu presentación, se repetirá en un bucle continuo hasta que decidas detenerla.
Personalizar la configuración de reproducción: PowerPoint también te brinda la opción de personalizar la configuración de reproducción de tu presentación. Esto te permite controlar diferentes aspectos, como si deseas que se reproduzcan determinados efectos de transición o si deseas ocultar las diapositivas seleccionadas. Aquí te mostramos cómo personalizar estos ajustes:
- Ve a la pestaña «Presentación con diapositivas» y haz clic en «Configurar presentación».
- En la ventana emergente, encontrarás diferentes opciones para personalizar la reproducción. Puedes seleccionar si deseas que se reproduzcan los efectos de animación y de transición de tu presentación. También puedes ocultar diapositivas específicas durante la presentación.
- Una vez que hayas realizado tus ajustes, haz clic en «Aceptar» y guarda tu presentación para aplicar los cambios. Ahora, tu presentación se reproducirá según tus preferencias personalizadas.
– Activar la reproducción automática de diapositivas
Una de las funcionalidades más útiles de PowerPoint es la reproducción automática de diapositivas. Esta función permite que tus presentaciones se reproduzcan sin necesidad de realizar clics manuales, lo que resulta especialmente útil cuando deseas crear una presentación efectiva y dinámica. Para activar la reproducción automática de diapositivas, sigue los siguientes pasos:
1. Abre tu presentación de PowerPoint y haz clic en la pestaña «Presentación con diapositivas» en la parte superior de la ventana.
2. Luego, selecciona la opción «Configurar presentación con diapositivas» en el menú desplegable. Esto abrirá una ventana con varias opciones de configuración.
3. En la sección «Avance de diapositivas», marca la casilla que dice «Reproducir usando cronometría» y establece el tiempo que deseas que cada diapositiva se muestre en pantalla. Puedes especificar un tiempo en segundos o minutos, dependiendo de tus necesidades.
Una vez que hayas configurado la reproducción automática de diapositivas, podrás disfrutar de una presentación fluida y sin interrupciones. Recuerda que esta función es especialmente útil en situaciones en las que no puedes estar físicamente presente para controlar la presentación, como en conferencias o reuniones virtuales. No olvides practicar tu presentación varias veces para asegurarte de que todo funciona correctamente y ajustar la duración de cada diapositiva si es necesario. Con la reproducción automática de diapositivas, cautivarás a tu audiencia y transmitirás tus ideas de manera efectiva y profesional.
– Establecer el tiempo de visualización por diapositiva
Para establecer el tiempo de visualización por diapositiva en una presentación de PowerPoint y lograr una reproducción automática, sigue estos sencillos pasos:
1. Abre la presentación de PowerPoint en la que deseas aplicar el tiempo de visualización automático.
2. Selecciona la pestaña «Transiciones» en la barra de herramientas superior.
3. En la sección «Tiempo de transición», encontrarás la opción «Duración». Aquí podrás establecer el tiempo que deseas que cada diapositiva esté visible antes de pasar a la siguiente. Puedes ingresar el tiempo en segundos o minutos, según tus necesidades.
4. También puedes habilitar la casilla «Después» para establecer un tiempo de espera antes de que la presentación se reinicie automáticamente. Esto puede ser útil si deseas repetir la presentación en un bucle continuo.
Al seguir estos pasos, podrás configurar el tiempo de visualización por diapositiva en tu presentación de PowerPoint y lograr una reproducción automática sin tener que hacer clic manualmente en cada diapositiva. Esta función es útil si quieres crear presentaciones interactivas o si necesitas que la presentación se reproduzca automáticamente en un evento o exposición.
Recuerda que al establecer el tiempo de visualización por diapositiva, es importante considerar el contenido y la duración de cada diapositiva para garantizar que los espectadores puedan absorber la información de manera adecuada. Además, puedes combinar esta función con otras opciones de transición y animaciones para hacer tu presentación más atractiva y dinámica.
– Ajustar la transición de las diapositivas
Contenido de la sección:
Ajustes de la velocidad de transición:
Una de las características más útiles de PowerPoint es la capacidad de ajustar la velocidad de transición de las diapositivas. Esto le permite controlar la duración de cada diapositiva y asegurarse de que la presentación se reproduzca de manera fluida y eficiente. Puede ajustar la velocidad de transición de las diapositivas de varias formas. Una opción es usar la opción «Configuración personalizada». Aquí, puede establecer la duración de cada diapositiva individualmente o aplicar una configuración para todas las diapositivas de la presentación.
Agregar efectos de transición:
Otra forma de ajustar la transición de las diapositivas es mediante la adición de efectos. PowerPoint ofrece una amplia gama de efectos de transición, que van desde fundidos y desvanecimientos hasta cortinas y giros. Estos efectos pueden ayudar a hacer que su presentación sea más atractiva y dinámica. Puede agregar efectos de transición a las diapositivas simplemente seleccionando la diapositiva deseada, haciendo clic en la pestaña «Transiciones» y eligiendo el efecto que desee aplicar. Además, también puede ajustar la velocidad de transición de los efectos y personalizar su apariencia según sus preferencias.
Vista previa y ajuste:
Antes de realizar la presentación, es importante vista previa y ajustar la transición de las diapositivas para garantizar que todo funcione correctamente. PowerPoint ofrece una opción de vista previa que le permite ver cómo se verán las transiciones y los efectos antes de presentar. Puede hacer esto seleccionando la pestaña «Presentación de diapositivas» y luego haciendo clic en «Desde el principio» o utilizando la función de vista previa disponible en la opción «Transiciones». Durante la vista previa, puede hacer los ajustes necesarios para asegurarse de que las transiciones se realicen de manera suave y sin problemas. Recuerde que la práctica y la revisión continua son clave para lograr una presentación exitosa.
– Agregar narración y sonido a la presentación
La narración y el sonido pueden agregar un elemento interactivo y dinámico a tus presentaciones de PowerPoint. Puedes aprovechar estas funcionalidades para dar más vida a tus diapositivas y captar la atención de tu audiencia. A continuación, te explicaremos cómo agregar narración y sonido a tu presentación de PowerPoint de forma sencilla y rápida.
1. Agregar narración a las diapositivas:
Una forma de añadir narración a tu presentación es grabando tu voz mientras avanzas por las diapositivas. Esto le dará a tus diapositivas una explicación clara y detallada de cada contenido. Para hacer esto, sigue estos pasos:
– Ve a la pestaña «Reproducción» en la barra de menú de PowerPoint.
– Haz clic en «Grabar diapositiva».
– Asegúrate de tener un micrófono conectado a tu computadora y selecciona la opción »Grabar desde inicio» o «Grabar desde diapositiva actual».
– Inicia la grabación y avanza por las diapositivas explicando cada contenido.
– Cuando termines, puedes escuchar la grabación para asegurarte de que todo está correcto.
2. Añadir sonido a tu presentación:
Otra opción es agregar efectos de sonido o música de fondo a tu presentación. Esto puede ayudar a crear un ambiente adecuado o enfatizar ciertos puntos clave. Para hacerlo, sigue estos pasos:
– Selecciona la diapositiva en la que deseas agregar el sonido.
– Ve a la pestaña «Insertar» en la barra de menú de PowerPoint.
– Haz clic en «Audio» y selecciona la opción «Audio en mi PC» para agregar un archivo de sonido guardado en tu computadora.
– Una vez que hayas seleccionado el archivo de sonido, haz clic en «Insertar».
– Aparecerá un icono de altavoz en tu diapositiva. Puedes hacer clic derecho en el icono y seleccionar opciones como «Reproducir en clic» o «Reproducir automáticamente».
3. Realizar ajustes finales:
Una vez que hayas agregado la narración y el sonido a tu presentación de PowerPoint, asegúrate de revisar algunos ajustes finales para que todo funcione correctamente:
– Haz clic en «Presentación con grabación» en la pestaña «Reproducción» para ver y editar la narración de tus diapositivas.
– Edita la duración de las diapositivas, el volumen del sonido y otras opciones desde la pestaña «Reproducción».
– Reproduce y prueba tu presentación para asegurarte de que la narración y el sonido se reproduzcan correctamente.
– Guarda tu presentación para asegurarte de no perder los cambios realizados.
¡Ahora estás listo/a para agregar narración y sonido a tus presentaciones de PowerPoint y llevarlas al siguiente nivel de interactividad! Recuerda practicar antes de presentarlo en público para familiarizarte con los efectos y asegurarte de que todo funciona correctamente.
– Cómo mantener la presentación en bucle
Una de las formas más efectivas de mantener una presentación de PowerPoint en bucle es configurarla para que se reproduzca automáticamente. Esto es especialmente útil cuando se realiza una presentación en un evento o durante una reunión, ya que evita tener que estar pendiente de avanzar diapositivas manualmente. Para lograr esto, simplemente sigue estos paso:
1. Configura las transiciones de diapositivas: Antes de comenzar, asegúrate de haber establecido las transiciones de diapositivas adecuadas. Dirígete a la pestaña «Transiciones» en la cinta de opciones y selecciona la opción «Automático» en el menú desplegable «Avanzar diapositivas». Esto permitirá que las diapositivas se reproduzcan automáticamente sin necesidad de intervención manual.
2. Establece el tiempo de transición entre diapositivas: Para asegurarte de que las diapositivas se muevan a un ritmo constante y fluido, es recomendable ajustar el tiempo de transición entre cada diapositiva. Haz clic en la opción »Configuración de avance de diapositivas» en la pestaña «Transiciones» y establece el tiempo deseado en segundos. Esto permitirá que cada diapositiva se muestre durante el tiempo establecido antes de avanzar a la siguiente.
3. Prepara la presentación para su reproducción automática: Antes de comenzar la presentación, asegúrate de que todos los ajustes estén configurados correctamente. Haz clic en la pestaña «Presentación con diapositivas» y selecciona la opción «Desde el principio» para iniciar la presentación. Luego, simplemente presiona F5 o haz clic en el botón de reproducción para comenzar la presentación. La presentación se reproducirá automáticamente en bucle, avanzando diapositivas según las transiciones y tiempos que hayas establecido.
Mantener una presentación en bucle de forma automática puede brindar una experiencia más fluida y profesional a tu público. Siguiendo estos simples pasos, podrás olvidarte de tener que avanzar manualmente las diapositivas y concentrarte en ofrecer un contenido sólido y cautivador. Experimenta con diferentes opciones de transición y tiempos para encontrar la combinación perfecta que se adapte a tu presentación. ¡Aumenta el impacto de tu presentación y mantén a tu audiencia cautiva!
– Recomendaciones para una presentación de PowerPoint de reproducción automática exitosa
Las presentaciones de PowerPoint con reproducción automática son una excelente manera de transmitir información de manera eficiente y sin interrupciones. Para lograr una presentación exitosa, aquí hay algunas recomendaciones importantes a tener en cuenta:
1. Organiza tus diapositivas: Antes de comenzar a agregar animaciones o transiciones, es esencial tener una estructura sólida para tu presentación. Asegúrate de ordenar tus diapositivas de manera lógica y secuencial, esto ayudará a que el contenido se transmita de manera más clara y coherente. Utiliza encabezados y subencabezados para dividir las secciones y utiliza viñetas para resumir los puntos clave. Una presentación bien organizada garantiza una experiencia fluida para el espectador.
2. Configura la reproducción automática: Una vez que hayas organizado tu presentación, es hora de hacer que se reproduzca automáticamente. Para hacer esto, debes ir a la pestaña »Presentación con diapositivas» y seleccionar «Configurar presentación». Asegúrate de marcar la opción «Reproducir usando Presentación con diapositivas con estos intervalos» y establece el tiempo que deseas que cada diapositiva se muestre en la pantalla. También puedes seleccionar la opción «Omitir diapositivas narradas» si no deseas que las diapositivas con narración se reproduzcan automáticamente. Recuerda guardar los cambios antes de cerrar la configuración.
3. Crea transiciones y animaciones sutiles: Las transiciones y animaciones pueden hacer que tu presentación sea más atractiva visualmente. Sin embargo, es importante utilizarlas con moderación y de manera sutil. Evita exagerar con efectos llamativos o transiciones complicadas, ya que esto puede distraer al espectador del contenido principal de la presentación. Mantén las transiciones simples y fluidas, y asegúrate de que completen la presentación sin interrupciones. Recuerda también probar tu presentación en modo de reproducción automática para asegurarte de que todo funcione como esperas.
Q&A
Pregunta:
¿Cómo se reproduce una presentación de PowerPoint automáticamente?
Respuesta:
Para reproducir una presentación de PowerPoint automáticamente, sigue los siguientes pasos:
1. Abre PowerPoint: Abre la aplicación de PowerPoint en tu dispositivo.
2. Crea tu presentación: Crea o edita tu presentación según tus necesidades.
3. Configura la transición de diapositivas: Para que la presentación se reproduzca automáticamente, debes configurar la transición de diapositivas. Ve a la pestaña «Transiciones» en la parte superior del programa.
4. Selecciona «Transición automática»: En la sección «Avance» de la pestaña «Transiciones», marca la casilla «Después de» e introduce el tiempo que deseas que cada diapositiva se muestre antes de pasar a la siguiente.
5. Reproduce la presentación: Para reproducir la presentación automáticamente, haz clic en la pestaña «Presentación de diapositivas» en la parte superior de la ventana de PowerPoint y selecciona «Desde el principio».
Con estos pasos, tu presentación de PowerPoint se reproducirá automáticamente sin necesidad de hacer clic para avanzar a la siguiente diapositiva.