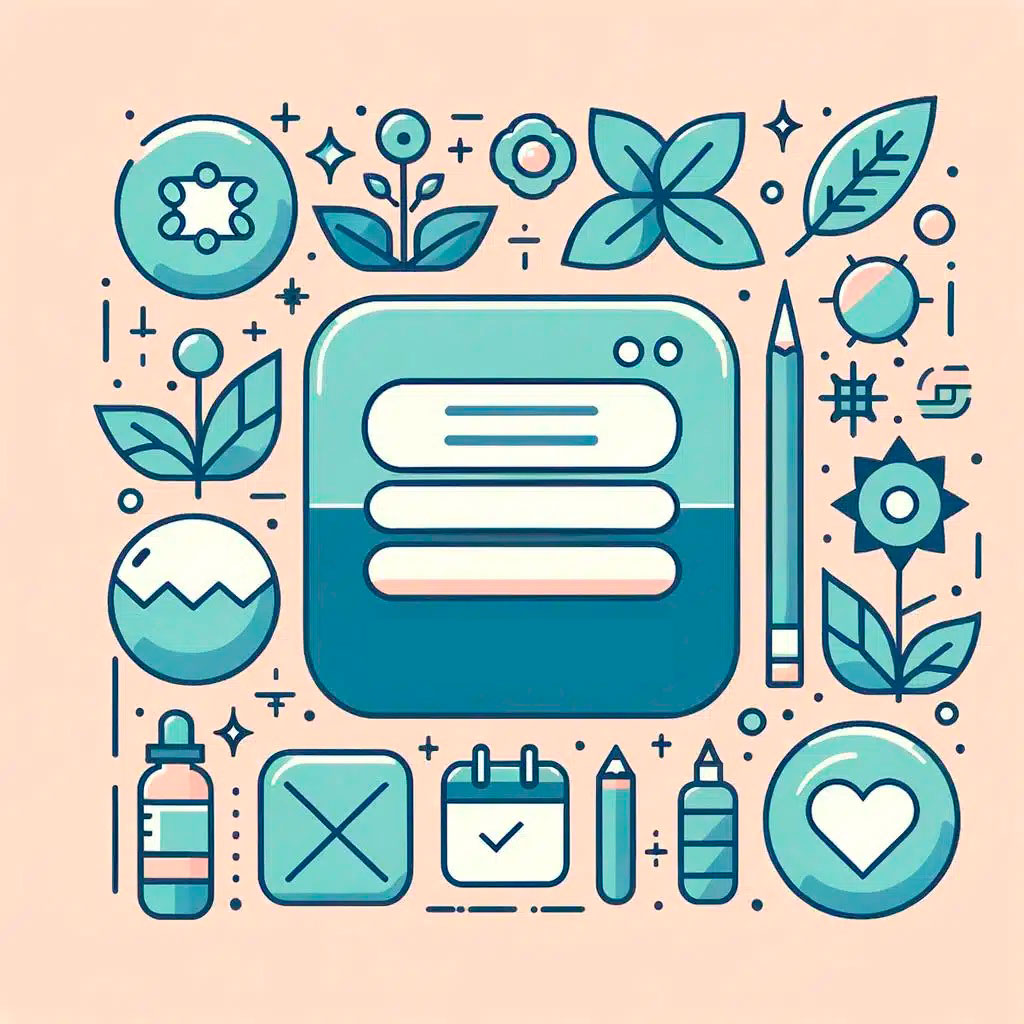Cómo hacer una tabla de ilustración en Word a partir de datos en Excel
La creación de una tabla de ilustración que muestre los datos de una hoja de cálculo de Excel en un documento de Word puede resultar un proceso bastante útil y eficiente. La integración de estas dos herramientas de Microsoft permite mostrar de forma más visual y atractiva la información recopilada en Excel. En este artículo, aprenderemos paso a paso cómo realizar esta tarea y aprovechar al máximo las capacidades de ambos programas.
En primer lugar, es necesario abrir el documento de Word en el que deseamos insertar la tabla de ilustración. Luego, debemos abrir la hoja de cálculo de Excel que contiene los datos que queremos utilizar en la tabla. Asegúrate de tener ambos archivos disponibles para poder realizar la siguiente secuencia de pasos de forma fluida.
El siguiente paso consiste en seleccionar los datos en Excel que deseamos mostrar en la tabla de ilustración. Estos datos pueden ser cualquier tipo de información, ya sean números, texto o incluso imágenes. Es importante resaltar que la selección debe incluir tanto las etiquetas de columna como las filas correspondientes a los datos.
Una vez que los datos están seleccionados, deberemos copiarlos al portapapeles de Excel. Para ello, podemos utilizar la combinación de teclas «Ctrl + C» o hacer clic derecho sobre la selección y elegir la opción «Copiar». Asegúrate de que los datos estén correctamente copiados antes de proceder al paso siguiente.
El siguiente paso consiste en pegar los datos copiados en la hoja de Word. Nuevamente, podemos utilizar la combinación de teclas «Ctrl + V» o hacer clic derecho en el lugar deseado y seleccionar la opción «Pegar». Al hacer esto, los datos de Excel se insertarán como una tabla en el documento de Word.
Una vez insertada la tabla en Word, es posible personalizarla a nuestro gusto. Podemos cambiar el formato, modificar los estilos y realizar cualquier ajuste necesario para que la tabla se ajuste a nuestras necesidades. Word ofrece diversas opciones de diseño y formato que nos permitirán obtener el resultado deseado.
En resumen, la integración de Excel y Word nos ofrece la posibilidad de crear tablas de ilustración atractivas y fáciles de leer a partir de datos en una hoja de cálculo. Siguiendo los pasos descritos anteriormente, podremos insertar de manera eficiente los datos de Excel en Word y personalizar la tabla según nuestras preferencias. Aprovecha al máximo estas herramientas y mejora la presentación visual de tus datos.
1. Pasos para importar datos de Excel a Word mediante una tabla de ilustración
Una forma de importar datos de Excel a Word es mediante la creación de una tabla de ilustración. Para ello, primero debes abrir el archivo de Excel que contiene los datos que deseas importar. Asegúrate de que los datos estén organizados de manera adecuada y que no haya celdas vacías o errores. Luego, selecciona y copia los datos que deseas importar.
A continuación, abre un nuevo documento en Word y posiciona el cursor en el lugar donde deseas insertar la tabla de ilustración. Luego, ve a la pestaña «Insertar» y haz clic en el botón «Tabla». Aparecerá un menú desplegable donde deberás seleccionar «Tabla de Excel». Esto abrirá una ventana donde podrás pegar los datos que copiaste desde Excel.
Una vez que hayas pegado los datos, puedes personalizar las opciones de la tabla de ilustración según tus necesidades. Puedes ajustar el tamaño de las celdas, aplicar estilos de formato, agregar encabezados de columna, etc. Además, si realizas cambios en los datos en Excel, puedes actualizar la tabla en Word haciendo clic derecho en la tabla y seleccionando «Actualizar datos de la tabla». Esto te permitirá mantener los datos sincronizados entre ambos programas.
2. Seleccionar y organizar los datos en Excel antes de importarlos a Word
Existen diferentes formas de seleccionar y organizar los datos en Excel antes de importarlos a Word. Una de las opciones más utilizadas es utilizar filtros para seleccionar los datos específicos que se desean importar. Los filtros permiten seleccionar datos basados en criterios específicos, como por ejemplo, filtrar por fecha, por categoría o por valor.
Una vez seleccionados los datos en Excel, es importante organizarlos de manera adecuada para facilitar su importación a Word. Una forma de hacerlo es utilizando las funciones de formato y diseño de Excel. Por ejemplo, se pueden aplicar formatos de celda como negrita, cursiva o color para resaltar información importante. También se pueden ajustar los tamaños de las columnas y filas para asegurarse de que los datos se vean correctamente en Word.
Además, es recomendable asegurarse de que los datos estén correctamente estructurados en Excel para su posterior importación a Word. Esto implica asegurarse de que cada columna tenga un encabezado descriptivo que indique el tipo de información que contiene. También es importante revisar que no haya datos vacíos o duplicados, y que los datos estén ordenados de forma coherente. Una vez que los datos estén seleccionados, organizados y estructurados en Excel, se podrán importar fácilmente a Word para crear una tabla de ilustración de manera rápida y eficiente.
3. Crear una tabla de ilustración en Word utilizando los datos de Excel
Una tabla de ilustración en Word puede ser una forma efectiva de presentar los datos de Excel de manera visualmente atractiva. Con el uso de la función de vinculación de datos de Word, es posible crear una tabla que esté sincronizada con los datos de Excel, lo que facilita la actualización de la tabla en tiempo real. Para , sigue estos pasos:
1. Abre Microsoft Word y Excel en tu computadora. Asegúrate de tener los datos de Excel listos para ser utilizados en la tabla de ilustración.
2. En Word, selecciona la pestaña «Insertar» y haz clic en «Tabla». Aquí encontrarás varias opciones para crear una tabla, como insertar una tabla prediseñada o crear una tabla personalizada. Elige la opción que mejor se adapte a tus necesidades.
3. Una vez que hayas insertado la tabla en Word, puedes vincularla a los datos de Excel. Para hacer esto, selecciona la tabla y ve a la pestaña «Herramientas de tabla». A continuación, selecciona «Vincular datos de Excel» y elige el archivo de Excel que contiene los datos que deseas utilizar. Esto establecerá una conexión entre la tabla en Word y los datos en Excel, lo que te permitirá mantener la tabla actualizada con los cambios realizados en Excel.
Recuerda que, al vincular una tabla de Word a los datos de Excel, cualquier cambio que realices en Excel se reflejará en la tabla de Word. Esto puede ser especialmente útil si estás trabajando en un informe o presentación que necesita actualizarse regularmente. Además, puedes aplicar diferentes estilos y formatos a la tabla en Word para que se ajuste a tus necesidades de diseño y presentación. Sin embargo, ten en cuenta que si los datos en Excel cambian drásticamente, es posible que debas ajustar la tabla manualmente en Word.
En resumen, es sencillo siguiendo los pasos antes mencionados. Mantén tus datos sincronizados y presenta tu información de manera efectiva en Word utilizando esta funcionalidad. Experimenta con diferentes opciones de diseño y formato para personalizar tu tabla y hacerla aún más atractiva.
4. Personalizar la apariencia y estilo de la tabla de ilustración en Word
La apariencia y estilo de una tabla de ilustración en Word puede ser personalizada según las preferencias del usuario. Para ello, se pueden aplicar diferentes modificaciones que permitan destacar la información de manera visualmente atractiva y fácil de entender. A continuación, se presentan algunas opciones para .
1. Cambio de estilo de tabla: Word ofrece una variedad de estilos de tabla predefinidos que se pueden aplicar con un solo clic. Para cambiar el estilo de la tabla, simplemente selecciona la tabla y haz clic en la pestaña «Diseño» en la barra de herramientas. Luego, elige el estilo de tabla que mejor se adapte a tus necesidades.
2. Formato de celdas: Es posible aplicar diferentes formatos a las celdas de la tabla, como cambiar el color de fondo, el tipo y tamaño de letra, la alineación del texto, entre otros. Para formatar una celda, selecciona la celda o celdas que deseas modificar y haz clic derecho para acceder al menú de opciones de formato. Luego, selecciona las opciones deseadas.
3. Agregar bordes y relleno: Los bordes y rellenos se pueden utilizar para resaltar y separar visualmente las diferentes secciones de la tabla. Para añadir un borde, selecciona las celdas que deseas afectar y haz clic en la pestaña «Diseño» en la barra de herramientas. Luego, selecciona la opción »Bordes» y elige el tipo y grosor de borde deseado. Para agregar un relleno, selecciona las celdas y haz clic en la opción «Relleno» en la barra de herramientas. Elige el color o patrón de relleno que prefieras.
Con estas opciones de personalización, es posible transformar una tabla de ilustración en Word en una representación visualmente atractiva de los datos de Excel. Experimenta con los diferentes estilos, formatos y elementos de diseño para lograr una presentación visualmente impactante y fácil de entender. Recuerda que el aspecto y estilo de la tabla pueden influir en la forma en que los lectores interpretan la información, por lo que es importante considerar el objetivo y contexto de la tabla antes de realizar las modificaciones.
5. Asignar títulos y etiquetas a las columnas y filas de la tabla
Una vez que hayas transferido los datos de Excel a Word para crear una tabla de ilustración, es importante para proporcionar una comprensión clara de la información presentada. Esto también facilitará la búsqueda y referencia cruzada de datos en el documento final.
Asignar títulos a las columnas: Para asignar títulos a las columnas de la tabla, haz clic en el encabezado de la columna y escribe el título correspondiente. Puedes utilizar términos descriptivos o abreviados, en función de tus necesidades. Si hay varias columnas con el mismo tipo de información, considera agruparlas utilizando la opción de fusionar y centrar celdas.
Etiquetar las filas: Para etiquetar las filas de la tabla, selecciona la celda correspondiente y escribe la etiqueta requerida. Por ejemplo, en una tabla que muestra información de ventas por producto, puedes etiquetar las filas con nombres de productos o códigos de productos. Esto ayudará a identificar rápidamente la información relevante al buscar datos específicos.
Utilizar estilos y formatos: Además de asignar títulos y etiquetas a las columnas y filas, es útil utilizar estilos y formatos para resaltar la información clave en la tabla. Puedes cambiar el tamaño de fuente, aplicar negrita o cursiva a ciertos valores o utilizar colores de fondo para resaltar datos importantes. Recuerda que la legibilidad y claridad de la tabla son fundamentales para asegurarte de que los lectores puedan comprender fácilmente la información presentada.
Al asignar títulos y etiquetas a las columnas y filas de tu tabla de ilustración en Word, podrás organizar y presentar tus datos de manera efectiva. Esto hará que la información sea más fácil de entender y orientará a los lectores hacia los datos relevantes. Recuerda utilizar estilos y formatos para destacar la información clave y mejorar la legibilidad de la tabla.
6. Agregar fórmulas y realizar cálculos en la tabla de ilustración de Word
La tabla de ilustración en Word es una herramienta útil para presentar datos de manera visual y fácil de entender. Pero, ¿sabías que también puedes agregar fórmulas y realizar cálculos en esta tabla? En este post, te mostraremos cómo aprovechar al máximo esta función, utilizando datos provenientes de Excel.
1. Insertar una tabla de ilustración en Word: Para comenzar, debes tener los datos en Excel que deseas utilizar en tu tabla de ilustración. Luego, en Word, ve a la pestaña «Insertar» y haz clic en «Tabla de ilustración». Se abrirá un cuadro de diálogo que te permitirá seleccionar los datos de Excel que deseas importar. Asegúrate de marcar la casilla «Vincular a archivo» si deseas que los datos se actualicen automáticamente en caso de cambios en Excel. Una vez seleccionados los datos, haz clic en «Aceptar» y verás tu tabla de ilustración insertada en Word.
2. Agregar fórmulas a la tabla de ilustración: Una vez que tienes tu tabla de ilustración en Word, puedes agregar fórmulas para realizar cálculos utilizando los datos de Excel. Para hacer esto, selecciona la celda en la que deseas mostrar el resultado de la fórmula. Luego, ve a la pestaña «Tabla de ilustración» en la cinta de opciones y haz clic en «Fórmulas». Se abrirá un nuevo cuadro de diálogo que te permitirá seleccionar la fórmula que deseas utilizar. Puedes elegir entre fórmulas predefinidas como sumar, restar, multiplicar o dividir, o incluso crear tus propias fórmulas personalizadas. Una vez seleccionada la fórmula, haz clic en «Aceptar» y el resultado se mostrará automáticamente en la celda seleccionada.
3. Realizar cálculos en la tabla de ilustración: Además de agregar fórmulas en celdas individuales, también puedes realizar cálculos en toda la tabla de ilustración. Para hacer esto, selecciona la tabla completa haciendo clic en el borde exterior de la tabla. Luego, ve a la pestaña «Tabla de ilustración» en la cinta de opciones y haz clic en «Total de la tabla». Se abrirá un cuadro de diálogo donde podrás seleccionar las columnas o filas que deseas sumar, restar, multiplicar o dividir. Haz tus selecciones y haz clic en «Aceptar», y los resultados de los cálculos se mostrarán automáticamente en la tabla. Esto es especialmente útil cuando tienes una tabla grande con muchos datos y quieres obtener rápidamente los totales o promedios de una columna o fila.
7. Actualizar automáticamente los datos de Excel en la tabla de ilustración de Word
Uno de los problemas más comunes al crear una tabla de ilustración en Word es tener que actualizar los datos constantemente. Afortunadamente, existe una forma sencilla de solucionar este inconveniente utilizando Excel como fuente de datos actualizados automáticamente. Al utilizar una conexión entre Excel y Word, podrás mantener tus datos actualizados en Word sin la necesidad de copiar y pegar manualmente.
Paso 1: Importa los datos de Excel a Word: Para comenzar, abre el documento de Word en el que deseas insertar la tabla de ilustración. A continuación, ve a la pestaña «Insertar» y selecciona »Tabla». Desde el menú desplegable, elige «Tabla de Excel».
Paso 2: Establece la conexión: Una vez que hayas seleccionado «Tabla de Excel», se abrirá una ventana emergente donde podrás buscar y seleccionar el archivo de Excel que contiene los datos que deseas importar. Después de seleccionar el archivo, haz clic en «Aceptar».
Paso 3: Configura las opciones de actualización: Después de importar los datos de Excel a Word, podrás configurar las opciones de actualización. Para hacerlo, haz clic derecho en la tabla de ilustración y selecciona «Actualizar vínculos» en el menú desplegable. A continuación, podrás elegir si deseas que los datos se actualicen automáticamente cada vez que abras el documento de Word o si prefieres actualizarlos manualmente.
Con estos sencillos pasos, podrás mantener tus datos actualizados de forma automática en Word. Ya no tendrás que preocuparte por copiar y pegar los datos manualmente cada vez que haya cambios en Excel. ¡Aprovecha esta funcionalidad y ahorra tiempo en tus tareas de edición de documentos!
Q&A
Pregunta:
¿Cómo se puede hacer una tabla de ilustración en Word a partir de datos en Excel?
Respuesta:
En este artículo, te explicaremos paso a paso cómo crear una tabla de ilustración en Word utilizando datos de Excel. Esta función es especialmente útil cuando se quiere visualizar de manera clara y precisa la información contenida en una hoja de cálculo. Sigue leyendo para descubrir cómo realizar este proceso de manera sencilla y eficiente.
Paso 1: Preparar los datos en Excel
Lo primero que debes hacer es asegurarte de tener todos los datos que deseas utilizar en tu tabla de ilustración en una hoja de cálculo de Excel. Organiza la información de manera clara y estructurada, con las filas representando los diferentes elementos, categorías o variables, y las columnas representando los diferentes períodos de tiempo, si corresponde.
Paso 2: Copiar los datos en Excel
Una vez que tus datos estén organizados en Excel, selecciona y copia toda la tabla o el rango de celdas que deseas utilizar en tu tabla de ilustración en Word. Puedes utilizar la combinación de teclas Ctrl+C o hacer clic derecho y seleccionar «Copiar».
Paso 3: Pegar los datos en Word
Abre un nuevo documento en Word y colócate en la ubicación donde deseas insertar la tabla de ilustración. Asegúrate de tener activo el documento de Word y selecciona la opción »Pegar» en la pestaña «Inicio» o utiliza la combinación de teclas Ctrl+V. Puedes elegir la opción de pegado especial para conservar el formato de los datos si es necesario.
Paso 4: Formatear la tabla de ilustración
Una vez que hayas pegado los datos en Word, es posible que necesites realizar ciertos ajustes para que tu tabla de ilustración se vea correctamente. Puedes aplicar formato a las celdas, cambiar el estilo de la tabla, ajustar la alineación del texto y realizar cualquier otra modificación necesaria para mejorar la legibilidad y la presentación de los datos.
Paso 5: Actualizar la tabla de ilustración
Si en algún momento tus datos en Excel cambian, es importante que actualices la tabla de ilustración en Word para reflejar esos cambios. Para hacer esto, simplemente selecciona la tabla y haz clic en la opción «Actualizar tabla» o «Actualizar vínculos» en la pestaña «Tabla de ilustraciones».
Esperamos que esta guía te haya sido útil para crear una tabla de ilustración en Word a partir de datos en Excel. Recuerda que este proceso te permitirá presentar visualmente tus datos de manera eficiente y profesional.