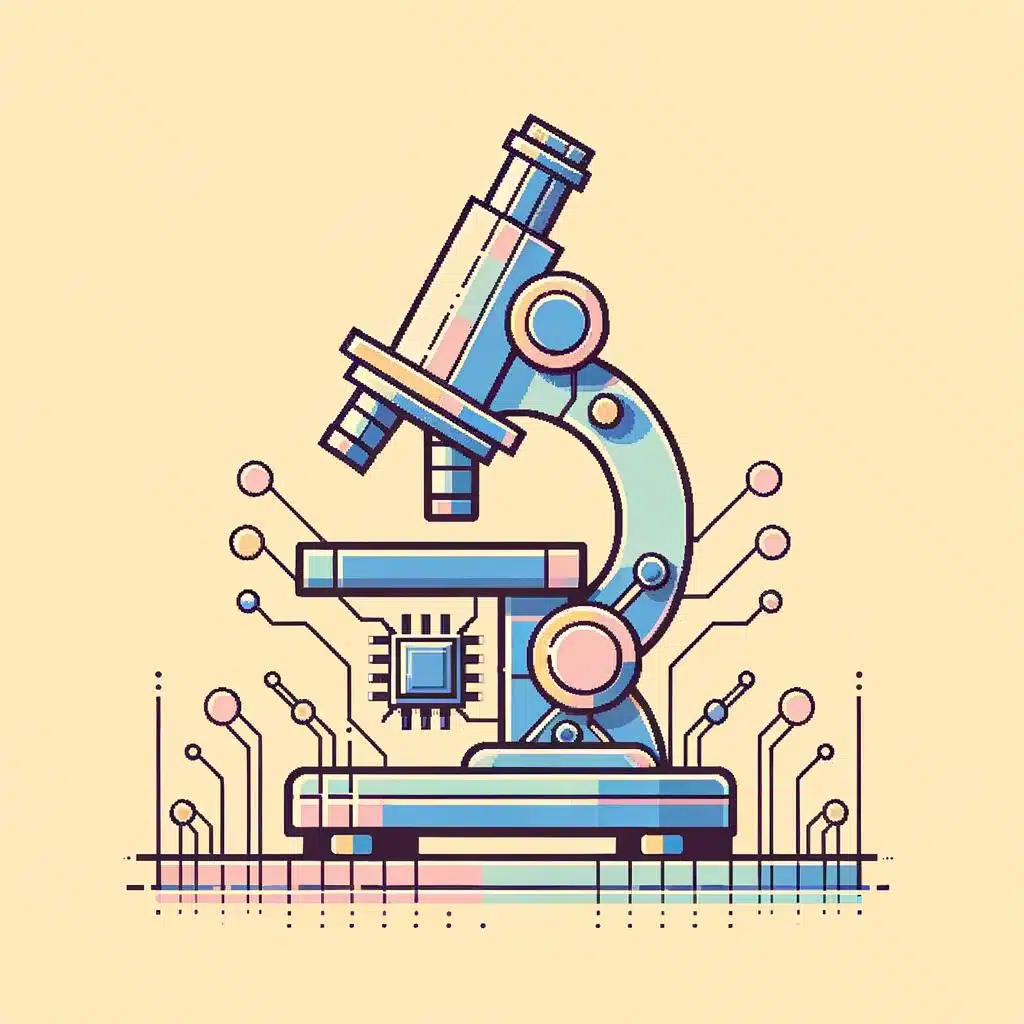¿Cómo sacarle partido al gestor de tareas en Outlook? Microsoft Outlook es un programa informático muy utilizado en todo el mundo por expertos y principiantes. Una de sus principales características es el gestor de tareas. Esta herramienta es ideal para organizar, planificar y supervisar los proyectos y próximos eventos de una manera sencilla y eficiente. Con esta útil función, los usuarios pueden administrar su día a día sin problemas. En este artículo explicaremos cómo sacarle partido al gestor de tareas en Outlook para que las personas interesadas en mejorar sus actividades diarias puedan sacar el máximo partido de esta herramienta.
1. ¿Qué es un Gestor de Tareas de Outlook?
Un Gestor de Tareas de Outlook es una herramienta de Outlook que permite a los usuarios crear y administrar tareas. Estas tareas podrán ser fácilmente sorteadas de acuerdo a la importancia de su contenido, como también la prioridad, la categoría, el título y otros elementos relacionados. De esta forma, el usuario podrá visualizar su lista de tareas con mayor detalle y organización.
Para usar un Gestor de Tareas de Outlook, el usuario deberá abrir Outlook y seleccionar la pestaña de ‘Tareas’ en la parte inferior de la pantalla. Luego, podrá comenzar a crear nuevas tareas o revisar las que ya tenga creadas. La interfaz de esta herramienta le permitirá añadir elementos como el encabezado, prioridad, categoría, lugar, duración estimada y fecha de entrega. Además, podrá asignar tareas, editarlas e incluso tacharlas cuando se hayan completado.
Por otro lado, un Gestor de Tareas de Outlook también le permite a su usuario hacer uso de funciones automatizadas, como el envío de alertas cuando se acerque la fecha de entrega de una tarea y la programación de recordatorios en intervalos de tiempo preestablecidos. Estas características pueden ser ajustadas en los ajustes del usuario para adaptarse al estilo de trabajo del usuario sin ningún problema.
2. ¿Cómo puede Ayudarme el Gestor de Tareas de Outlook para Organizar mis Tareas?
Aprovechar al máximo el Gestor de Tareas de Outlook
El gestor de tareas de Outlook te ayudará a organizar tus tareas de forma sencilla, práctica y eficiente. Tiene una amplia gama de funciones y herramientas que pueden ayudarte a organizar tus tareas de manera efectiva.
Priorizar las tareas
Para aprovechar al máximo el gestor de tareas de Outlook, es útil comenzar por priorizar tus tareas. Esto te dará una visión general de todo lo que necesitas hacer y te permitirá planificar mejorlo que necesitas hacer a continuación. Es posible que necesites revisar tus tareas periódicamente para asegurarte de que estás avanzando según lo planificado.
Configuración y uso del calendario para organizar mejor los horarios
Además de priorizar tus tareas, el gestor de tareas de Outlook también te permite configurar tu calendario para organizar mejor tus horarios. Esto te ayudará a determinar exactamente cuándo tienes tiempo para dedicar a la ejecución de tareas y te permitirá programar bloques de tiempo para maximizar tu eficiencia. Las funciones de alerta del calendario también te permitirán mantenerte al día con tus tareas sin olvidar nada.
3. ¿Cómo Configuro un Recordatorio para una Tarea en Outlook?
1. Abra Outlook
Para configurar un recordatorio para una tarea en Outlook, primero tendrá que abrir la aplicación. Esto se puede lograr con varios clics simples. En la mayoria de los ordenadores, Outlook se abre con el enlace apropiado entre los elementos del menú de aplicaciones. Si no lo encuentra, puede iniciar su aplicación desde la ventana ‘Inicio’.
2. Cree una tarea
Después de ingresar en Outlook, deberá crear su primera tarea. Esto se realiza desde la bandeja de entrada, en la esquina superior izquierda. Allí encontrará el botón ‘Nueva’. Luego, elija la opción ‘Tarea de Tareas’, ubicada al lado del botón. Una vez dentro, deberá llenar los campos específicos de la tarea. Estos incluyen el asunto, la descripción y la prioridad. Una vez llenos, guarde la tarea.
3. Establezca un Recordatorio
Ahora, para habilitar la función de recordatorio, tendrá que regresar a la tarea creada anteriormente. Una vez allí, deberá buscar el botón de ‘Recordatorio’. Se encuentra ubicado en la parte superior de la ventana. Deberá hacer clic en él para ver el calendario y establecer la hora y la fecha del recordatorio. Una vez hecho esto, deberá guardar la tarea nuevamente para reconfirmar los cambios realizados. Con esto habrá hecho todo lo necesario para configurar un recordatorio exitoso en Outlook.
4. ¿Cómo Compartir una Lista de Tareas con Colaboradores?
Compartir una Lista de Tareas con Colaboradores
Compartir una lista de tareas con colaboradores en una empresa, proyecto o grupo de trabajo es de gran ayuda para lograr los objetivos más rápido. Existen varios métodos sencillos y asequibles para lograr esta tarea. El uso de una herramienta será útil para un seguimiento de las actividades a realizar en el tiempo.
Tutoriales
- Herramientas en línea: Las herramientas en línea como Trello, Jira o Asana brindan interfaces de usuario intuitivas para llevar a cabo la gestión de proyectos. Estas herramientas proveen el almacenamiento de archivos y la comunicación entre equipos necesaria para compartir y editar listas de tareas. Los usuarios cuentan con la posibilidad de registrar los cambios realizados en listas y pantallazos para realizar un seguimiento más preciso de los avances.
- Hoja de cálculo: Se puede compartir una lista de tareas en hojas de cálculo como Google Sheets. Estas hojas permiten el uso compartido para que varios usuarios editen la misma hoja de forma simultánea, añadiendo, editando y compartiendo tareas en la lista. Esta solución resulta útil para los equipos situados en diferentes locaciones o en tiempos diferentes.
- Sistemas de gestión de contenido: Los sistemas de gestión de contenido ofrecen la posibilidad de compartir y editar contenido. Estas herramientas son útiles para la gestión de listas de tareas a corto plazo, los usuarios pueden compartir sus listas y editarlas de forma compartida. Además, el contenido puede ser programado para ser publicado en ciertas fechas y realizar un seguimiento de los avances de tareas.
Recuerda que la mejor solución para compartir una lista de tareas dependerá de la necesidad de cada equipo o proyecto. Existe un abanico de herramientas conocidas y prácticas para lograrlo. Puedes probar diferentes sistemas y ver qué solución resulta mejor para tu proyecto.
5. ¿Cómo Ver todas las Tareas Pendientes de mi Calendario de Outlook?
Comprueba la lista de tareas pendientes de Outlook
Para ver las tareas pendientes en Outlook, es importante que primero ingrese al programa de Outlook. Sin embargo, también puede verlas desde la barra de tareas. Una vez que esté dentro del programa, encontrará que hay una pestaña en la cinta superior denominada «Tareas» (Tasks). Haga clic en esta pestaña para acceder a la lista de tareas pendientes que haya programado.
Utiliza la herramienta “Ver tareas pendientes”
Además de poder ver las tareas pendientes desde la interfaz de usuario de Outlook, también puede hacerlo con la herramienta “Ver tareas pendientes” de Outlook. Esta herramienta le permite ver rápidamente sus tareas pendientes en una lista organizada. Para acceder a esta herramienta, simplemente vaya a la cinta superior, haga clic en el botón «Vista», luego haga clic en «Ver tareas pendientes» en el menú desplegable. Esto desplegará la lista de tareas pendientes por categoría, fecha, hora, etc.
Agregar vistas adicionales para ver todas las tareas pendientes
Si desea ver todas sus tareas pendientes, incluso aquellas programadas para una fecha posterior, puede hacerlo agregando algunas vistas adicionales. Haga clic en la flecha desplegable de la parte superior de la lista de tareas pendientes. Seleccione «Acerca de vistas» y luego seleccione la vista deseada. Esto le mostrará todas las tareas pendientes en la lista. También puede poner esta vista como la predeterminada para ver todas sus tareas pendientes cada vez que inicie sesión en Outlook.
6. ¿Cómo Pasar una Tarea a un Calendario de Otro Colaborador?
Compartir tareas desde un calendario propio a otro de otro colaborador es relativamente sencillo. Principalmente depende del entorno de trabajo donde se basan los calendarios. Los usuarios pueden realizar compartición de calendarios desde Outlook, Google Calendar, Apple Calendar y otros. Algunos pasos generales hacen posible compartir un calendario desde un usuario a otro, así como transmitir una tarea a un calendario de otro colaborador.
La transmisión de tareas a un calendario de otro colaborador generalmente comienza con invitar al destinatario. En la mayoría de aplicaciones, el usuario iniciador debe seguir la opción de invitar a un amigo o colaborador para compartir su agenda. Luego, el calendario se transfiere directamente al segundo usuario. El usuario que comparte el calendario puede elegir qué elementos del calendario se comparten, como citas, direcciones y tareas. Algunos servicios relacionados también ofrecen el envío de notificaciones sobre cambios o situaciones específicas en un calendario.
Una tarea se comparte al colaborador seleccionando la caja de selección correspondiente para asignar la tarea al segundo usuario. Luego, el usuario iniciador selecciona los elementos y configuraciones adicionales deseados. Esto puede incluir una notificación al destinatario, una presencia de asistencia o la fecha de vencimiento. A veces, una capacidad de chat fantasmal puede permitir una comunicación instantánea entre los miembros de un calendario compartido. Algunos servicios incluso permiten la compartición de archivos adjuntos en tareas para permitir la comunicación completa. Todos estos pasos dan como resultado un calendario compartido con tareas transmitidas a un segundo usuario.
7. ¿Qué Más Puedo Hacer con el Gestor de Tareas de Outlook?
El Gestor de tareas de Colutlook puede ser una herramienta invaluable para administrar el tiempo y mantenerse organizado. Esta herramienta se encuentra integrada dentro del sistema Office. Esta sección se centrará en explicar qué más se puede hacer con el Gestor de tareas de Outlook.
En primer lugar, el Gestor de Tareas de Outlook puede ser un excelente gestor de incidencias. Ayuda a los miembros de un equipo a realizar y controlar las incidencias y asignar tareas. Los usuarios pueden crear catálogos de incidencias que estén relacionadas con sus proyectos, de manera que siempre tengan una visión completa del estado de sus proyectos. Además, puede usarse para etiquetar los elementos relacionados con una tarea, para que todos los participantes puedan verc la lista de incidencias.
En segundo lugar, Outlook también ofrece opciones como el calendario compartido, con el que pueden controlar la disponibilidad de todos los miembros de un proyecto; la lista de tareas, de manera que siempre se tenga una visión general de todas las tareas pendientes; y recursos proporcionados como una lista compartida de ideas o incluso vídeos tutoriaes, que permiten compartir conocimiento. La herramienta también facilita la creación de grupos y el envío de mensajes a todos los miembros de los equipos, de manera que sea más fácil compartir ideas y recibir respuestas rápidamente.
En tercer lugar, Outlook también ofrece herramientas como la vista mensual de calendario, la cual se actualiza automáticamente con la información de los calendarios compartidos; la posibilidad de etiquetar mensajes como ‘Pendientes’ de forma que se puedan marcar los correos que requieren una prompra respuesta; filtros de búsqueda; sincronización con otros dispositivos para que se puedan acceder a los datos desde cualquier lugar; y una opción especial llamada ‘Hecho’, que permite marcar las tareas como finalizadas y tener un seguimiento de las actividades realizadas.
Esperamos que haber aprendido cómo sacarle partido al gestor de tareas de Outlook le permita aprovechar al máximo su tiempo y obtener un mayor rendimiento. Usando el gestor de tareas para organizar su trabajo y mantenerse metido en el camino correcto, usted verá los beneficios inmediatos. No olvida explorar las otras potentes herramientas de Outlook, ya que estas le permitirán aprovechar al máximo las herramientas de Microsoft para ayudarle a lograr sus objetivos.