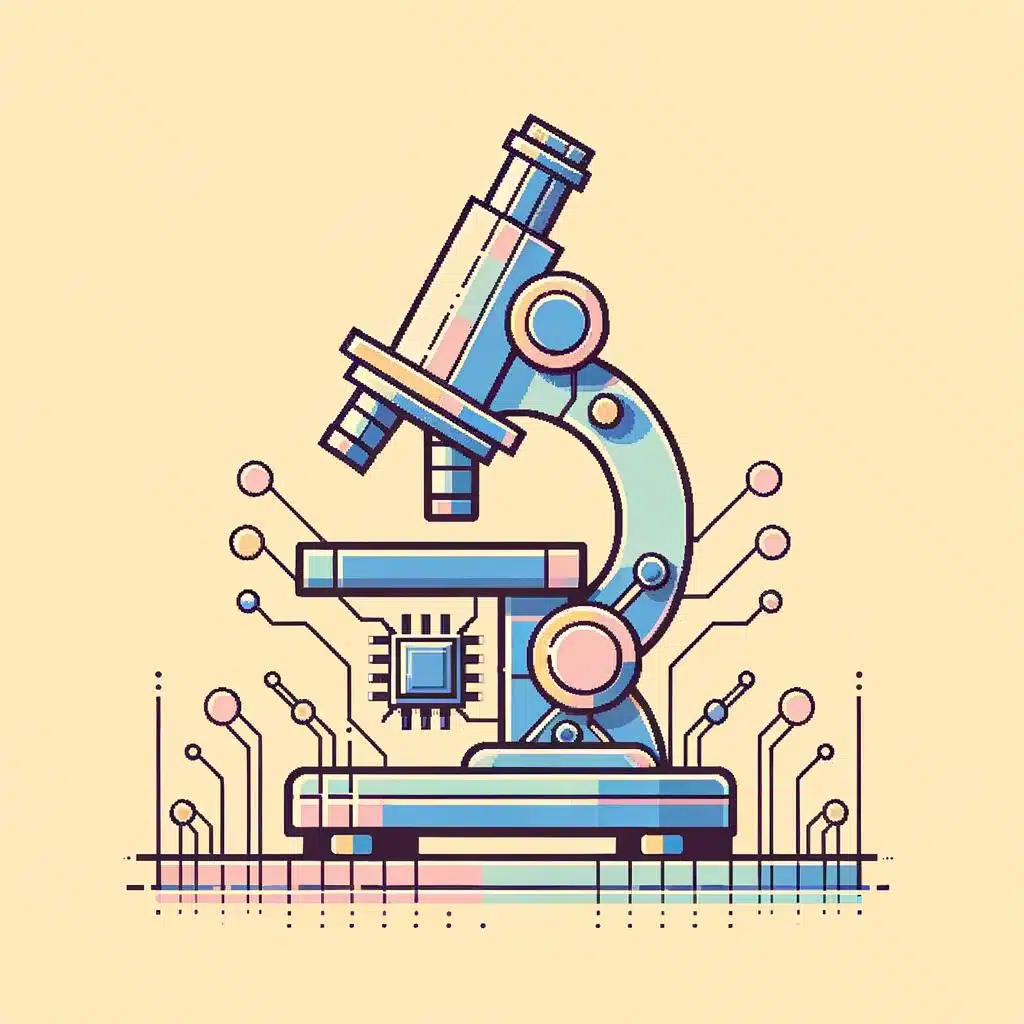¿Alguna vez has experimentado problemas con el Puente AirPort en tu Mac? Si es así, sabes que esto puede ser un problema frustrante. La buena noticia es que puedes reiniciar el Puente AirPort algunas veces para solucionar los problemas. En este artículo, te explicaremos cómo hacerlo. En primer lugar, explicaremos qué es el Puente AirPort, luego explicaremos cómo reiniciarlo y finalmente mostraremos otros recursos que pueden resolver el problema.
1. ¿Qué es el Puente AirPort y por qué es útil para los Mac?
El Puente AirPort es una aplicación para compartir datos, impresoras y otros dispositivos sin necesidad de cables. Este software de red fue desarrollado por Apple para permitir que los computadores Mac se conecten a otros dispositivos a través de conexiones Wi-Fi. El Puente AirPort se puede usar para conectar una computadora Mac a una red local, compartir archivos, impresoras y otros dispositivos entre varios usuarios. Esta herramienta también se puede utilizar para configurar una red de área local (LAN) sin el uso de cables.
El Puente AirPort ofrece una solución fácil y rápida para conectar computadoras Mac a otros dispositivos. Esta herramienta viene integrada en todos los equipos Mac con sistema operativo OS X. Esto significa que los usuarios de Mac no necesitan preocuparse por la configuración de otros controladores Ethernet, como los controladores de enrutador inalámbrico, para iniciar una conexión de red WLAN. La configuración del Puente AirPort es muy sencilla y los usuarios de Mac solo necesitan seguir un conjunto de instrucciones para establecer la conexión.
Además, el Puente AirPort es una aplicación muy segura que ofrece cifrado AES a 128 bits, lo que reduce drásticamente el riesgo de intrusiones de terceros en la red WLAN. El Puente AirPort también le permite a los usuarios controlar la seguridad de sus redes inalámbricas al permitirles cambiar la clave de acceso a la red WLAN. Esta herramienta es una gran ayuda para aquellos que buscan mantener la seguridad de su red inalámbrica. Esta herramienta es esencial para proteger una red inalámbrica contra intrusos externos y otros ataques maliciosos.
2. Configuración de AirPort en un Mac: Pasos Previos
Comprobando el Equipo: Antes de configurar el AirPort en un Mac es importante que el usuario asegure que está trabajando con la última versión de la aplicación AirPort Utility. Esta versión puede descargarse desde la App Store de Apple. El usuario también debe asegurarse de tener el nombre y la contraseña de la red Wi-Fi para poder conectar el router Wi-Fi.
Configuración Inicial: Una vez equipado con el nombre y contraseña de la red Wi-Fi, el usuario debe abrir AirPort Utility para comenzar la configuración. Al momento de abrir la aplicación, el usuario debe ver una lista de routers Wi-Fi cercanos. Si el router no está en la lista, el usuario necesitará presionar el botón Configurar Nuevo dispositivo en la parte inferior de la ventana. Una vez el router está en la lista, el usuario debe seleccionar el router Wi-Fi y llenar el campo Nombre del Enrutador, contraseña del enrutador y nombre y contraseña de la red Wi-Fi.
Restablecer Router Wi-Fi: En caso de que el router dejara de funcionar debido a un mal funcionamiento, el usuario debe intentar restablecerlo. Para ello debe presionar el botón de restablecimiento, localizado en la parte trasera del router, y esperar a que la luz roja parpadee para indicar que ha iniciado el restablecimiento. Luego, el usuario debe volver a abrir AirPort Utility e ingresar nuevamente los datos de la red Wi-Fi.
3. Cómo reiniciar el Puente AirPort en un Mac
Paso 1: Para proceder con el reinicio del Puente AirPort, deberás encender el Mac. Abre la abajo de los «Menú Apple» donde encontrarás la opción para «Salir» o «Restaurar». Luego, situado en la esquina superior izquierda, selecciona la opción «Reiniciar».
Paso 2: El proceso de reinicio puede durar unos minutos; mientras tanto, el dispositivo puede reiniciar a la bandeja de los discos de arranque. Si es el caso, debes seleccionar el disco de arranque primario. Para ello, abre la opción «Preferencias del Sistema», haz clic en la etiqueta «Discos de Arranque». Sentencia de de detalle.
Paso 3: Una vez hayas reiniciado el Puente AirPort, abre una ventana de Terminal. Para acceder a la ventana, escribe el nombre «Terminal» y a continuación selecciona la versión que se encuentra en el directorio de Aplicaciones. Después, introduce el siguiente comando: «sudo /etc/init.d/airportd restart» Nota: El puente AirPort si está reiniciado, comenzará un nuevo proceso.
4. Opciones Adicionales: ¿Cómo Restaurar la Configuración del Puente AirPort?
Restaurando desde un disco Copia de Seguridad
Si se sigue el flujo de trabajo adecuado para la configuración y almacenamiento de los flujos de trabajo, «Copia de Seguridad» guarda una copia de la configuración del puente AirPort. Esta copia puede restaurarse en el equipo con el que se creó originalmente la configuración del puente AirPort. Si se siguen los siguientes pasos, se puede lograr este objetivo en poco tiempo.
- Abra la agenda Compartida y la aplicación AirPort.
- En la ventana Airport, seleccione la opción «Restaurar desde una Copia de Seguridad».
- Buscar y abra el disco de Copia de Seguridad en el que se encuentra guardada la configuración. Esto cargará toda la configuración guardada en el disco de Copia de Seguridad.
Una vez que la restauración se realice, el puente AirPort tendrá la misma configuración, dirección IP y contraseña que cuando se guardó en la última copia de seguridad. También se restaurarán los ajustes avanzados, si fueron incluidos en la copia de seguridad.
5. ¿Son Necesarias Actualizaciones Adicionales para el Puente AirPort?
Aunque el puente AirPort está diseñado para facilitar la conectividad entre una red inalámbrica y un equipo al que se le conoce como punto de acceso, también existen algunas actualizaciones adicionales que deben considerarse para asegurar una conexión estable y segura. Estas actualizaciones adicionales permiten a los usuarios configurar y probar la red antes de que el puente se conecte.
Los pasos a seguir para actualizar un puente AirPort incluyen: verificar el estado de la conexión, configurar la configuración inalámbrica del puente y probar la velocidad de la red. Al comprobar el estado de la conexión, los usuarios deben asegurarse de que el puente esté conectado a una red inalámbrica, de la misma manera que un ordenador portátil está conectado a un enrutador. Luego, los usuarios deben configurar la configuración inalámbrica del puente para que coincida con los ajustes de la red inalámbrica a la que está conectado. La última etapa implica la prueba de la velocidad de la red con un programa de diagnóstico de red como NetStumbler.
Una vez que se completen estas tareas, los usuarios deben verificar el estado de la conexión eléctrica para asegurarse de que el puente esté correctamente conectado y recibiendo energía. Además, se recomienda actualizar el firmware y los controladores del puente para asegurar que el equipo se mantenga actualizado y funcione de manera óptima. Esto evitará problemas de conexión y problemas de seguridad de red.
6. Enfoques de Solución de Problemas: ¿Qué Hacer si el Puente AirPort no Se Reinicia?
La primera etapa es verificar el puente AirPort. Esto se puede hacer revisando el estado de prendido y apagado de los dispositivos. Si el puente AirPort está encendido, intente reiniciarlo presionando el botón de encendido por algunos segundos. Si esto no funciona, intente lo siguiente.
La segunda etapa es actualizar el puente AirPort. Para ello, verifique la versión de controlador y el software del dispositivo AirPort. Todo esto puede realizarse utilizando el Utilidad AirPort o el Administrador de redes de Apple. Si el puente AirPort necesita ser actualizado, descargue la última versión desde el sitio web de fabricante de Apple y siga los pasos de instalación. Esta es una forma óptima de solucionar el problema.
La tercera etapa es reparar el puente AirPort. Si el puente AirPort no se reinicia, es posible que haya un problema con el hardware. En este caso, contacte a su fabricante para que le envíen una reparación. De esta forma, usted puede asegurarse de que el puente AirPort se reinicie correctamente. No olvide también leer el Manual de Usuario para asegurarse de que todo quede como establecido.
7. ¿Qué Otros Tipos de Redes Inalámbricas son Compatibles con el Puente AirPort?
Redes Ethernet. Muchas veces el puente AirPort se usa para conectar la computadora a una red Ethernet. Esto significa que cuando la computadora necesita acceso a Internet, el puente AirPort se conecta a un puerto Ethernet en un enrutador. Luego, el enrutador proporciona conexiones a Internet. Esto funciona bien en entornos domésticos o accesos compartidos donde hay una red Ethernet disponible. En este caso, hay que configurar lo necesario para la conexión entre la computadora y el enrutador entrante. Esto también significa que el puente AirPort necesita conexión a una red como mínimo.
Conexión de Ethernet Cableada. El puente AirPort también es compatible con redes Ethernet cableadas. Esto puede resultar útil, por ejemplo, cuando el computador no esté en la misma ubicación que el enrutador. Si el usuario opta por usar una red Ethernet cableada, hay que conectar el puente AirPort a través de un cable de red de Ethernet de alta velocidad. El puente AirPort se puede conectar directamente a un enrutador Ethernet o a un dispositivo de red como un Switch Ethernet para que la computadora pueda acceder a la red.
Wi-Fi. La conexión inalámbrica es otra opción disponible para los usuarios de puentes AirPort. Esta opción permite al usuario conectarse al enrutador sin tener que conectarlo directamente. Esta es una opción excepcionalmente práctica para aquellos en entornos domésticos o de oficina donde se desea aumentar el alcance de la red. Con el AirPort puente, el usuario puede usar el adaptador Wi-Fi instalado en la computadora para establecer una conexión inalámbrica con el enrutador.
Con el sencillo paso a paso descrito en este artículo, ¡reiniciar el Puente AirPort en un Mac ahora debería ser algo muy fácil! Después de seguir estas indicaciones, tu conexión a Internet debería funcionar mejor que nunca. Además, puedes estar seguro de que tienes el puerto AirPort bien configurado en tu Mac. Asegúrate de seguir estos pasos cada vez que parezca que tu Wi-Fi se está desacelerando y deberías estar bien. ¡Gracias por leer!