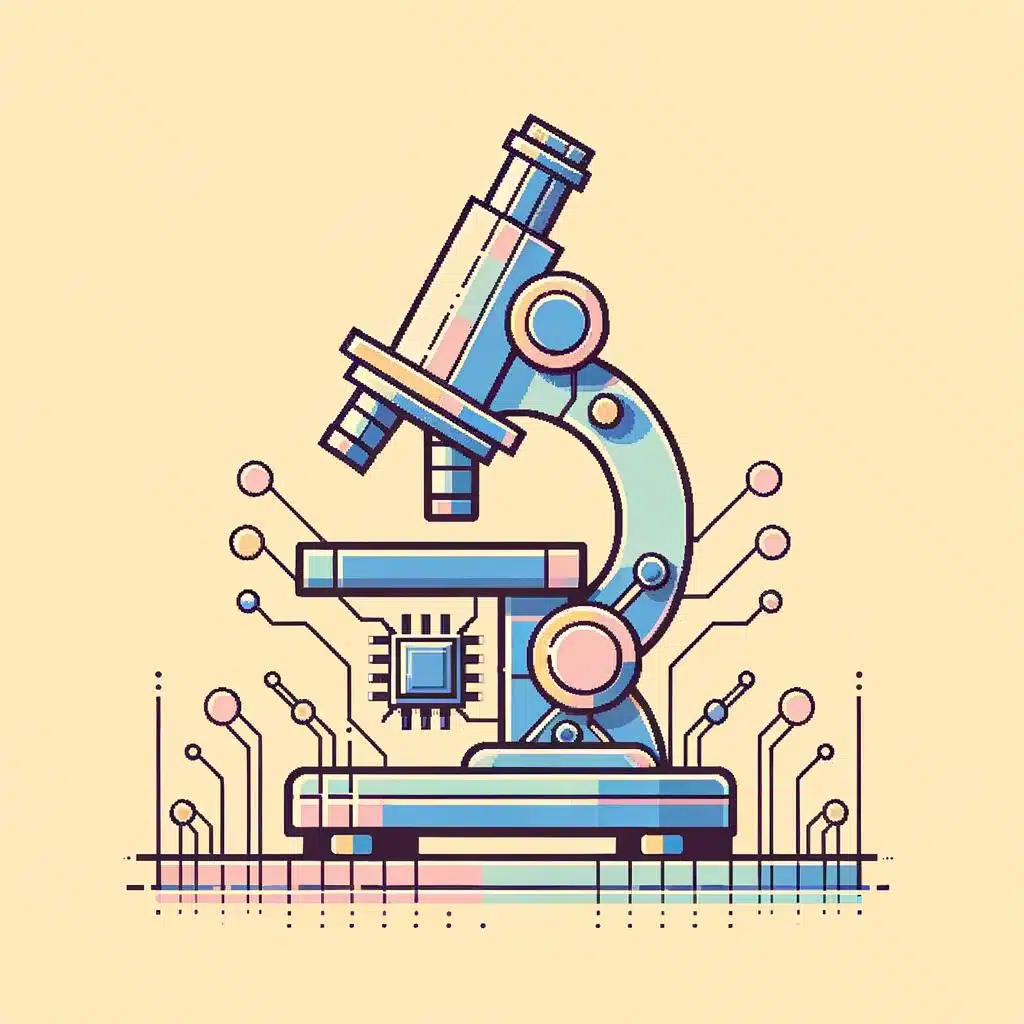¿Cómo puede uno bloquear un sitio web desagradable en Google Chrome para impedir que los usuarios ingresen a él? Por suerte para quienes desean garantizar la seguridad en internet, Google Chrome ofrece una manera fácil y práctica para evitar el acceso a sitios web inadecuados. Esta guía explícita paso a paso los procedimientos que deben llevarse a cabo para bloquear un sitio web en Google Chrome, así como la manera de desbloquearlo si es que se requiere en un momento dado. Slimber será un medio útil para mantener a los usuarios a salvo en internet, especialmente jóvenes, quienes corren un mayor riesgo de caer presa de contenido potencialmente nocivo.
1. ¿Qué es la función de Bloqueo de Sitio Web en Google Chrome?
El Bloqueo de Sitio Web en Google Chrome es una herramienta de seguridad que evita que se carguen páginas sospechosas o infectadas con malware o programas no deseados. Esta opción de seguridad se encuentra disponible en la versión actualizada del navegador web de Google, la cual posee diferentes niveles de seguridad que permiten elegir completar la configuración según su nivel de confianza.
La función de Bloqueo de Sitio Web en Google Chrome le permite elegir qué tipo de sitios web desea ver bloqueados. Esta opción gratuita ofrece la posibilidad de bloquear determinados sitios web a nivel de dominio, como páginas de redes sociales, bancos, portales de compra, etc., a la vez que se pueden configurar los parámetros para bloquear contenido descriptivo de esos sitios. Esto permitirá a los usuarios tener una navegación segura y libre de contenido potencialmente dañino.
Para llevar a cabo esta configuración, basta con ingresar a la pestaña Seguridad dentro de los parámetros de Google Chrome. Una vez dentro, seleccionar la opción de Bloquear Sitios Web y proceder a activar la función, permitiendo así seleccionar la lista de sitios web que desea bloquear. Esta lista puede ser completada manualmente con los sitios web que cualquier usuario desee agregar para llevar un mayor control. Google Chrome también ofrece la posibilidad de personalizar aún más la seguridad agregando una contraseña de configuración, la cual será necesaria para realizar cualquier cambio dentro de la configuración de Bloqueo de Sitio Web.
2. Cómo Acceder al Bloqueo de Sitio Web en Google Chrome
Paso 1: Abre Google Chrome
Para acceder al bloqueo de un sitio web con Google Chrome, primero abre el navegador. Luego, en la barra de direcciones ingresa la URL del sitio bloqueado. El navegador inmediatamente mostrará un mensaje de error que indicará el motivo por el cuál está bloqueado el sitio.
Paso 2: Abrir Herramientas de Configuración Avanzada
Una vez que se ha comprobado que el sitio se encuentra bloqueado porque Google Chrome lo ha detectado como inseguro desde su servidor, entonces uno debe abrir las herramientas de configuración avanzada. Estas herramientas se hallen en el menú de configuración de Google Chrome, ubicado en la esquina superior derecha. Desde allí, selecciona “Ajustes avanzados”.
Paso 3: Utiliza la Opción Protección contra Sitios Maliciosos
La tercera etapa se refiere a la manipulación de la opción de protección contra sitios maliciosos, señalada con una llave dentro del menú de herramientas de configuración avanzada. Esta opción te permitirá ingresar la dirección que has comprobado que está bloqueada y le indicará al navegador que deseas autorizar el acceso a dicho sitio. Una vez que activas esta configuración, el sitio quedara desbloqueado.
3. ¿Cuáles Opciones ofrece el Bloqueo de Sitio Web?
Cuando se trata de seguridad web, uno de los mejores métodos para prevenir el acceso no autorizado (hackers) a sus sitios web es el bloqueo de sitio web. Esto le permitirá a los propietarios de sitios bloquear el contenido específico o un área completa del sitio para usuarios específicos o rangos de direcciones IP específicos. Esta es una solución de seguridad rápida y eficaz para evitar el acceso temporal o permanente de personas indeseadas a sus recursos web.
Ya sea que desee bloquear un usuario específico, un rango de direcciones IP, partes específicas de su sitio web, como un directorio, contenido desactualizado o contenido de bajo rendimiento, el bloqueo de sitio web puede ayudarle a realizar esta tarea. Los propietarios de sitios web pueden manejar fácilmente el bloqueo de sitio web utilizando herramientas como Firewall de CloudFlare, Wordfence, htaccess, Limit Login Attempts, entre muchas otras. Estas le permiten bloquear los sitios web desde el panel de control, agregar/editar/borrar reglas de bloqueo y administrar la lista de reglas de bloqueo.
Es útil conocer los diferentes métodos de bloqueo de sitio web para comprender mejor sus opciones. Los propietarios de sitios tienen la opción de bloquear el panel de control, limitar la cantidad de sesiones por IP, el login por IP, bloquear los usuarios por IP, la autenticación por datos personales, el tráfico malicioso (spammer) y los servidores de web compartidos para toda la comunidad. Si decide limitar la cantidad de sesiones que un usuario puede tener en un sitio web, la mejor opción es el mecanismo de tamizaje de IP. Este proporcionará un análisis de los intercambios de datos para detectar solicitudes de entrada con formas maliciosas, como intentos de inicio de sesión, envío de formularios, etc.
4. ¿Cómo Agregar un Sitio Web para Bloquear?
Agregar un sitio web para bloquear es una buena manera de controlar y administrar tus actividades en línea. Esto te ayudará a mantenerte productivo al evitar las distracciones de contenido innecesario. Aquí hay instrucciones paso a paso para crear un bloqueo en cualquier navegador, tanto en dispositivos móviles como de escritorio:
Haga uso del control parental Muchos controladores parental vienen integrados con el sistema. Estas aplicaciones de terceros también están disponibles para dispositivos móviles. Usando un control parental, puedes crear un bloqueo para sitios web, contenido explícito o incluso buscar contenido específico. Esto se aplica para Chrome, Firefox y Microsoft Edge.
Utilice una extensión de navegador Si su controlador parental no es tan completo o si no confías en su interfaz, una buena opción es usar una extensión del navegador u otra aplicación. Estas aplicaciones actúan como una aplicación directora para todo tipo de contenido. Puedes agregar sitios web a bloquear, registrar sesiones de navegación y programar la limitación de tiempo.
Bloquee manualmente los sitios web Si no desea utilizar un controlador parental o una extensión, existen formas manuales para bloquear sitios web. Para hacerlo, tendrás que ir a las configuraciones de tu navegador, encontrar la sección de filtros y restricciones y agregar la dirección URL del sitio web que desea bloquear. Esta opción está disponible en Chrome, Firefox y Microsoft Edge.
5. ¿Qué Sucede si no deseo Ver un Sitio Web?
1. Bloquear el sitio web: La manera más sencilla de evitar ver un sitio web es bloquear el sitio web. Esto puede realizarse a través de herramientas y herramientas de software que bloquean el contenido. Por lo general, una simple búsqueda en línea generará una serie de opciones de bloqueadores de contenido gratuitos que puede elegir. Algunos proveedores de servicio también ofrecen herramientas para bloquear el contenido indeseable.
2. Configurar la privacidad: Los usuarios también pueden configurar la configuración de privacidad de su navegador o de la aplicación de navegación para bloquear ciertos sitios web, juegos u otras aplicaciones de la pantalla. Muchos navegadores modernos permiten a los usuarios bloquear contenido basado en la edad, tema o ubicación geográfica. Por lo general, estas configuraciones se pueden encontrar en la sección de configuración de privacidad de la aplicación de navegación.
3. Utilizar una extensión de bloqueo de contenido: La tercera opción es utilizar una extensión de bloqueo de contenido específica. Estas extensiones están diseñadas para bloquear ciertos sitios web. Estos bloqueadores se instalan desde sus respectiva aplicación y se pueden personalizar para bloquear tanto sitios web como servicios de mensajería o aplicaciones de redes sociales. Estas herramientas le permiten controlar exactamente qué sitios web están bloqueados y no tienen que ser bloqueados.
6. ¿Cómo Puedo Desbloquear un Sitio Web?
Si un usuario ha intentado acceder a un sitio web y ha recibido un mensaje de advertencia diciendo que el remitente «ha sido bloqueado», es posible que el sitio esté bloqueado. Esto sucede comúnmente cuando el sitio web es considerado como sospechoso o es bloqueado por el firewall de la red local. Hay varios métodos para desbloquear un sitio web dependiendo de la ubicación del usuario.
Una opción es utilizar una herramienta conocida como «proxy» para eludir los límites locales. Esta herramienta cambia la dirección IP del usuario disfrazando su ubicación real. Algunos proveedores ofrecen gratis de forma temporal, para que los usuarios puedan navegar de forma anónima. Las direcciones IP del proxy se deben cambiar regularmente para asegurar que los usuarios permanezcan completamente anónimos.
Otra opción es buscar tutoriales en línea para evitar el bloqueo. Algunos usuarios crean tutoriales detallados en los que explican cómo esquivar las restricciones locales con ciertas configuraciones. Estos tutoriales son una excelente forma de conectar con un sitio web bloqueado sin revelar la ubicación o la identidad del usuario.
7. Consideraciones Finales: Cómo Usar el Bloqueo de Sitio Web en Google Chrome Correctamente
Paso 1:Antes de bloquear un sitio web utilizando Google Chrome, primero es importante hacer una investigación para identificar su origen. Esto nos ayuda a decidir si el sitio es problemático o no, así como si necesitamos bloquearlo para protegernos de cualquier amenaza. Paso 2: Abra Google Chrome, haga clic en el ícono de configuración (con la forma de un engranaje) y luego seleccione «Configuración». En la página de configuración, vaya a la sección «Seguridad y Privacidad» y haga clic en «Contenido», luego «Sitios web bloqueados». Paso 3: En la sección «Sitios web bloqueados», ingrese el nombre del sitio web que desea bloquear y haga clic en “Agregar”. Puede agregar varios sitios web deslizando el cursor para seleccionar el área deseada y presionando «Ctrl+clic» para abrir la sección de modificación de múltiples sitios. Finalmente, haga clic en “Guardar” para confirmar los cambios. En resumen, hay varias formas para bloquear un sitio web en Google Chrome, todas fáciles de realizar. Entre los usuarios de Chrome, esta es una medida popular para evitar el acceso a contenido no deseado. Por supuesto, siempre es importante recordar que el bloqueo de un sitio web en tu navegador no es una solución para un problema de seguridad más amplio. Siempre es recomendable una solución más integral si no estás seguro de lo que estás haciendo. Sea como sea, ahora sabes que es una opción viable y cómo hacerlo.