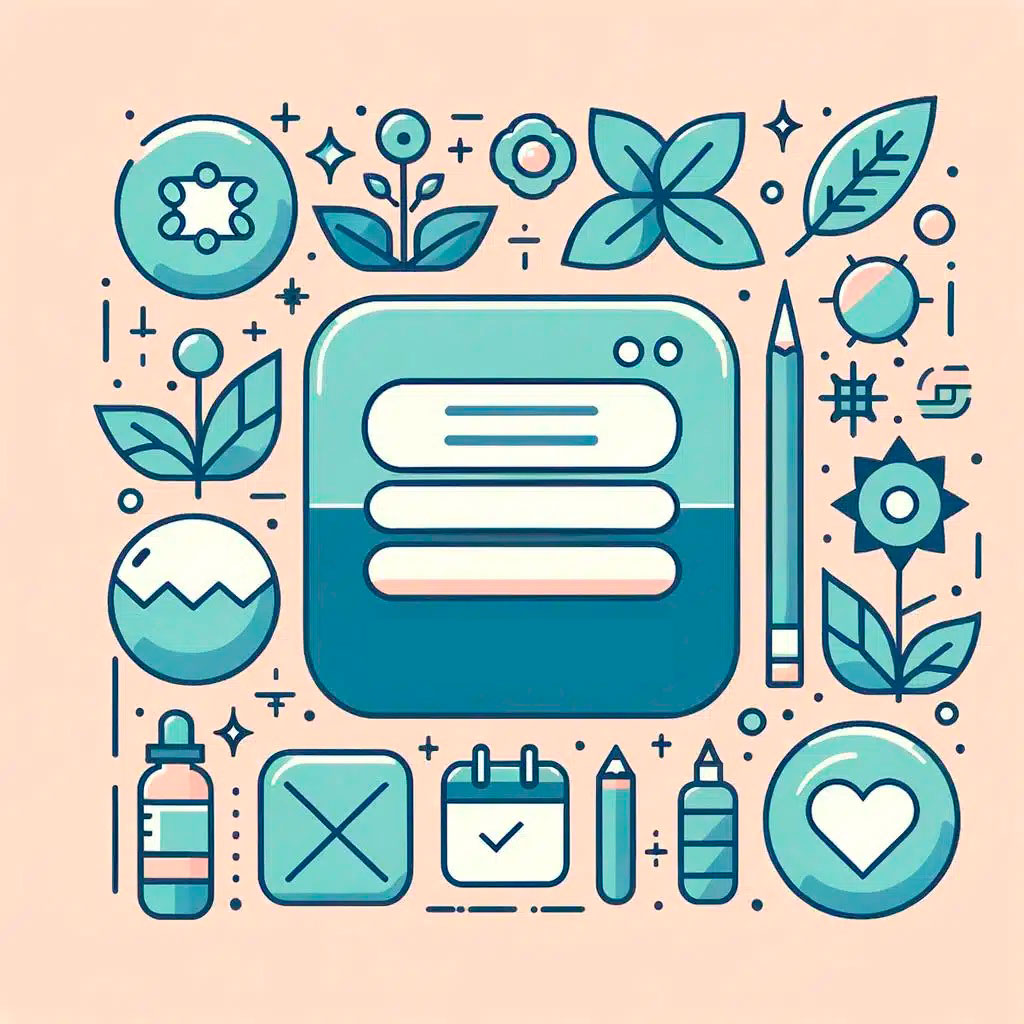¿Cómo publicar una presentación de Google Slides en línea? Publicar una presentación de Google Slides en línea es una excelente manera de compartir tus ideas y colaborar con otras personas. Con Google Slides, puedes crear presentaciones atractivas y luego compartirlas fácilmente con otras personas a través de un enlace. Una vez que hayas creado tu presentación en Google Slides, simplemente haz clic en el botón «Archivo» en la esquina superior izquierda, elige «Publicar en la web» y luego selecciona «Publicar». Esto generará un enlace que puedes compartir con cualquier persona para que pueda ver tu presentación en línea. También puedes elegir si deseas permitir que las personas realicen comentarios en la presentación o si solo desean verla. Es una forma sencilla y eficaz de compartir tus ideas con el mundo.
Paso a paso ➡️ ¿Cómo publicar una presentación de Google Slides en línea?
- Abre tu cuenta de Google y accede a Google Drive.
- En la parte superior de la pantalla, haz clic en el botón «Nuevo» y selecciona la opción «Presentaciones de Google».
- Se abrirá una nueva presentación en blanco. Agrega tus diapositivas, imágenes y texto según tu gusto.
- Una vez que hayas terminado de crear tu presentación, ve al menú «Archivo» y selecciona «Publicar en la web».
- En la ventana emergente, asegúrate de que esté seleccionada la pestaña «Avanzado».
- A continuación, haz clic en el botón «Incorporar» para generar el código HTML.
- Aparecerá un cuadro de diálogo con el código HTML. Copia todo el código.
- Abre la página donde deseas publicar tu presentación, ya sea un blog, sitio web o plataforma en línea.
- Pega el código HTML en el lugar donde deseas que aparezca tu presentación.
- Guarda los cambios y actualiza la página para ver tu presentación de Google Slides en línea.
Q&A
¿Cómo publicar una presentación de Google Slides en línea?
1. Abre tu presentación en Google Slides.
2. Haz clic en «Archivo» en la barra de menú superior.
3. Selecciona «Publicar en la web» en el menú desplegable.
4. Haz clic en el botón «Insertar» ubicado en la parte inferior.
5. Aparecerá un cuadro de diálogo, copia el código de inserción.
6. Ve a tu página web o blog donde deseas insertar la presentación.
7. Edita el código HTML de tu página web y pega el código de inserción en el lugar donde deseas que aparezca la presentación.
8. Guarda y publica tus cambios en tu página web o blog.
9. La presentación de Google Slides ahora se mostrará en tu página web en línea.
¿Puedo publicar una presentación de Google Slides en mi página de Facebook?
1. Abre tu presentación en Google Slides.
2. Haz clic en «Archivo» en la barra de menú superior.
3. Selecciona «Publicar en la web» en el menú desplegable.
4. Haz clic en el botón «Insertar» ubicado en la parte inferior.
5. Aparecerá un cuadro de diálogo, copia el enlace proporcionado.
6. Ve a tu página de Facebook y crea una nueva publicación.
7. Pega el enlace de la presentación en el área de texto de la publicación.
8. Haz clic en «Publicar» para compartir tu presentación de Google Slides en tu página de Facebook.
¿Puedo obtener un enlace directo de una presentación de Google Slides para compartirla en línea?
1. Abre tu presentación en Google Slides.
2. Haz clic en «Archivo» en la barra de menú superior.
3. Selecciona «Publicar en la web» en el menú desplegable.
4. Haz clic en el botón «Obtener enlace compartible» en la ventana emergente.
5. Selecciona la opción «Cualquiera con el enlace» para permitir que cualquier persona con el enlace acceda a tu presentación.
6. Haz clic en «Copiar enlace».
7. Pega el enlace en el lugar donde deseas compartir la presentación en línea, como un correo electrónico o una publicación en redes sociales.
8. Comparte el enlace con las personas con las que deseas compartir tu presentación de Google Slides.
¿Cómo incrustar una presentación de Google Slides en un sitio web?
1. Abre tu presentación en Google Slides.
2. Haz clic en «Archivo» en la barra de menú superior.
3. Selecciona «Publicar en la web» en el menú desplegable.
4. Haz clic en el botón «Insertar» ubicado en la parte inferior.
5. Aparecerá un cuadro de diálogo, copia el código de inserción.
6. Abre el editor de HTML de tu sitio web.
7. Pega el código de inserción en el lugar donde deseas que aparezca la presentación en tu sitio web.
8. Guarda y publica tus cambios en tu sitio web.
9. La presentación de Google Slides ahora se mostrará en tu sitio web en línea.
¿Puedo descargar una presentación de Google Slides en formato PDF?
1. Abre tu presentación en Google Slides.
2. Haz clic en «Archivo» en la barra de menú superior.
3. Selecciona «Descargar» en el menú desplegable.
4. Elige la opción «PDF» en el submenú.
5. Espera a que se descargue tu presentación en formato PDF.
6. Abre el archivo PDF descargado en tu dispositivo.
¿Cómo puedo compartir una presentación de Google Slides con otras personas para que la puedan editar?
1. Abre tu presentación en Google Slides.
2. Haz clic en el botón «Compartir» en la esquina superior derecha de la pantalla.
3. Ingresa las direcciones de correo electrónico de las personas con las que deseas compartir tu presentación.
4. Selecciona la opción «Poder editar» para permitir que las personas editen la presentación.
5. Si lo deseas, puedes agregar un mensaje junto con la invitación.
6. Haz clic en «Enviar» para compartir tu presentación de Google Slides con las personas seleccionadas.
¿Puedo añadir narración o audio a una presentación de Google Slides?
1. Abre tu presentación en Google Slides.
2. Haz clic en «Insertar» en la barra de menú superior.
3. Selecciona «Audio» en el menú desplegable.
4. Aparecerá una ventana emergente, elige la opción de «Subir audio».
5. Selecciona el archivo de audio que deseas agregar a tu presentación.
6. Haz clic en «Seleccionar» para subir el archivo de audio.
7. Edita la reproducción y configuración del audio en la diapositiva donde deseas que se reproduzca.
8. Repite los pasos anteriores para agregar audio a otras diapositivas si es necesario.
¿Puedo cambiar el tema o diseño de una presentación de Google Slides?
1. Abre tu presentación en Google Slides.
2. Haz clic en el menú «Presentación» en la barra de menú superior.
3. Selecciona «Temas» en el menú desplegable.
4. Aparecerá una ventana con una variedad de temas y diseños.
5. Haz clic en el tema o diseño que desees aplicar en tu presentación.
6. La presentación de Google Slides se actualizará automáticamente con el nuevo tema o diseño seleccionado.
¿Cómo puedo exportar una presentación de Google Slides como un archivo PowerPoint?
1. Abre tu presentación en Google Slides.
2. Haz clic en «Archivo» en la barra de menú superior.
3. Selecciona «Descargar» en el menú desplegable.
4. Elige la opción «Microsoft PowerPoint» en el submenú.
5. Espera a que se descargue tu presentación en formato PowerPoint.
6. Abre el archivo PowerPoint descargado en tu dispositivo.
¿Puedo insertar un video de YouTube en una presentación de Google Slides?
1. Abre tu presentación en Google Slides.
2. Haz clic en «Insertar» en la barra de menú superior.
3. Selecciona «Video» en el menú desplegable.
4. Aparecerá una ventana emergente, elige «YouTube».
5. Copia el enlace del video de YouTube que deseas insertar.
6. Pega el enlace en la casilla correspondiente en la ventana emergente.
7. Haz clic en «Insertar» para agregar el video a tu presentación de Google Slides.