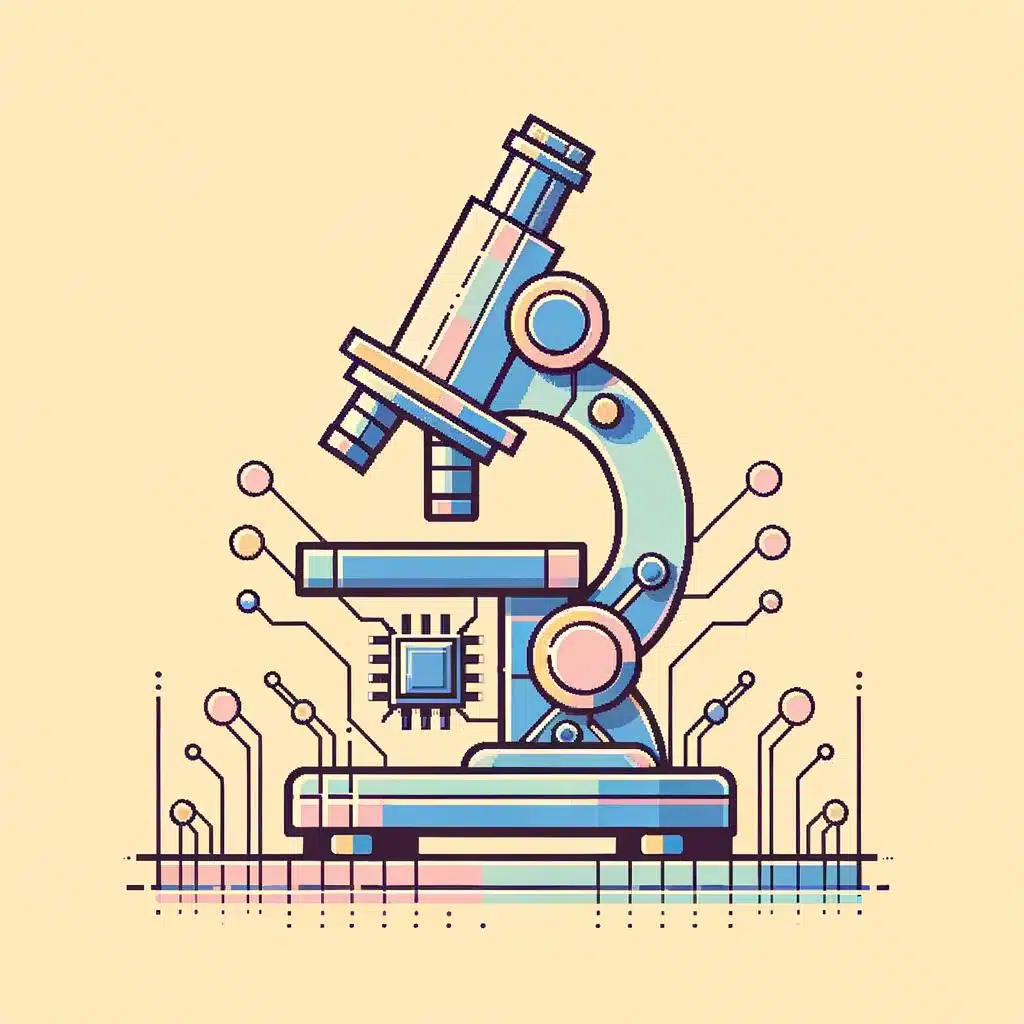Android y Mac son dos plataformas excelentes para almacenar, compartir y disfrutar de nuestras fotografías, sin embargo, el pasar ciertas fotos de una a otra no siempre es fácil. Esto se debe a las diferencias en los sistemas operativos y los protocolos de red; sin embargo, hay varios modos de transferir archivos de Android a Mac sin perder calidad. En el siguiente artículo, le explicaremos los diferentes métodos que puede usar para pasar fotos de Android a Mac con facilidad.
1. ¿Por qué Transferir Imágenes de un Dispositivo Android a un Mac?
Transferir imágenes desde su dispositivo Android a un Mac es una tarea relativamente sencilla. La forma más directa es usar un cable USB para la transferencia. Esto funciona muy bien si desea transferir archivos individuales de un teléfono Android a una computadora Mac. No obstante, aquí hay algunas cosas adicionales que un usuario debe considerar.
- Configurar su dispositivo Android para que pueda ser detectado al conectarlo a través de un cable USB: deberá habilitar el debug de USB e identificar el dispositivo correctamente como Android.
- Utilizar softwares compatibles: Mac OS X tiene herramientas integradas para facilitar la transferencia desde dispositivos Android, por lo que es importante seleccionar los programas y apps adecuados.
Una herramienta útil en este caso es el software Android File Transfer. Esta aplicación le permite transferir archivos como imágenes entre Android y Mac, permitiéndole transferir fotos y videos desde su dispositivo Android a la computadora Mac. Otra opción es usar aplicaciones móviles como Dropbox, Google Drive o similares para sincronizar el contenido entre dispositivos.
2. Cómo Configurar una Conexión Wi-Fi Directo entre un Android y un Mac
Es posible conectar estos dispositivos a través de la tecnología Wi-Fi Directo. Esta opción establece una conexión directa y segura entre dispositivos sin necesidad de una red Wi-Fi existente. Esta configuración se puede realizar en cuestión de minutos para compartir contenido entre el Android y Mac de forma sencilla.
Primero: Activar el Wi-Fi Directo
Para conectar un teléfono Android con un Mac, es necesario activar el Wi-Fi Directo. Para hacerlo en un Mac, es necesario navegar a Preferencias del Sistema y luego a Red. Seleccionamos Wi-Fi en la barra lateral y, en la sección Opciones Avanzadas, damos clic en Wi-Fi Directo para habilitar el servicio.
En un dispositivo Android, el proceso es similar. Debes ir a Ajustes > Red e Internet > Wi-Fi y luego buscar el menú Wi-Fi Directo. Una vez encontrado, debes habilitar el servicio para que los dispositivos se puedan conectar entre sí.
Segundo: Conectar los Dispositivos
Una vez configurada la opción para ambos dispositivos, seleccionamos el dispositivo con el que queremos conectarnos en la lista, tanto en el Android como en el Mac. Cuando los dos dispositivos compartan la misma contraseña, los dispositivos ya estarán conectados entre sí.
Tercero: Comprobar la Conexión
- En el Mac, abrimos las preferencias del sistema para comprobar que el dispositivo esté conectado en la sección Wi-Fi.
- En el Android, abrimos Configuración Wi-Fi para comprobar el nombre de la red Wi-Fi Directo creada.
Por último, ejecutar la aplicación que que queramos usar para intercambiar contenido en los dos dispositivos. En esta aplicación podremos encontrar la información completa del dispositivo con el que estamos conectados. De esta manera, el dispositivo Android y el Mac estarán conectados y listos para compartir contenido sin problemas.
3. Utilizar el Cable Micro USB para pasar imágenes de Android a Mac
Paso 1: Preparar el dispositivo Android
Antes de empezar, asegúrate de que tu dispositivo Android está actualizado con la última versión de su sistema operativo. Esto es importante porque asegurará que los archivos pueden transferirse correctamente entre los dispositivos. Si la versión del SO es antigua, es posible que algunas imágenes no transferidas.
Además, asegúrate de que tu dispositivo Android habilite la transferencia de archivos. Para verificar esto, ve a la configuración de tu teléfono y busca una opción que diga obtener archivos de otros dispositivos. Luego, activa la opción.
Paso 2: Utiliza el cable micro USB
Toma el cable micro USB, conecta el lado USB a la computadora Mac. Luego, conecta el lado micro USB a tu dispositivo Android. Esto activará una ventana de notificación en la pantalla de tu dispositivo, la cual deberás aceptar para permitir la transferencia de archivos.
Una vez que la conexión esté establecida, abre el Explorador de Archivos de tu Mac y haga clic en Dispositivos. Debería poder ver los archivos de tu dispositivo Android.[/p]
Paso 3: Busca y transfiere las imágenes
Ahora puedes abrir la carpeta que contiene tus imágenes en tu dispositivo Android. Usa el Explorador de Archivos para buscar la carpeta y selecciona tus imágenes. Selecciona la carpeta de destino en tu ordenador Mac donde quieres guardar las imágenes y luego haz clic en el botón de transferencia.
Tus imágenes estarán ahora guardadas en la carpeta de destino. Este método funciona para usar cualquier sistema Android en una computadora Apple con sistema operativo Mac OS.
4. Cómo usar AirDroid para enviar Fotos de Android a Mac
Paso 1: descargar y configurar Air Droid. Para comenzar, descarga la aplicación AirDroid desde Apple Store o Google Play Store según el dispositivo que estés usando. Luego, abre la app y crea una cuenta nueva o usa la cuenta existente. Cuando hayas iniciado sesión, el dispositivo se conectará automáticamente a la computadora. Asegúrate de que ambos dispositivos estén conectados a la misma red Wi-Fi.
Paso 2: enviar fotos. Abre la aplicación AirDroid en tu teléfono, presiona en el ícono de la cámara y luego carga tus fotos desde la galería. Una vez que hayas seleccionado todas las imágenes que quieres transferir, presiona el botón «Enviar». Las fotos se transfieren desde tu teléfono y se guardan automáticamente en la carpeta de imágenes de Windows o Mac.
Paso 3: verificar la transferencia. Después de enviar las fotos, ve a tu computadora y abre la aplicación AirDroid. Por último, abre la carpeta de imágenes para verificar que todas las fotos se hayan transferido. Si notas que algo falta, vuelve a intentar con el paso 2.
5. Sincronizar Fotos entre Android y Mac con Google Fotos
Google Fotos es una aplicación gratuita de almacenamiento en la nube que sincroniza sus fotos entre teléfonos inteligentes y computadoras. Esto le ofrece la comodidad de que sus fotos estén siempre a mano, sin importar que dispositivo utilice. Esta es la razón por la que mucha gente adora Google Fotos. A continuación, le diremos cómo sincronizar fotos entre su teléfono Android y Mac usando esta herramienta:
1. Configurar la aplicación Google Fotos en su teléfono Android:
Primero, debe descargar e instalar la aplicación Google Fotos en su teléfono Android. Una vez que se haya instalado, abra la aplicación y conéctese a su cuenta de Google. Esto le permitirá sincronizar sus fotos con la nube.
2. Configurar la aplicación Google Fotos en su Mac:
Para sincronizar sus fotos entre su teléfono Android y Mac, debe descargar e instalar la aplicación Google Fotos para Mac. Una vez instalado, siga el asistente de configuración para configurar la aplicación de Google Fotos para Mac. Esto también le permitirá iniciar sesión en su cuenta de Google y sincronizar sus fotos con la nube.
3. Sincronizar fotos entre dispositivos:
Una vez que haya configurado la aplicación Google Fotos en ambos dispositivos, puede comenzar a sincronizar sus fotos. Simplemente abra la aplicación Google Fotos en su teléfono y seleccione el botón “Sincronizar”. Esto sincronizará todas sus fotos con su cuenta de Google. Luego, abra su Mac y abra la aplicación Google Fotos para Mac. Conéctese a su cuenta y seleccione la opción “Sincronizar”. Esto descargará todas sus fotos desde la nube a su Mac.
En unos instantes, todas sus fotos serán sincronizadas entre Mac y Android, lo que le resultará útil cuando viaje y no tenga su teléfono a mano.
6. Cómo Transferir Fotos de Android al Mac utilizando un Explorador de Archivos
Consejos de Configuración
Primero que nada, conviene asegurarse de que los dispositivos estén conectados mediante un cable USB. Después, abra el Explorador de Archivos en el teléfono para localizar la ubicación de sus fotos.
En Android, usualmente la ubicación de almacenamiento de fotos se encuentra en la carpeta «Misc«, la cual contiene la carpeta «DCIM«. Si recuerda haber guardado fotos en otra ubicación, busque ahí. Una vez que se sepa dónde se encuentran las fotos, conéctese usando la misma escalera USB al Mac. La conexión se reconocerá como almacenamiento de masa de USB, y aparecerá casi como una unidad externa en la barra de navegación.
Luego, busque en el Explorador de Archivos de Mac. Abra la unidad USB de android haciendo clic sobre ella. La unidad USB se reconocerá inmediatamente. Ahora, encontradas todas las carpetas y subcarpetas, navegue por ellas hasta la ubicación donde se guardaron las fotos y simplemente arastre algunas o todas según sus necesidades desde el dispositivo hasta la unidad externa.
7. Comparación de los Métodos Tradicionales y Nuevos para pasar Fotos de Android a Mac
En general, hay dos métodos principales para transferir fotos de Android a Mac. El primero es el tradicional y más sencillo método, que implica el uso del cable USB. El segundo método es el uso de aplicaciones de terceros para transferir fotos de Android a Mac.
El método tradicional es el más sencillo y se ejecuta en pocos pasos:
- Primero, enchufe el cable USB en el teléfono.
- A continuación, conecte el otro extremo del cable USB a su computadora.
- Desde la pantalla de inicio de su dispositivo Android, abra Archivos (u otra aplicación de administración de archivos).
- Abra la carpeta que contiene las fotos que desea transferir.
- Seleccione todas las fotos que desea transferir y haga clic en Copiar.
- Ahora abra una ventana del Explorador de archivos en su computadora.
- Abra la unidad en la que ha conectado el teléfono.
- Cree una carpeta para almacenar las fotos.
- Haga clic con el botón derecho en la carpeta y luego seleccione Pegar para transferir las fotos desde el teléfono a la computadora.
- Una vez completado el proceso de transferencia, desconecte el cable USB.
Desafortunadamente, el método tradicional tiene algunos inconvenientes. Por ejemplo, se necesita un cable USB para transferir fotos, lo cual puede ser una molestia. El segundo método, que implica el uso de aplicaciones de terceros para transferir fotos de Android a Mac, ofrece una alternativa mucho más sencilla.
Es evidente que hay una gran cantidad de herramientas disponibles para pasar fotos de Android a Mac. Esta guía le dio una visión general de los mejores y más simples métodos para pasar fotos de Android a su ordenador Mac. Recuerde, siempre es una buena idea guardar sus fotos en varias ubicaciones diferentes para asegurarse de que siempre estén seguras. Si sigue estos pasos, estará pasando sus fotos de Android a Mac en minutos.