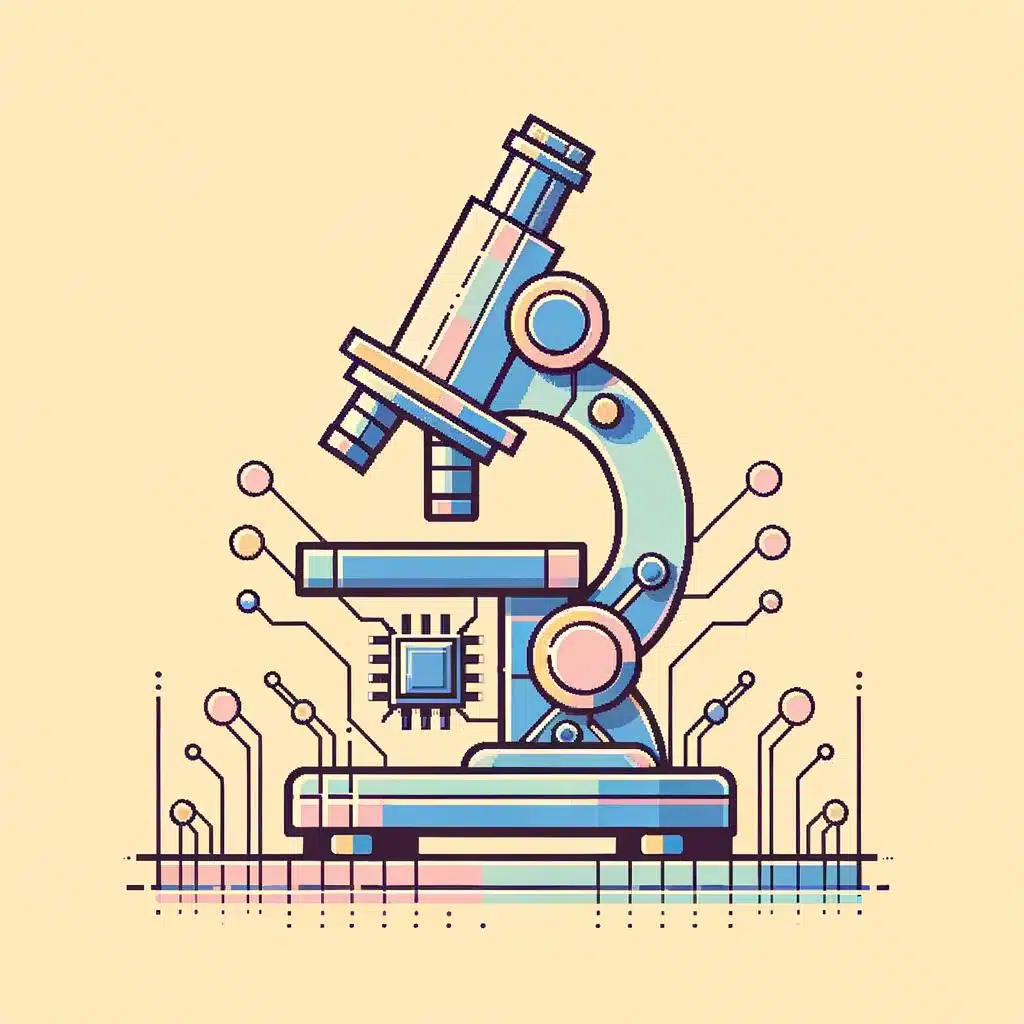¿Se está preguntando cómo mostrar todas las celdas ocultas en Microsoft Excel? Desde luego, esto puede ser difícil de realizar si no se conoce la solución correcta. Aquí se explica cómo mostrar todas las celdas ocultas en Microsoft Excel de forma rápida y sencilla. Excel es un programa informático versátil e intuitivo diseñado por Microsoft para ayudar a usuarios y empresas a almacenar datos, analizarlos y presentarlos de forma organizada. Excel también ofrece varios trucos y trucos que pueden ayudar a los usuarios a realizar tareas de manera más productiva. Una de estas herramientas es la capacidad de ocultar celdas en una hoja de cálculo. Esto puede ayudar si desea compartir determinados datos mientras mantiene otros ocultos. Dicho esto, es importante que sepas cómo mostrar dichas celdas nuevamente, si es necesario. En este artículo, se explicará cómo mostrar todas las celdas ocultas en Microsoft Excel.
1. Descubra Cómo Mostrar Todas Las Celdas Ocultas en Excel
Busque la opción de Mostrar Todas Las Celdas Ocultas en Excel. Esta idea es una herramienta realmente útil para que no perder el seguimiento de los datos, especialmente cuando los usuarios están trabajando con un gran volumen de datos. Cuando los usuarios activan y desactivan la opción de Mostrar Todas Las Celdas Ocultas, los datos se actualizan para incluir todas esas celdas descubiertas.
Para comenzar a ocultar o mostrar celdas ocultas en Excel, hay varias maneras de hacerlo. Primero hay que comprender la función básica de Mostrar Todas Las Celdas Ocultas. Esta función le permite a los usuarios examinar y editar cualquier celda de Excel que esté actualmente oculta. Esta función se ha introducido como una excelente manera de verificar los datos recurrentes y asegurar la precisión de los mismos.
- Paso 1: Diríjase a la pestaña «Vista» en la parte superior de la pantalla del usuario.
- Paso 2: Seleccione la opción «Mostrar Todas Las Celdas Ocultas».
- Paso 3: Seleccione el tipo de celda oculta con el que quiere trabajar (incluyendo datos ocultos o hipervínculos ocultos).
- Paso 4: Una vez seleccionado el tipo de celda, haga clic en «Aceptar» para comenzar a descubrir las celdas ocultas específicas que hayan sido seleccionadas.
Si el usuario necesita ver la estructura general de una hoja de cálculo en Excel, puede acceder a la opción de «Vista total con celdas» disponible en la misma pestaña «Vista». Esto mostrará la estructura general de la hoja de cálculo, mostrando la forma en que se organizan todas las celdas ocultas. Para ver detalles específicos, el usuario puede seleccionar la opción «Mostrar Todas Las Celdas Ocultas» y ver los detalles de cada celda individualmente.
2. Explorando Los Pasos para Revelar Celdas Ocultas en Excel
Usar las Herramientas de Excel para Revelar Celdas Ocultas
Excel es una de las herramientas de cálculo más versátiles. Además de permitir a los usuarios hacer cálculos, también puede usarse para revelar celdas ocultas. Esta característica puede ser útil cuando un usuario necesita acceder a los contenidos ocultos en un documento de Excel.
Paso 1: Abra el archivo de Excel donde desea revelar las celdas ocultas. Haga clic en el menú «Ver» y, a continuación, elija «Ocultar y Mostrar». Aparecerá una lista de opciones que incluyen «Mostrar Celdas Ocultas». Haga clic en esta opción para revelar la celda oculta.
Paso 2: Una vez se haya revelado la celda oculta, la celda ahora debería ser visible. Haga clic en la celda para editar el contenido. Ahora verá el contenido oculto que fue revelado.
Paso 3: Cuando haya terminado de editar el contenido, puede cerrar el archivo de Excel. El archivo debería guardar los cambios hechos en la celda oculta. Si desea que la celda permanezca oculta, debe hacer clic de nuevo en el menú «Ver» y, a continuación, en la opción «Ocultar y Mostrar» y, a continuación, volver a seleccionar la opción «Ocultar Celdas Ocultas».
3. Cómo Identificar Las Celdas Ocultas en Excel
Paso 1: Activar la opción de celdas ocultas
Para poder ver las celdas ocultas en Excel, primero hay que activar la opción. Para hacer esto, dirígete a «Archivo» en la cinta de opciones y luego ve a «Opciones». En el panel «Opciones de Excel», dirígete a la sección «Ver» y marca la casilla «Mostrar celdas ocultas» para activarla.
Paso 2: Formato de filas y columnas
Para ver todas las celdas ocultas de una sola vez, ve a la sección «Formato de filas y columnas» en la cinta de opciones. Haz click en la opción «Mostrar todas las celdas ocultas» para mostrar todas las celdas ocultas.
Paso 3: Filtrado Avanzado
Finalmente, para identificar filas individuales o columnas que están ocultas, dirígete a «Filtrado Avanzado» en el menú «Datos». Haz click en la opción «celdas ocultas», luego haz click en el botón «Mostrar» para ver las celdas ocultas. Esto te indicará qué filas o columnas están ocultas y permitirá que puedas verlas.
4. Aprenda Cómo Utilizar Herramientas Para Las Celdas Ocultas En Excel
Usar celdas ocultas para análisis personalizado en Excel: El Analizador de Objetivos de Excel proporciona una herramienta excelente para organizar la información. Le permite realizar un análisis personalizado sobre sus datos y detectar patrones en la información con el objetivo de mejorar sus resultados. Esto significa que puede usar celdas ocultas para filtrar, clasificar y resumir sus datos. Esto le ayudará a mejorar la calidad de sus presentaciones financieras y a tener información concisa para cada uno de sus proyectos.
Cómo utilizar herramientas para las celdas ocultas en Excel: Primero debe activar las celdas ocultas para permitir que Excel realice un análisis avanzado de sus datos. Para activar estas celdas, primero debe hacer clic en el botón «Herramientas» en la barra de menús y luego en «Opciones». Después, haga clic en el botón «Mostrar» en la pestaña «Visualización» y marque la casilla «Mostrar celdas ocultas». Una vez que haya hecho esto, puede comenzar a utilizar herramientas de celdas ocultas, como la función de filtro automático, para buscar y reemplazar información en sus hojas de cálculo.
Recursos adicionales para aprender sobre las celdas ocultas en Excel:Para más información, hay mucho más que aprender sobre cómo optimizar el uso de sus celdas ocultas en Excel. Microsoft tiene documentación oficial sobre el tema y hay varios recursos en línea que ofrecen tutoriales paso a paso, como los videos de YouTube y los blogs de Excel. También hay algunos libros útiles que incluyen trucos y consejos para el uso de las celdas ocultas en Excel.
5. Comprendiendo Los Efectos de Revelar Celdas Ocultas en Excel
Interpretando Los Efectos de Desvelar Celdas Ocultas en Excel Una excelente forma de ocultar información dudosa o crítica desde las celdas es hacer uso de las celdas ocultas. Esta opción es extremadamente útil cuando se trata de mantener datos específicos para fines financieros, aplicaciones de contabilidad, compilación de verificaciones de datos y otros procesos a lo largo de varios folios de Excel.
Uno de los beneficios principales de usar celdas ocultas es la posibilidad de ocultar información detallada en la hoja que solo los usuarios finales se les informará. Esto significa que si existen datos importantes que deben esconderse, los usuarios finales no tendrán la capacidad de verlos, lo que ayudará a reducir la posibilidad de un uso indebido o erróneo.
Además, si desea restablecer gran parte de la información oculta, puede revelar todas las celdas ocultas a la vez con el comando “Mostrar todas las celdas”. Esta opción también le permitirá ver los datos ocultos y tales datos no será visible para el usuario final. Sin embargo, al revelar todas las celdas ocultas, es importante recordar que cualquier cambio realizado tendrá efectos en los datos existentes. Por lo tanto, es necesario tener mucho cuidado al realizar cualquier cambio en los datos ocultos.
6. Lo que Se Puede Lograr al Mostrar Todas Las Celdas Ocultas
Mostrar las celdas ocultas en una hoja de cálculo es un proceso sencillo con una gran recompensa. Después de los pasos sencillos, podrás descubrir si hay datos en tu hoja de cáculo que están escondidos de tu vista. Esto te permitirá tener más control sobre los tipos de análisis que puedes hacer con los datos disponibles.
Comencemos explicando cómo mostrar las celdas ocultas. Primero, abre tu hoja de cálculo en la que están ocultas las celdas. Si tienes varias hojas de trabajo en la misma libreta de trabajo, primero tendrás que seleccionar la hoja de trabajo en la que estan ocultas las celdas deseadas.
Paso 1: ve a la ficha «Vista» en el menú superior.
Paso 2: haga clic en «Ocultar/Mostrar» y luego seleccione «Mostrar Celdas Ocultas». Esto mostrará todas las celdas ocultas de esa hoja de cálculo.
Ten en cuenta que si quieres mostrar solamente unas pocas celdas ocultas, será mejor utilizar la combinación de teclas «Ctrl + Shift + [Formato de la celda]». Esto cambiará el formato de las celdas ocultas seleccionadas al formato seleccionado. Asegúrate de elegir un formato que sea distinto al formato por defecto de tu hoja para que puedas ver claramente en dónde hay celdas ocultas.
En resumen, mostar todas las celdas ocultas en una hoja de cálculo es una tarea fácil de realizar. Si abres la ficha Vista y eliges Mostrar Celdas Ocultas, todas las celdas ocultas de tu hoja de cálculo serán visibles. Si deseas navegar a través de solamente algunas celdas ocultas
7. Desbloqueando El Potencial al Mostrar Todas Las Celdas Ocultas En Excel
En Excel hay formas de ocultar y mostrar celdas que pueden ser útiles para los usuarios. Una vez que el usuario termine de ocultar y mostrar todas sus celdas, un problema aparece: ¿cómo encontrar y desbloquear el potencial de su información oculta y mostrada en Excel?
En esta sección daremos paso a paso algunas formas de desbloquear el potencial al mostrar todos los datos ocultos en Excel. Primero, debes cambiar la configuración del documento de Excel a la configuración predeterminada. Esto garantizará que el documento original no se cambie de forma accidentalmente. En particular, es importante cambiar la configuración de la visualización de celdas. Esto significa que cada una de las celdas ocultas se mostrará automáticamente cuando se visualiza el documento.
A continuación, deberás usar la modificación avanzada para revelar todas las celdas ocultas en el documento. Para acceder a las opciones avanzadas, tendrás que hacer clic en el menú » Herramientas «, seleccionar la opción » Opciones avanzadas » y marcar la casilla de verificación » Muestra todas las celdas ocultas «. Esta configuración hará que se desbloquee el potencial del documento y que todos los datos ocultos se muestren en la visualización del documento.
Finalmente, el usuario tendrá que guardar el documento para asegurarse de que los cambios se guarden. Una vez que se guarde el documento, todos los datos ocultos se harán visibles para los demás usuarios del documento, por lo que deberás tomar la precaución de no guardar datos o documentos confidenciales. Una vez realizados estos pasos simples, el usuario tendrá toda su información almacenada desbloqueada y visible.
Al mostrar todas las celdas ocultas en Excel, los usuarios podrán manejar sus datos con mayor facilidad y aprovechar todas las funciones del programa para ordenar y organizar correctamente sus archivos. Por lo tanto, se recomienda conocer y aprovechar esta técnica. Esta discusión debería servir como un recordatorio para aquellos que desean aprovechar al máximo lo que Excel tiene para ofrecer. Con la información aquí proporcionada, los usuarios pueden maximizar la utilidad del programa, consiguiendo ahorrar tiempo y disminuir los problemas al trabajar con sus archivos.