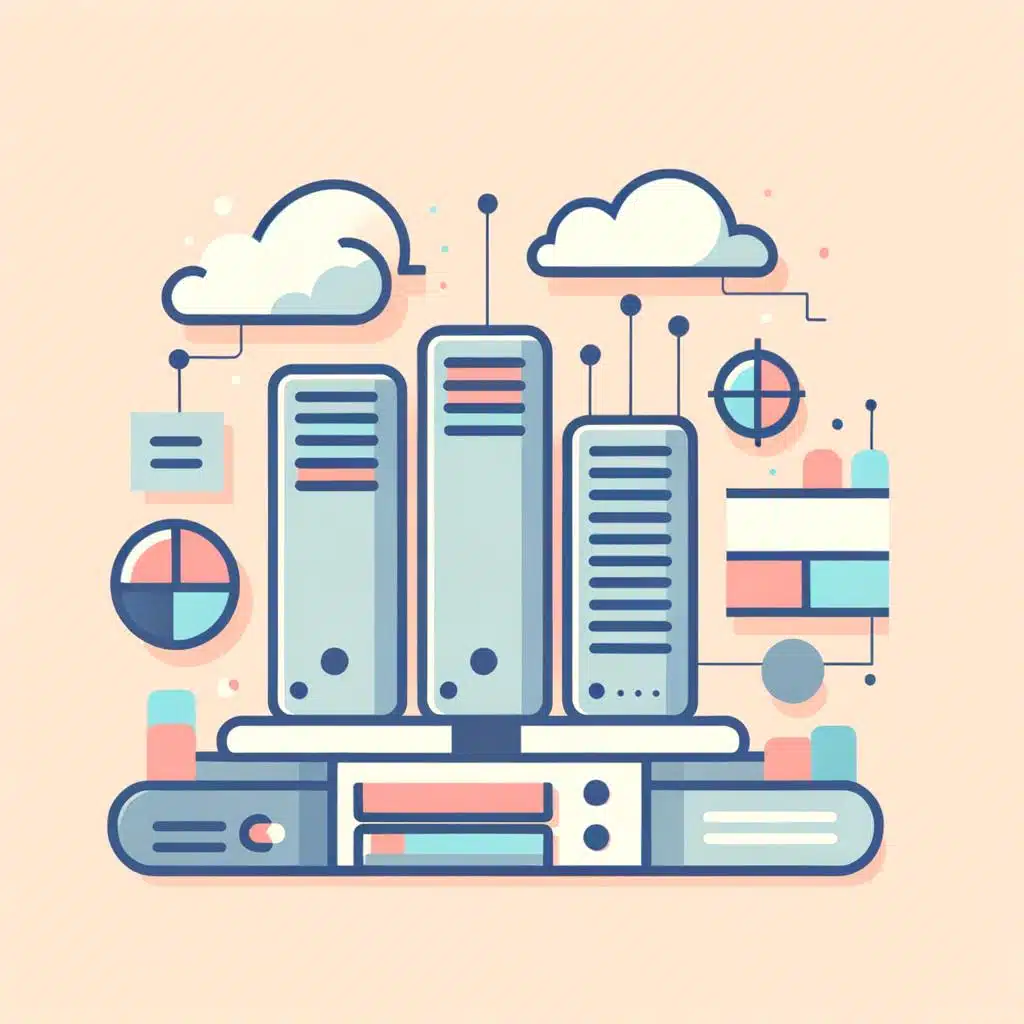En el mundo tecnológico, cada actualización es una puerta abierta a nuevas características y mejoras. Uno de los sistemas operativos más populares en uso hoy en día es Windows 10, y si aún no has actualizado tu laptop, podrías estar perdiéndote de muchas funciones útiles. En este artículo, te mostraremos exactamente cómo instalar Windows 10 paso a paso, asegurándote de que estés listo para aprovechar todo lo que tiene para ofrecer.
Instalar Windows 10 en tu laptop no debe ser una tarea desalentadora. Sin embargo, es crucial que sigas las instrucciones correctamente para evitar cualquier problema que podría surgir. Ya sea que estés actualizando desde una versión anterior de Windows o instalando desde cero, este artículo te guiará a través del proceso de manera fácil y eficiente.
Requisitos Previos para la Instalación de Windows 10
Antes de instalar Windows 10 en tu laptop, es necesario asegurarse de cumplir con ciertos requisitos mínimos. En primer lugar, debes verificar que tu equipo tenga al menos un procesador de 1 GHz o superior y al menos 2 GB de RAM en caso de sistemas de 64 bits o 1 GB de RAM para los sistemas de 32 bits. También necesitarás un espacio mínimo de 20 GB en tu disco duro para una instalación de 64 bits y un mínimo de 16 GB para una instalación de 32 bits.
En segundo lugar, es imprescindible que tu laptop posea compatibilidad con DirectX 9 o posterior para poder reproducir adecuadamente los gráficos y sonidos del sistema operativo. Al mismo tiempo, debes contar con un controlador WDDM 1.0, esencial para el buen funcionamiento de los componentes gráficos. Además, para la correcta visualización, es recomendable que tu monitor tenga una resolución de, al menos, 800 x 600 píxeles.
Finalmente, se recomienda tener una buena conexión a internet para poder descargar y realizar la instalación de Windows 10, además de realizar las futuras actualizaciones del sistema operativo. Con todos estos requisitos, estás listo para proceder con la instalación de Windows 10 en tu laptop. Recuerda, si tu equipo no cumple con alguno de estos requisitos, podrías tener problemas de rendimiento o incluso la instalación podría no llegar a completarse.
Estableciendo una Copia de Seguridad de Sus Datos Importantes
Preparar los archivos para el respaldo es el primer paso antes de instalar Windows 10 en su laptop. Primero, necesitará identificar cuáles son los datos más importantes en su computadora. Por lo general, estos incluyen documentos personales, fotografías, canciones, videos y cualquier otro archivo que no desee perder. Puede ser útil mover todos estos archivos a una carpeta específica para facilitar el proceso de respaldo.
Para establecer una copia de seguridad de sus archivos importantes, puede utilizar varias herramientas y métodos. Uno de los más comunes es usar una unidad externa, tal como un disco duro portátil o una unidad flash USB, para almacenar una copia de sus archivos. Para hacer esto, simplemente conecte la unidad a su computadora, copie los archivos que desea guardar y péguelos en la unidad externa. También puede usar un servicio de almacenamiento en la nube, como Google Drive o Dropbox, para respaldar sus archivos. Estos servicios suelen ofrecer un cierto nivel de almacenamiento gratuito y luego cobran por espacio adicional según sea necesario.
Verificar que todos sus archivos estén respaldados es el último paso en este proceso. Asegúrese de que todos los archivos que ha movido a su unidad de respaldo o almacenamiento en la nube estén allí y sean accesibles. Es recomendable abrir y revisar algunos archivos aleatorios para estar seguro. Una vez que tenga la certeza de que todos sus archivos importantes están respaldados, puede proceder con la instalación de Windows 10 en su laptop con la tranquilidad de que sus datos están seguros.
Obtención de una Copia Licenciada de Windows 10
Antes de iniciar el proceso de instalación, es fundamental tener una copia licenciada de Windows 10. Obtenga esta directamente de Microsoft u otro vendedor legítimo. Notará que hay dos versiones principales disponibles, Home y Pro. La versión Home es perfecta para los usuarios domésticos, mientras que la versión Pro está diseñada con características avanzadas para los profesionales y las empresas.
Habiendo adquirido la copia, deberá descargarla. Puede obtener la última versión de Windows 10 en el sitio web de Microsoft. Desde allí, puede seleccionar la edición que ha comprado y hacer clic en «Confirmar» para descargar la ISO del sistema operativo. Debe tener en cuenta que el tamaño del archivo ISO es considerablemente grande, por lo que se recomienda una conexión a Internet rápida y estable.
El próximo paso es llevar esa copia en un disco o en una unidad flash USB. No olvide confirmar que su disco o USB tiene suficiente espacio antes de copiar la ISO. Luego, inserte la unidad flash USB en un puerto USB libre y transfiera la ISO descargada. Esta será usada para instalar Windows 10 en su laptop. Debe tener en cuenta que todos los datos que se encuentran en el disco o unidad flash serán borrados durante este proceso, así que asegúrese de hacer una copia de seguridad de cualquier información importante.
Tenga cuidado: siempre es una buena idea comprobar regularmente si hay actualizaciones disponibles para su sistema operativo una vez que esté instalado y funcionando. Mantener su sistema operativo actualizado no sólo significa que disfrutará de las últimas características y mejoras, sino que también protegerá su ordenador contra los últimos riesgos de seguridad.
Creación de un Medio de Instalación USB de Windows 10
El primer paso para instalar Windows 10 en tu laptop es crear un medio de instalación USB. Esto básicamente significa que vamos a descargar el archivo de instalación de Windows 10 y guardarlo en una memoria USB. La memoria USB debe tener al menos 8GB de espacio libre. Es recomendable que sea un USB que puedas dedicar únicamente a este propósito, ya que todos los datos que contenga serán eliminados durante el proceso.
Para comenzar la creación del medio, necesitaremos descargar la herramienta de creación de medios de la página oficial de Microsoft. Una vez descargado el archivo, elige la opción para ‘Actualizar esta PC ahora’ y sigue las instrucciones que aparecen en pantalla. Una de las opciones que se te presentarán será la de elegir un medio de almacenamiento para la instalación de Windows 10. Asegúrate de seleccionar ‘Unidad flash USB’ en lugar de ‘Archivo ISO’ para que el sistema cree el medio de instalación en el USB que has preparado.
Una vez que has seleccionado el USB y la herramienta ha comenzado a descargar e instalar el sistema en el USB, el proceso puede tomar un tiempo dependiendo del rendimiento de tu computadora y la velocidad de tu conexión a internet. Es importante que durante este proceso no desconectes ni uses el USB para nada más. Una vez que la herramienta te informe que el proceso ha terminado, tendrás tu medio de instalación de Windows 10 listo para ser usado en tu laptop.
Proceso de Instalación de Windows 10 Paso a Paso
Un proceso de instalación sencillo but fundamental: instalación de Windows 10 puede parecer una gran tarea, pero en realidad es bastante fácil si sigues las instrucciones correctas. El primer paso es determinar si tu computadora es compatible con Windows 10. Deberías tener al menos 1 GB de RAM para la versión de 32 bits o 2 GB de RAM para la versión de 64 bits. Además, necesitarás al menos 16 GB de espacio libre en el disco duro para la versión de 32 bits o 20 GB para la de 64 bits.
Una vez que hayas verificado la compatibilidad de tu hardware, podrás iniciar el proceso de descarga e instalación. Necesitarás una licencia válida para instalar Windows 10, y puedes comprar una desde el sitio web oficial de Microsoft o desde un vendedor autorizado. Asegúrate de tener una conexión de internet confiable para poder descargar el archivo de instalación. Siguiendo las instrucciones en pantalla, deberás aceptar los términos y condiciones, elegir la versión que deseas instalar (Home o Pro), y seleccionar ’instalación personalizada’ en lugar de ‘actualización’. Esto es especialmente importante si estás instalando Windows 10 en una computadora que no tiene sistema operativo, o si deseas borrar todo y empezar de cero.
El último paso después de la instalación es configurar Windows 10 para su uso. Esto implicará la configuración de diversas preferencias, incluyendo la configuración de tu cuenta Microsoft, las preferencias de privacidad, y la configuración de seguridad como crear un PIN o una contraseña para tu cuenta. También tendrás la oportunidad de instalar cualquier actualización disponible durante el proceso de configuración. Asegúrate de dejar que Windows 10 se reinicie varias veces durante este proceso, ya que es parte de la instalación.
Configuración Inicial y Actualizaciones de Windows 10
Antes de comenzar el proceso de instalación de Windows 10 en su portátil, es esencial que prepare su sistema para este nuevo software. No importa si está actualizando de una versión anterior de Windows o instalando por primera vez; hay varias tareas que debe realizar. En primer lugar, asegúrase de que su portátil cumple con los requisitos mínimos de sistema para Windows 10. Estos incluyen un procesador de 1 gigahercio (GHz) o más rápido, 1 gigabyte (GB) de memoria RAM para la versión de 32 bits o 2 GB para la versión de 64 bits, 16 GB de espacio libre en disco duro para la versión de 32 bits o 20 GB para la versión de 64 bits, además de un dispositivo gráfico DirectX 9 o posterior con controlador WDDM 1.0.
Una vez que haya verificado que su hardware es compatible, es muy importante hacer una copia de seguridad de todos sus archivos y programas importantes. Aunque la mayoría de las instalaciones de Windows 10 conservarán sus archivos y programas, siempre hay riesgo de pérdida de datos durante un cambio importante del software del sistema. Puede hacer una copia de seguridad de sus archivos utilizando un disco duro externo, una unidad flash USB, un servicio de almacenamiento en la nube como OneDrive o Google Drive, o un programa de respaldo de terceros.
Finalmente, asegúrese de tener en su posesión una copia legítima de Windows 10. Puede adquirirla directamente de Microsoft o de un distribuidor autorizado. Si está actualizando desde una versión anterior de Windows, puede que tenga derecho a una actualización gratuita. Para obtener la actualización gratuita, debe estar ejecutando una copia de Windows 7 SP1 o Windows 8.1 Update. También necesitará su clave de producto de Windows, que debería estar en la caja del disco de instalación, en un correo electrónico de confirmación de Microsoft si compró Windows digitalmente, o pegada en su portátil si vino con Windows preinstalado.
Q&A
¿Cuáles son los requisitos mínimos para instalar Windows 10 en mi laptop?
Para instalar Windows 10 en tu laptop, necesitarás cumplir con ciertos requisitos mínimos. Estos incluyen un procesador de 1 gigahercio (GHz) o más rápido, 1 gigabyte (GB) para la versión de 32 bits o 2 GB para la versión de 64 bits de RAM, 16 GB de espacio libre en disco para la versión de 32 bits o 20 GB para la versión de 64 bits, una tarjeta gráfica que soporte DirectX 9 o posterior con un controlador WDDM 1.0, y una pantalla con resolución mínima de 800×600.
¿Cómo puedo preparar mi laptop para la instalación de Windows 10?
Antes de instalar Windows 10, deberás realizar una copia de seguridad de tus datos importantes. Además, asegúrate de tener una conexión a Internet estable, la clave de producto de Windows 10 si realizas una instalación limpia y que tu laptop está conectada a una fuente de alimentación para evitar interrupciones.
¿Cómo puedo obtener el archivo de instalación de Windows 10?
Puedes obtener el archivo de instalación de Windows 10 descargándolo desde el sitio web oficial de Microsoft. Asegúrate de descargar la versión correcta de Windows 10 que se corresponda con tu clave de producto.
¿Podría instalar Windows 10 desde una memoria USB?
Sí, puedes instalar Windows 10 desde una memoria USB. Para ello, necesitarás descargar el archivo de instalación de Windows 10 y usar la herramienta de creación de medios para crear un medio de instalación USB.
¿Cuáles son los pasos generales para instalar Windows 10 en mi laptop?
Primero, necesitas preparar tu laptop y obtener el archivo de instalación como se mencionó anteriormente. Luego, reinicia tu laptop y bootéala desde el medio de instalación (DVD o USB). Sigue las instrucciones en pantalla, introduce tu clave de producto cuando se te pida, selecciona el tipo de instalación que deseas (actualización o instalación limpia), selecciona la partición a la que deseas instalar Windows 10 y espera a que se complete la instalación.
¿Qué debo hacer después de instalar Windows 10?
Tras instalar Windows 10, deberías verificar que todos tus controladores estén actualizados para asegurar el correcto funcionamiento de tu laptop. También puedes restablecer la configuración de tu sistema, instalar tus programas favoritos y restaurar tus datos desde la copia de seguridad que hiciste previamente.
¿En qué casos no debería instalar Windows 10 en mi laptop?
No debes instalar Windows 10 en tu laptop si ésta no cumple con los requisitos mínimos de sistema mencionados anteriormente. Además, si tienes software específico que solo funciona en versiones antiguas de Windows, podrías considerar no actualizar o hacerlo con precaución, después de verificar la compatibilidad con Windows 10.