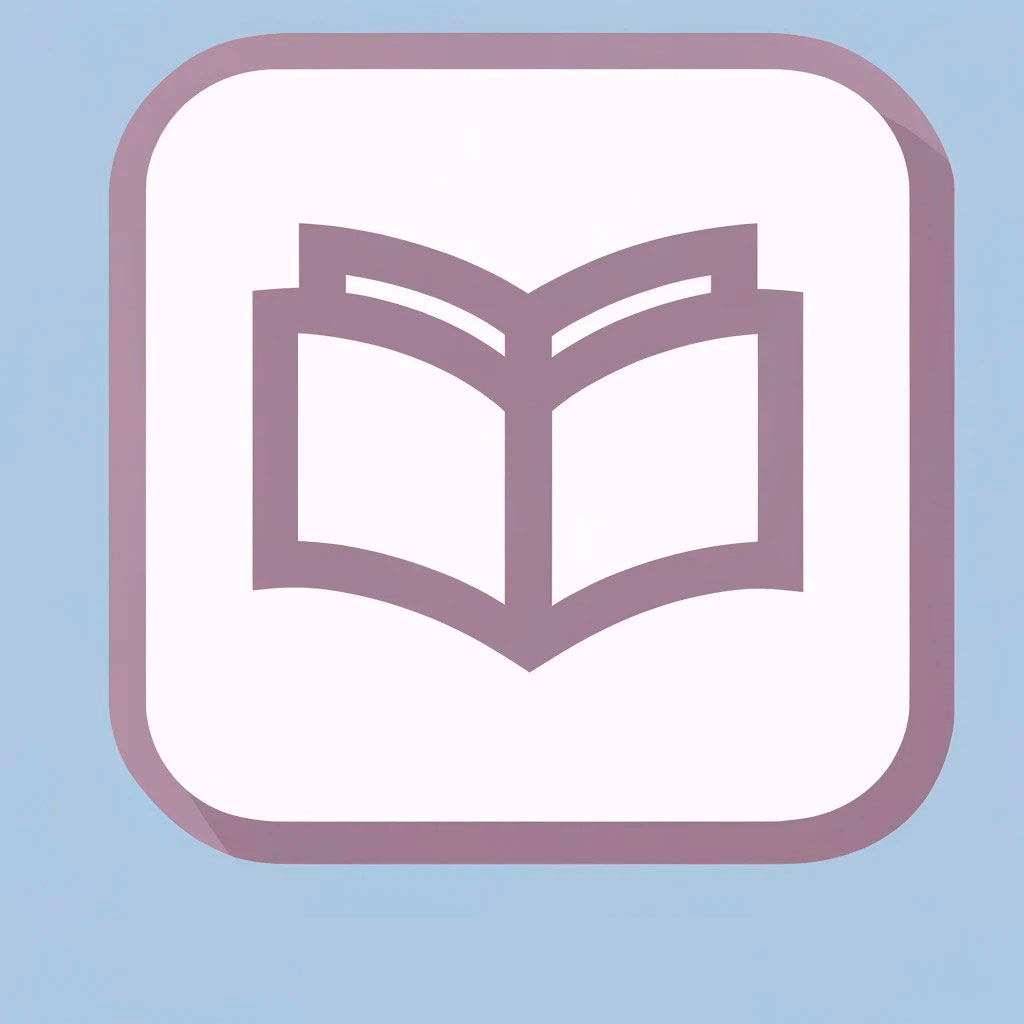Cómo Hacer Windows 10 Más Rápido
Windows 10 es un sistema operativo ampliamente utilizado por millones de personas en todo el mundo. Aunque ofrece una gran cantidad de características y funcionalidades, muchas veces puede volverse lento y afectar la productividad. En este artículo, encontrará consejos y trucos sencillos para optimizar su Windows 10 y hacerlo más rápido.
1. Desactivar programas innecesarios en el inicio
Cuando enciende su computadora, puede notar que muchos programas se abren automáticamente en segundo plano. Esto puede ralentizar significantemente su sistema. Desactivar aquellos programas que no utiliza regularmente en el inicio puede agilizar el arranque de su Windows 10.
2. Limpiar y optimizar el disco duro
La acumulación de archivos temporales, caché y otros elementos innecesarios puede ocupar un valioso espacio en su disco duro y hacer que su sistema se vuelva lento. Realizar un análisis y limpieza regular del disco duro puede eliminar estos archivos y mejorar el rendimiento general de su Windows 10.
3. Actualizar controladores y software
Los controladores y el software obsoletos pueden afectar negativamente el rendimiento de su Windows 10. Actualizar regularmente tanto los controladores de hardware como el software puede solucionar problemas de compatibilidad y optimizar el rendimiento de su sistema.
4. Utilizar el Administrador de tareas
El Administrador de tareas de Windows 10 es una herramienta poderosa que puede ayudarlo a identificar los programas o procesos que están utilizando muchos recursos de su sistema. Finalizar o desactivar aquellos procesos innecesarios puede liberar recursos y hacer que su Windows 10 sea más rápido.
5. Habilitar la opción «Inicio rápido»
La opción «Inicio rápido» de Windows 10 guarda una imagen del sistema en su disco duro para un arranque más rápido. Habilitar esta opción puede agilizar considerablemente el tiempo de inicio de su sistema operativo.
Siguiendo estos consejos, podrá optimizar su Windows 10 y disfrutar de un sistema operativo más rápido y eficiente. Recuerde priorizar regularmente estas tareas de mantenimiento para mantener su sistema funcionando sin problemas. ¡Aproveche al máximo su experiencia con Windows 10!
Paso a paso ➡️ Cómo Hacer Windows 10 Más Rápido
Cómo Hacer Windows 10 Más Rápido
Aquí te mostraremos una guía paso a paso sobre cómo hacer que tu Windows 10 funcione más rápido. Sigue estos sencillos pasos y notarás una mejora significativa en el rendimiento de tu sistema operativo.
- Limpia tu disco duro: Eliminar archivos innecesarios y temporales de tu disco duro liberará espacio y mejorará la velocidad de tu sistema. Puedes utilizar la herramienta «Liberador de espacio en disco» de Windows 10 para realizar esta tarea.
- Desactiva los programas de inicio: Algunos programas se ejecutan automáticamente al iniciar Windows, lo que consume recursos y ralentiza el sistema. Para desactivar estos programas, abre el Administrador de tareas, selecciona la pestaña «Inicio» y deshabilita los programas que no necesitas que se inicien automáticamente.
- Desinstala programas innecesarios: Tener demasiados programas instalados puede afectar el rendimiento de tu sistema. Elimina aquellos programas que ya no uses o que consideres innecesarios. Puedes hacerlo a través de la opción «Agregar o quitar programas» en la configuración de Windows.
- Optimiza el rendimiento: Windows 10 ofrece opciones de optimización de rendimiento que puedes ajustar para mejorar la velocidad de tu sistema. Haz clic con el botón derecho en «Este equipo», selecciona «Propiedades» y luego «Configuración avanzada del sistema». En la pestaña «Opciones avanzadas», haz clic en «Configuración» bajo «Rendimiento» y elige la opción «Ajustar para obtener el mejor rendimiento».
- Actualiza tus controladores: Mantener actualizados los controladores de tus dispositivos es importante para garantizar un funcionamiento óptimo. Visita el sitio web del fabricante de tu computadora o los sitios web de los fabricantes individuales de tus dispositivos para descargar las versiones más recientes de los controladores.
- Realiza un análisis de virus: Los malware y virus pueden afectar el rendimiento de tu sistema. Ejecuta un programa antivirus confiable para realizar un escaneo completo de tu computadora y eliminar cualquier amenaza que encuentre.
- Utiliza el almacenamiento en la nube: Almacenar archivos importantes en la nube, como en servicios como Google Drive o OneDrive, ayudará a reducir la carga en tu disco duro y acelerar el acceso a tus archivos.
- Reinicia regularmente: Reiniciar tu computadora regularmente puede ayudar a limpiar la memoria y solucionar problemas temporales que pueden afectar la velocidad. Intenta reiniciar tu computadora al menos una vez a la semana.
- Actualiza a una unidad de estado sólido (SSD): Si estás dispuesto a invertir un poco de dinero, considera actualizar tu disco duro a un SSD. Los SSD son mucho más rápidos que los discos duros tradicionales y pueden mejorar significativamente el rendimiento general de tu sistema.
Sigue estos pasos y disfruta de un Windows 10 más rápido y eficiente. Recuerda que el rendimiento de tu sistema también puede depender de las especificaciones y el hardware de tu computadora.
Q&A
1. ¿Cómo acelerar el rendimiento de Windows 10?
1. Limpia tu disco duro: Elimina archivos innecesarios y desinstala programas que no utilizas.
2. Desactiva programas de inicio: Evita que programas se inician automáticamente al encender el PC.
3. Optimiza el inicio de Windows: Acelera el proceso de arranque desactivando programas innecesarios.
4. Actualiza tus controladores: Asegúrate de tener los últimos controladores para tu hardware.
5. Aumenta la memoria virtual: Ajusta el tamaño del archivo de paginación para mejorar el rendimiento.
6. Desactiva efectos visuales: Reduce las animaciones y efectos visuales para liberar recursos.
7. Escanea en busca de malware: Utiliza un programa antivirus para detectar y eliminar posibles amenazas.
8. Desfragmenta tu disco duro: Reorganiza los archivos en tu disco para mejorar el acceso a los datos.
9. Cierra programas en segundo plano: Evita que programas consuman recursos cuando no los estás utilizando.
10. Reinicia tu PC regularmente: Un reinicio periódico puede resolver problemas temporales y mejorar el rendimiento.
2. ¿Cómo mejorar la velocidad de carga de Windows 10?
1. Actualiza los controladores de tu hardware: Asegúrate de tener los últimos controladores instalados.
2. Desactiva programas innecesarios de inicio: Evita que programas se carguen automáticamente al encender el PC.
3. Utiliza una unidad de estado sólido (SSD): Reemplaza tu disco duro tradicional por una SSD para aumentar la velocidad de lectura y escritura.
4. Optimiza el inicio de Windows: Acelera el proceso de arranque desactivando programas no esenciales.
5. Utiliza un limpiador de registro: Elimina entradas no válidas en el registro de Windows para mejorar el rendimiento.
6. Desactiva la indexación de archivos: Evita que Windows indexe archivos para acelerar las búsquedas.
7. Elimina programas y archivos no necesarios: Libera espacio en tu disco duro eliminando elementos innecesarios.
8. Actualiza tu Windows 10: Instala las últimas actualizaciones disponibles para mejorar la velocidad y la seguridad.
9. Utiliza programas de optimización: Haz uso de herramientas de optimización de terceros para mejorar el rendimiento.
10. Reinicia tu PC regularmente: Un reinicio periódico puede resolver problemas temporales y mejorar la velocidad de carga.
3. ¿Cómo eliminar archivos basura en Windows 10?
1. Utiliza el Liberador de espacio en disco: Elimina archivos temporales, cache y otros elementos innecesarios.
2. Desinstala programas no deseados: Utiliza la herramienta de desinstalación de Windows para eliminar programas que ya no necesitas.
3. Borra archivos de la carpeta de Descargas: Revisa y elimina archivos descargados que ya no necesitas.
4. Vacía la Papelera de reciclaje: Elimina permanentemente los archivos que se encuentran en la Papelera de reciclaje.
5. Escanea y elimina malware: Utiliza un programa antivirus para detectar y eliminar posibles amenazas.
6. Limpia el registro de Windows: Utiliza una herramienta de limpieza de registro para eliminar entradas no necesarias.
7. Elimina archivos grandes y duplicados: Busca y elimina archivos grandes y duplicados para liberar espacio en tu disco duro.
8. Limpia las carpetas temporales: Elimina archivos temporales que se acumulan en las carpetas temporales de Windows.
9. Desinstala barras de herramientas no deseadas: Elimina barras de herramientas adicionales instaladas en tu navegador.
10. Utiliza programas de limpieza y optimización: Haz uso de herramientas de terceros para realizar una limpieza profunda en tu sistema.
4. ¿Cómo optimizar el inicio de Windows 10?
1. Abre el Administrador de tareas: Presiona Ctrl + Shift + Esc para abrir el Administrador de tareas.
2. Haz clic en la pestaña «Inicio»: Selecciona la pestaña «Inicio» en el Administrador de tareas.
3. Desactiva programas innecesarios: Haz clic derecho en los programas que no necesitas y selecciona «Deshabilitar».
4. Utiliza la configuración de inicio de Windows: Presiona la tecla de Windows + R, escribe «msconfig» y pulsa Enter.
5. Selecciona la pestaña «Inicio de Windows»: En la ventana de Configuración del sistema, ve a la pestaña «Inicio de Windows».
6. Desmarca programas no esenciales: Desmarca los programas que no necesitas que se inicien con Windows.
7. Haz clic en «Aplicar» y luego en «Aceptar»: Guarda los cambios y reinicia tu PC para que los cambios surtan efecto.
8. Utiliza programas de terceros: Haz uso de herramientas de optimización de terceros para gestionar el inicio de Windows.
9. Realiza un reinicio limpio: Deshabilita todos los programas de inicio y servicios para solucionar problemas de incompatibilidad.
10. Utiliza la opción de inicio rápido: Activa la opción de inicio rápido en las opciones de energía para acelerar el arranque.
5. ¿Cómo desactivar los efectos visuales en Windows 10?
1. Haz clic derecho en «Este equipo»: En el escritorio, haz clic derecho en el icono «Este equipo» y selecciona «Propiedades».
2. Haz clic en «Configuración avanzada del sistema»: En la ventana de Propiedades del sistema, haz clic en «Configuración avanzada del sistema».
3. Selecciona «Configuración» en «Rendimiento»: En la pestaña «Opciones de rendimiento», haz clic en «Configuración».
4. Elige «Ajustar para obtener el mejor rendimiento»: En la pestaña «Efectos visuales», selecciona la opción «Ajustar para obtener el mejor rendimiento».
5. Haz clic en «Aplicar» y luego en «Aceptar»: Guarda los cambios y cierra las ventanas.
6. Desactiva animaciones y fondos de pantalla animados: En la misma ventana de «Opciones de rendimiento», desmarca las opciones de animaciones y fondos animados.
7. Desactiva sombras y efectos de transparencia: Desmarca las opciones de sombras y efectos de transparencia en la misma ventana.
8. Desactiva el efecto de vista previa de las ventanas: En la pestaña «Efectos visuales», desmarca la opción «Mostrar vistas en miniatura en lugar de iconos».
9. Selecciona «Ajustar para obtener el mejor rendimiento»: Si deseas desactivar todos los efectos visuales, selecciona esta opción en lugar de la predeterminada.
10. Reinicia tu PC: Un reinicio puede ser necesario para aplicar los cambios de forma correcta.
6. ¿Cómo desfragmentar un disco duro en Windows 10?
1. Abre el Explorador de archivos: Haz clic en el icono del Explorador de archivos en la barra de tareas.