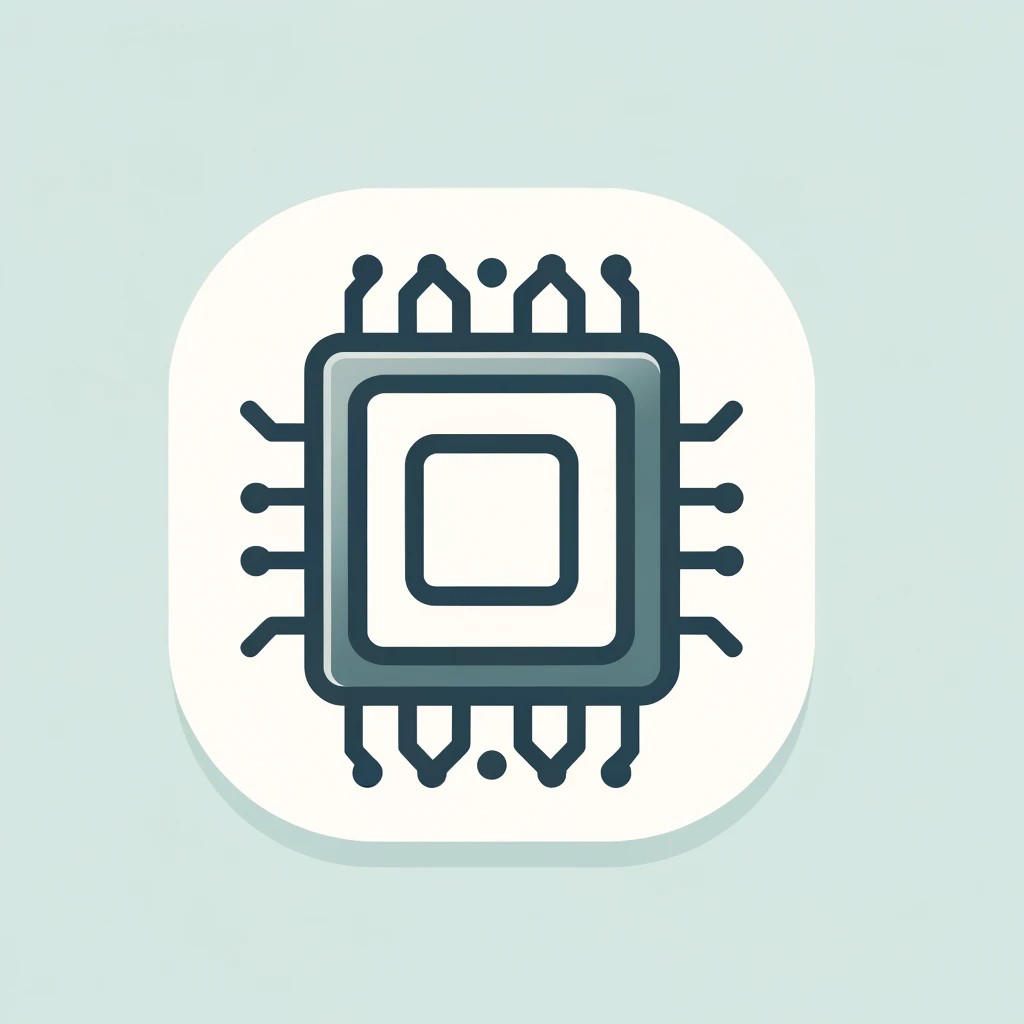Las capturas de pantalla son una función muy útil en cualquier sistema operativo, ya que nos permiten guardar y compartir información visual en un instante. En el caso de Windows 10, este sistema operativo ofrece diversas opciones para realizar capturas de pantalla de manera sencilla y eficiente. En este artículo, te mostraremos cómo hacer capturas de pantalla en Windows 10 utilizando diferentes métodos y herramientas disponibles en el sistema. Si necesitas capturar una ventana, parte de la pantalla o incluso grabar un video de lo que sucede en tu escritorio, ¡sigue leyendo para descubrir todas las posibilidades que Windows 10 tiene para ofrecerte en cuanto a capturas de pantalla!
1. Requisitos para realizar capturas de pantalla en Windows 10
Requisitos mínimos del sistema:
Para realizar capturas de pantalla en Windows 10, es importante asegurarse de cumplir con los requisitos mínimos del sistema. Estos requisitos son necesarios para garantizar un rendimiento óptimo y evitar posibles problemas al realizar las capturas. Algunos de los requisitos básicos incluyen tener al menos 1 GB de RAM, un procesador de al menos 1 GHz y un espacio de almacenamiento disponible de al menos 16 GB. Además, se recomienda contar con una tarjeta gráfica compatible con DirectX 9 o superior, así como una pantalla con una resolución mínima de 800×600 píxeles.
Herramientas integradas en Windows 10:
Windows 10 ofrece varias herramientas integradas que permiten realizar capturas de pantalla de manera fácil y rápida. Una de ellas es la combinación de teclas «PrtScn» o «Impr Pant», la cual captura la pantalla completa y guarda la imagen en el portapapeles. También se puede utilizar la combinación de teclas «Alt + PrtScn» para capturar únicamente la ventana activa. Otra opción es utilizar la herramienta «Recortes», la cual permite realizar capturas de pantalla de forma más personalizada, seleccionando una parte específica de la pantalla.
Aplicaciones de terceros:
Si las herramientas integradas en Windows 10 no cumplen con tus necesidades o deseas una mayor flexibilidad al realizar las capturas de pantalla, puedes optar por utilizar aplicaciones de terceros. Estas aplicaciones suelen ofrecer características adicionales, como la posibilidad de realizar anotaciones en las capturas, programar capturas automáticas o guardar las capturas en diferentes formatos. Algunas de las aplicaciones más populares incluyen Greenshot, Lightshot y Snagit. Sin embargo, es importante tener en cuenta que algunas de estas aplicaciones pueden ser de pago o incluir publicidad. Recuerda investigar y elegir la opción que mejor se adapte a tus necesidades y preferencias.
2. Cómo utilizar la función de captura de pantalla integrada en Windows 10
Cómo hacer capturas de pantalla en Windows 10
La función de captura de pantalla integrada en Windows 10 es una herramienta muy útil que nos permite guardar una imagen de lo que estamos viendo en nuestra pantalla. ¿Sabías que existen diferentes formas de hacer capturas de pantalla en Windows 10? A continuación, te explicaremos cómo utilizar la función de captura de pantalla integrada en este sistema operativo.
1. Utilizar la combinación de teclas: La forma más sencilla de hacer una captura de pantalla en Windows 10 es utilizando la combinación de teclas «Windows + ImprPant». Al presionar estas teclas a la vez, la captura de pantalla se guardará automáticamente en la carpeta de Imágenes de tu PC.
2. Utilizar la herramienta de recorte: Otra opción es utilizar la herramienta de recorte de Windows 10. Para ello, busca y abre la herramienta «Recortes» en el menú de inicio. Luego, selecciona la opción «Nuevo» y podrás seleccionar el área de la pantalla que deseas capturar. Después de hacer la selección, podrás guardar la imagen en el formato que desees.
3. Utilizar la función de captura de pantalla en la barra de juegos: Si eres un aficionado a los videojuegos, Windows 10 también te ofrece la posibilidad de hacer capturas de pantalla mientras juegas. Para ello, simplemente presiona la combinación de teclas «Windows + G» para abrir la barra de juegos. En la barra de juegos, encontrarás un icono de cámara que te permitirá capturar la pantalla en el momento que desees.
Con estas sencillas opciones, podrás utilizar la función de captura de pantalla integrada en Windows 10 y guardar cualquier imagen que desees de tu pantalla. Ya sea que necesites guardar una imagen de una página web, una conversación o cualquier otro contenido, Windows 10 te ofrece múltiples opciones para hacerlo de manera rápida y sencilla.
3. Utilizando atajos de teclado para hacer capturas de pantalla en Windows 10
En Windows 10, existe una forma rápida y sencilla de realizar capturas de pantalla utilizando atajos de teclado. Estos atajos te permiten capturar toda la pantalla o solo una parte específica de ella. A continuación, te mostraremos los diferentes atajos de teclado que puedes utilizar:
- Capturar toda la pantalla: Este atajo te permite capturar toda la pantalla y guardarla como una imagen. Para hacerlo, simplemente presiona la tecla Windows + Impr Pant. La imagen capturada se guardará automáticamente en la carpeta «Imágenes» de tu usuario.
- Capturar una ventana activa: Si solo deseas capturar la ventana activa en lugar de toda la pantalla, presiona la tecla Alt + Impr Pant. La imagen capturada se guardará en la carpeta «Imágenes» igualmente.
- Capturar una parte de la pantalla: Si necesitas capturar solo una parte específica de la pantalla, puedes utilizar el atajo Windows + Shift + S. Al presionar este atajo, la pantalla se oscurecerá y podrás seleccionar la parte que deseas capturar. La imagen capturada se copiará al portapapeles, por lo que deberás pegarla en algún programa de edición de imágenes o en un documento para guardarla.
Estos atajos de teclado son una forma eficiente de realizar capturas de pantalla en Windows 10. Además, puedes utilizarlos en diferentes situaciones, ya sea para guardar información importante, compartir contenido visual o documentar errores en tu sistema. Recuerda que las imágenes son una excelente forma de comunicación y pueden facilitar la solución de problemas o la colaboración con otras personas. ¡Prueba estos atajos y descubre lo fácil que es capturar la pantalla en Windows 10!
4. Personalizando la configuración de las capturas de pantalla en Windows 10
En Windows 10, puedes personalizar la configuración de las capturas de pantalla para adaptarlas a tus necesidades específicas. A continuación, te mostraremos cómo hacerlo:
1. Cambia la ubicación de guardado: Si deseas que tus capturas de pantalla se guarden en un lugar diferente al predeterminado, puedes cambiar la ubicación de guardado. Para hacerlo, ve a la configuración de capturas de pantalla y selecciona la carpeta de destino deseada. Esto facilitará la ubicación y organización de tus capturas de pantalla.
2. Elige el tipo de archivo: Windows 10 te permite elegir el formato en el que deseas guardar tus capturas de pantalla. Puedes optar por guardarlas como archivos PNG, JPEG o GIF, dependiendo de tus preferencias y necesidades. Simplemente ve a la configuración de capturas de pantalla y selecciona el formato deseado.
3. Habilita la opción de guardar automáticamente: Si realizas capturas de pantalla con frecuencia, puedes ahorrar tiempo habilitando la opción de guardar automáticamente. Esto hará que cada vez que captures una pantalla, la imagen se guarde automáticamente en la ubicación predeterminada. Para activar esta opción, ve a la configuración de capturas de pantalla y asegúrate de marcar la casilla correspondiente.
Con estas opciones de personalización, podrás adaptar la configuración de las capturas de pantalla en Windows 10 a tu gusto. Ya sea cambiando la ubicación de guardado, seleccionando el tipo de archivo o activando la opción de guardar automáticamente, tendrás mayor control sobre tus capturas de pantalla y podrás utilizarlas de manera más eficiente. ¡No pierdas más tiempo buscando tus capturas de pantalla, personaliza su configuración hoy mismo!
5. Captura de pantalla de una ventana específica en Windows 10
Para capturar una ventana específica en Windows 10, existen varias opciones que pueden facilitarte esta tarea. Una de las formas más sencillas es utilizando el atajo de teclado Alt + Print Screen. Al presionar estas teclas juntas, se capturará únicamente la ventana activa y la imagen se guardará en el portapapeles. Luego, podrás pegarla en un programa de edición de imágenes como Paint o Photoshop para guardarla o editarla según tus necesidades.
Otra opción es utilizar la herramienta de recorte integrada en Windows 10. Para acceder a esta función, simplemente debes buscar «Recorte» en el menú de inicio y abrir la aplicación. Una vez abierta, haz clic en el botón «Nuevo» y selecciona la opción «Ventana». Luego, selecciona la ventana específica que deseas capturar y la imagen se guardará automáticamente en la ubicación que elijas.
Si prefieres utilizar aplicaciones de terceros, hay diversas opciones disponibles en la tienda de Microsoft. Algunas de estas aplicaciones permiten realizar capturas de pantalla de ventanas específicas, ofreciendo características adicionales como anotaciones, resaltados y recortes. Puedes buscar en la tienda de Microsoft utilizando términos como «captura de pantalla de ventana específica» para encontrar la aplicación que mejor se adapte a tus necesidades.
Con estas opciones, capturar una ventana específica en Windows 10 se vuelve un proceso simple y rápido. Ya sea utilizando atajos de teclado, la herramienta de recorte integrada o aplicaciones de terceros, podrás obtener las capturas de pantalla que necesites para tus proyectos, presentaciones o tutoriales. Experimenta con estas diferentes opciones y elige la que más te convenga.
6. Herramientas de terceros para capturas de pantalla avanzadas en Windows 10
En Windows 10, es posible hacer capturas de pantalla utilizando las opciones básicas del sistema operativo, pero existen herramientas de terceros que permiten realizar capturas más avanzadas y personalizadas. Estas herramientas ofrecen una amplia gama de funciones y características adicionales para sacar el máximo provecho de tus capturas de pantalla. A continuación, te presentamos algunas de las herramientas más populares y útiles:
1. Snagit: Esta es una herramienta de captura de pantalla muy versátil que ofrece una gran cantidad de opciones de personalización. Puedes capturar la pantalla completa, una ventana o un área específica, e incluso puedes grabar videos de tu pantalla. Además, Snagit ofrece una amplia gama de herramientas de edición para resaltar y anotar tus capturas, como flechas, texto y efectos visuales.
2. Greenshot: Esta herramienta es ideal si buscas simplicidad y funcionalidad. Con Greenshot, puedes capturar la pantalla completa, ventanas, áreas o incluso hacer capturas de pantalla de páginas web completas. También ofrece herramientas de edición básicas, como resaltado y anotación de texto. Una característica destacada de Greenshot es su capacidad de enviar directamente tus capturas a diferentes aplicaciones o servicios en línea, como correos electrónicos, Dropbox o Imgur.
3. Lightshot: Si te gusta compartir rápidamente tus capturas de pantalla con otras personas, Lightshot es una excelente opción. Con un simple atajo de teclado, puedes capturar cualquier área de tu pantalla y subirla directamente a Internet. Además, Lightshot permite realizar anotaciones y resaltados en las capturas de pantalla antes de compartirlas. Esta herramienta es especialmente útil si necesitas colaborar con otros en proyectos o presentaciones.
Estas son solo algunas de las herramientas de terceros disponibles para realizar capturas de pantalla avanzadas en Windows 10. Cada una ofrece distintas características y funciones, por lo que te recomendamos probarlas y elegir la que mejor se adapte a tus necesidades. No dudes en experimentar y explorar todas las opciones para crear capturas de pantalla profesionales y de alta calidad.
7. Cómo guardar y compartir capturas de pantalla en Windows 10
Tomar capturas de pantalla en Windows 10 es una tarea sencilla y útil que puede ayudarte a compartir información importante o documentar errores en tu computadora. Si deseas aprender cómo hacer capturas de pantalla en Windows 10, sigue estas instrucciones sencillas:
Capturar toda la pantalla:
Si deseas capturar toda tu pantalla, presiona la tecla Impr Pant en tu teclado. Luego, abre cualquier programa de edición de imágenes, como Paint, y pega la captura de pantalla presionando las teclas Ctrl+V.
Capturar una ventana específica:
Si solo deseas capturar una ventana específica en lugar de toda la pantalla, puedes utilizar el atajo de teclado Alt+Impr Pant. Esto copiará automáticamente una captura de la ventana activa en el portapapeles. Luego, puedes pegar la captura en un programa de edición de imágenes para guardarla o compartirla según tus necesidades.
Capturar una parte de la pantalla:
A veces, solo necesitas capturar una parte específica de la pantalla. Para hacerlo, utiliza la herramienta Recortes de Windows. Simplemente presiona el botón de inicio y escribe «Recortes». Haz clic en el resultado de la búsqueda y selecciona «Nuevo» para abrir la herramienta de recortes. Desde allí, puedes arrastrar el cursor para seleccionar la parte de la pantalla que deseas capturar y guardarla o compartirla como desees. Esta herramienta es especialmente útil cuando necesitas resaltar información específica en tu captura de pantalla antes de compartirla con otros.
Q&A
P: ¿Qué es una captura de pantalla?
R: Una captura de pantalla es una imagen estática que se toma de todo o parte de lo que se muestra en la pantalla de un dispositivo electrónico, como una computadora o un teléfono móvil. Es una forma útil de guardar o compartir información visual rápidamente.
P: ¿Por qué necesitaría hacer una captura de pantalla?
R: Hay muchas razones por las que podrías necesitar hacer una captura de pantalla en Windows 10. Por ejemplo, si necesitas guardar una conversación importante, documentar un error en un programa o guardar un fragmento de un video interesante. También es útil si quieres compartir una imagen o un diseño con alguien más.
P: ¿Cómo puedo hacer una captura de pantalla en Windows 10?
R: Hay varias formas de hacer una captura de pantalla en Windows 10. La forma más común es presionando la tecla »Impr Pant» o «PrtScn» en tu teclado. Esta tecla captura toda la pantalla y guarda la imagen en el portapapeles. Luego, puedes pegar la captura de pantalla en un programa de edición de imágenes o en un documento. Si solo quieres capturar una ventana específica, puedes presionar Alt + Impr Pant.
P: ¿Existe alguna herramienta integrada en Windows 10 para hacer capturas de pantalla?
R: Sí, Windows 10 tiene una herramienta integrada llamada «Recortes» que te permite seleccionar y capturar partes específicas de la pantalla. Para abrir la herramienta «Recortes», simplemente ve al menú de inicio y busca «Recortes». Una vez que la herramienta se abra, puedes usarla para seleccionar la parte de la pantalla que deseas capturar y guardarla como una imagen.
P: ¿Puedo programar capturas de pantalla en Windows 10?
R: Sí, es posible programar capturas de pantalla en Windows 10 mediante la utilización de software de terceros. Estos programas te permiten configurar intervalos de tiempo específicos para capturar automáticamente la pantalla de tu computadora. Algunos ejemplos de programas de este tipo son »Snagit» y «Free Screenshot Capture». Estos programas suelen ofrecer opciones adicionales, como la capacidad de agregar anotaciones a las capturas de pantalla o guardarlas automáticamente en una carpeta específica.
P: ¿Dónde se guardan las capturas de pantalla en Windows 10?
R: Las capturas de pantalla tomadas en Windows 10 se guardan automáticamente en el portapapeles. Desde allí, puedes pegar la captura de pantalla en un programa de edición de imágenes o en un documento. También puedes guardar la captura de pantalla como un archivo de imagen en tu computadora. Para hacerlo, simplemente abre un programa de edición de imágenes o un documento y pega la captura de pantalla. Luego, guarda el archivo según sea necesario.
P: ¿Qué formatos de imagen son compatibles con las capturas de pantalla en Windows 10?
R: Las capturas de pantalla en Windows 10 se pueden guardar en varios formatos de imagen, como JPEG, PNG y GIF. Estos formatos son ampliamente compatibles y se pueden abrir en la mayoría de los programas de visualización de imágenes. Al elegir el formato de imagen para guardar tu captura de pantalla, considera el uso previsto de la imagen y la calidad que deseas mantener.