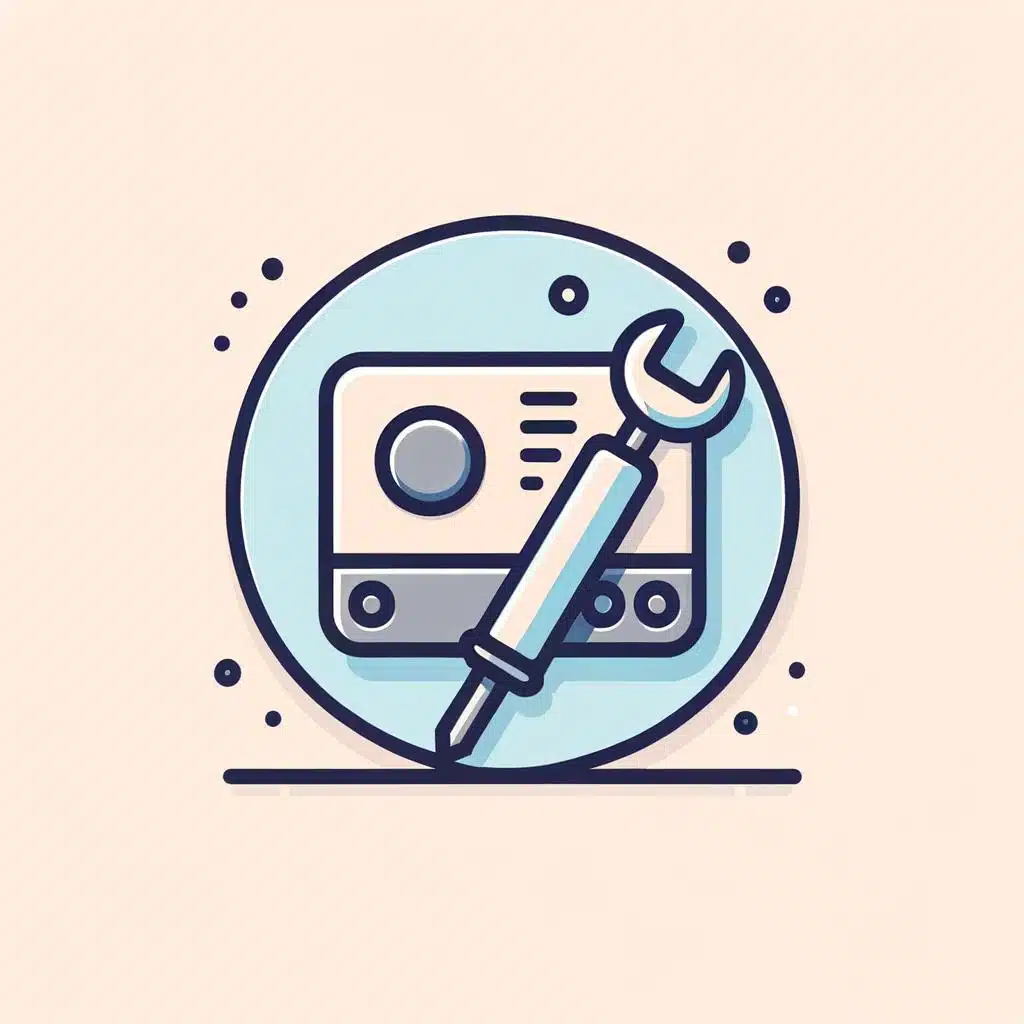¿Cómo hacer captura de pantalla en HP Elitebook? Si eres orgulloso dueño de una HP Elitebook y estás buscando la forma de realizar capturas de pantalla, estás en el lugar indicado. Realizar una captura de pantalla en tu HP Elitebook es muy sencillo y rápido, ya sea que quieras guardar una imagen, mostrar un error o compartir contenido interesante con amigos o colegas. En este artículo te explicaremos paso a paso cómo capturar la pantalla de tu HP Elitebook de manera fácil y efectiva.
Paso a paso ➡️ ¿Cómo hacer captura de pantalla en HP Elitebook?
¿Cómo hacer captura de pantalla en HP Elitebook?
Pasos para hacer una captura de pantalla en HP Elitebook:
- Paso 1: Localiza la tecla de captura de pantalla en tu teclado. En la mayoría de los HP Elitebook, esta tecla se encuentra en la parte superior del teclado y tiene el símbolo de «Imp Pant» o «Print Screen».
- Paso 2: Abre la pantalla o la ventana que deseas capturar. Asegúrate de que esté visible en tu pantalla antes de realizar la captura.
- Paso 3: Presiona la tecla de captura de pantalla. Al presionarla, la pantalla actual se capturará y se guardará en el portapapeles de tu HP Elitebook.
- Paso 4: Abre la aplicación en la que deseas pegar la captura de pantalla. Puede ser un documento de Microsoft Word, una aplicación de edición de imágenes o cualquier otro programa que admita imágenes.
- Paso 5: Haz clic con el botón derecho del ratón dentro de la aplicación y selecciona la opción »Pegar» o utiliza la combinación de teclas «Ctrl + V». La captura de pantalla se pegará en el documento o la aplicación.
- Paso 6: Guarda la captura de pantalla en tu HP Elitebook. Puedes hacer clic en «Guardar» dentro de la aplicación o utilizar la combinación de teclas «Ctrl + S» para guardar la imagen en tu disco duro.
Realizar una captura de pantalla en tu HP Elitebook es una forma sencilla de guardar, compartir o documentar información importante. Siguiendo estos pasos, podrás hacer capturas de pantalla rápidamente y usarlas como desees.
Q&A
¿Cómo hacer captura de pantalla en HP Elitebook?
1. ¿Cómo hacer una captura de pantalla en un HP Elitebook?
Paso a paso:
- Presiona la tecla «Impr Pant» ubicada en la parte superior derecha del teclado.
- La captura de pantalla se guardará automáticamente en tu portapapeles.
2. ¿Cómo realizar una captura de pantalla de la pantalla completa en HP Elitebook?
Paso a paso:
- Mantén presionada la tecla «Ctrl» y a la misma vez presiona la tecla «Impr Pant».
- La captura de pantalla de la pantalla completa se guardará en tu portapapeles.
3. ¿Cómo hacer una captura de pantalla de una ventana activa en HP Elitebook?
Paso a paso:
- Selecciona la ventana activa que deseas capturar.
- Mantén presionada la tecla «Alt» y a la misma vez presiona la tecla «Impr Pant».
- La captura de pantalla de la ventana activa se guardará en tu portapapeles.
4. ¿Cómo hacer una captura de pantalla y guardarla como imagen en HP Elitebook?
Paso a paso:
- Realiza una captura de pantalla utilizando la combinación de teclas adecuada según tus necesidades (pantalla completa o ventana activa).
- Abre un programa de edición de imágenes, como Paint o Photoshop.
- Pega la captura de pantalla del portapapeles en el programa de edición de imágenes.
- Guarda la imagen en el formato y ubicación deseada.
5. ¿Dónde se guarda la captura de pantalla en HP Elitebook?
La captura de pantalla se guarda automáticamente en el portapapeles de tu HP Elitebook.
6. ¿Cómo pegar una captura de pantalla en un documento o programa en HP Elitebook?
Paso a paso:
- Abre el documento o programa donde deseas pegar la captura de pantalla.
- Mantén presionada la tecla «Ctrl» y a la misma vez presiona la tecla »V».
- La captura de pantalla se pegará en el documento o programa.
7. ¿Cómo anotar o resaltar algo en una captura de pantalla en HP Elitebook?
Paso a paso:
- Abre un programa de edición de imágenes, como Paint o Photoshop.
- Pega la captura de pantalla del portapapeles en el programa de edición de imágenes.
- Utiliza las herramientas de anotación o resaltado disponibles en el programa para realizar las modificaciones deseadas.
- Guarda la imagen con las anotaciones realizadas.
8. ¿Cómo compartir una captura de pantalla en HP Elitebook?
Paso a paso:
- Guarda la captura de pantalla como una imagen en tu HP Elitebook.
- Sube la imagen a una plataforma de almacenamiento en la nube o a una red social.
- Obtén el enlace de compartición de la imagen o compártela directamente con las personas deseadas.
9. ¿Cómo hacer una captura de pantalla en HP Elitebook y enviarla por correo electrónico?
Paso a paso:
- Realiza una captura de pantalla utilizando la combinación de teclas adecuada según tus necesidades (pantalla completa o ventana activa).
- Abre tu programa de correo electrónico y crea un nuevo mensaje.
- Pega la captura de pantalla en el cuerpo del correo electrónico.
- Completa los demás campos del correo y envíalo a la dirección deseada.
10. ¿Cómo hacer una captura de pantalla en HP Elitebook sin utilizar el teclado?
Paso a paso:
- Haz clic en el botón «Inicio» en la barra de tareas.
- En el menú desplegable, busca el programa «Captura y centro de actividades» y haz clic en él.
- En la ventana que se abre, selecciona el tipo de captura que deseas realizar (pantalla completa, ventana activa o recorte rectangular).
- Sigue las instrucciones en pantalla para realizar la captura de pantalla sin utilizar el teclado.