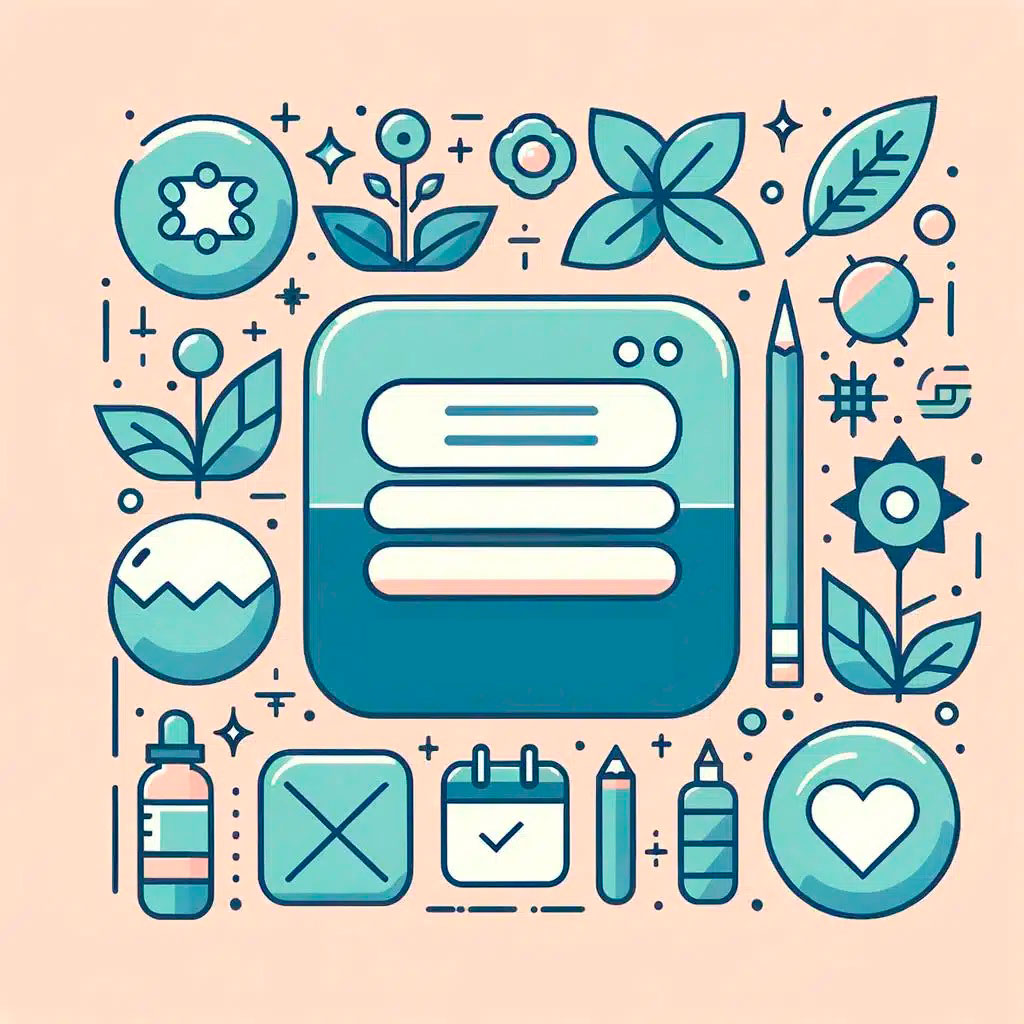Cómo grabar una reunión de Google Meet
Google Meet es una herramienta de videoconferencias que ha ganado popularidad en el último año debido a su facilidad de uso y sus numerosas funciones. Una de estas funciones es la capacidad de grabar las reuniones para poder volver a verlas más tarde o compartirlas con aquellos que no pudieron asistir. En este artículo, te mostraremos paso a paso cómo grabar una reunión de Google Meet y aprovechar al máximo esta característica.
Paso 1: Empezando la grabación
El primer paso para grabar una reunión en Google Meet es iniciar la videoconferencia. Una vez que todos los participantes estén conectados, el anfitrión debe hacer clic en el ícono de tres puntos ubicado en la esquina inferior derecha de la pantalla y seleccionar la opción «Grabar la reunión». Ahora estás listo para comenzar la grabación.
Paso 2: Controlando la grabación
Durante la grabación de la reunión, verás una barra de herramientas en la parte inferior de la pantalla. Esta barra te permite controlar diferentes aspectos de la grabación, como pausar, detener o reanudar la grabación. También puedes optar por mostrar o no mostrar la ventana de chat y la lista de participantes en la grabación final.
Paso 3: Finalizando y guardando la grabación
Al finalizar la reunión, el anfitrión debe hacer clic nuevamente en el ícono de tres puntos y seleccionar la opción «Detener la grabación». Una vez hecho esto, Google Meet procesará la grabación y la guardará en Google Drive. Dependiendo de la duración de la reunión, puede llevar algún tiempo procesar la grabación. Una vez que esté lista, recibirás un correo electrónico con el enlace para acceder a la grabación.
Grabar una reunión de Google Meet puede ser una forma útil de archivar información importante, repasar detalles o compartir contenido con personas que no pudieron asistir. Ahora que conoces los pasos para grabar una reunión, no dudes en utilizar esta función en tus futuras videoconferencias. Asegúrate siempre de informar a los participantes que la reunión está siendo grabada y respeta la privacidad de todos los involucrados. ¡Disfruta de tus grabaciones en Google Meet!
1. Preparación y configuración de la grabación en Google Meet
1. Configuración previa: Antes de comenzar a grabar una reunión en Google Meet, es importante realizar una serie de ajustes en la configuración para asegurarnos de capturar todo el contenido necesario. En primer lugar, debemos asegurarnos de tener una cuenta de Google activa y estar conectados a Internet. Luego, debemos ingresar a la configuración de nuestro perfil de Google Meet y verificar que la opción de grabación esté habilitada. Además, es recomendable comprobar que tenemos suficiente espacio de almacenamiento en nuestra cuenta de Google Drive, ya que allí se guardará la grabación.
2. Opciones de grabación: Una vez que hemos realizado la configuración previa, podemos comenzar a grabar la reunión. Durante la configuración de una reunión en Google Meet, encontraremos la opción de grabación en la barra de herramientas. Al hacer clic en el icono de grabación, se iniciará la grabación y todos los participantes serán notificados de que están siendo grabados. Es importante destacar que solo el organizador de la reunión o aquellos con permisos de grabación podrán iniciar y detener la grabación. Además, existe la posibilidad de grabar tanto el audio como el video de la reunión, o solo uno de ellos según nuestras necesidades.
3. Gestión y acceso a las grabaciones: Una vez finalizada la reunión y detenida la grabación, la misma será procesada y guardada en nuestra cuenta de Google Drive. Es importante destacar que el tiempo de procesamiento puede variar dependiendo del tamaño de la grabación. Una vez que la grabación esté lista, podremos acceder a ella desde nuestra cuenta de Google Drive y compartir el enlace con aquellos a quienes deseemos proporcionar acceso. Además, es posible descargar la grabación en formato MP4 para almacenarla localmente en nuestro dispositivo si lo deseamos.
2. Opciones de grabación disponibles durante una reunión en Google Meet
Durante una reunión en Google Meet, tienes varias opciones para grabar y guardar el contenido de la reunión para futuras referencias. Aquí te presentamos las diferentes opciones de grabación disponibles:
1. Grabación en la nube: Con esta opción, puedes grabar la reunión directamente en la nube de Google. Esto significa que el video, el audio y las presentaciones compartidas se almacenarán automáticamente en tu cuenta de Google Drive. Además, recibirás una notificación por correo electrónico una vez que la grabación haya finalizado y esté lista para ser reproducida o compartida con otros participantes.
2. Grabación local: Si prefieres tener la grabación de la reunión almacenada en tu dispositivo, puedes optar por la grabación local. Esta opción te permite grabar la reunión en tu computadora y guardarla en formato de archivo MP4. Solo necesitas seleccionar esta opción antes de iniciar la grabación y luego indicar la ubicación en la que deseas guardar el archivo. Ten en cuenta que la grabación local solo está disponible si tienes la extensión de grabación de Google Meet instalada en tu navegador.
3. Recomendaciones para obtener una grabación de alta calidad en Google Meet
Si necesitas grabar una reunión en Google Meet para tener un registro completo de la misma, es importante seguir ciertas recomendaciones para obtener una grabación de alta calidad. A continuación, te presentamos algunos consejos útiles:
1. Asegúrate de tener una conexión estable: Una buena conexión a Internet es crucial para obtener una grabación de alta calidad en Google Meet. Siempre que sea posible, utiliza una conexión por cable en lugar de Wi-Fi para evitar posibles fluctuaciones de velocidad. Además, cierra cualquier otra aplicación que pueda estar consumiendo ancho de banda y trata de estar cerca del enrutador para mejorar la señal.
2. Utiliza auriculares y un micrófono de calidad: Para garantizar una grabación de audio clara y nítida, es recomendable usar auriculares con micrófono integrado o un micrófono externo de buena calidad. Esto ayudará a reducir el ruido ambiente y mejorar la calidad del audio registrado durante la reunión.
3. Evita la sobreexposición de la cámara: Si vas a compartir tu video durante la reunión, es importante tener en cuenta algunos aspectos relacionados con la iluminación y la posición de la cámara. Evita estar frente a una ventana o una fuente de luz brillante, ya que esto puede causar una sobreexposición de la imagen. Además, ajusta la ubicación de la cámara para que te encuentres en el centro de la pantalla y a una distancia adecuada para que los demás participantes puedan verte claramente.
Recuerda que una grabación de alta calidad en Google Meet no solo depende de la configuración técnica, sino también de la forma en que te prepares para la reunión y te asegures de seguir estas recomendaciones. ¡Ahora estás listo para grabar tus reuniones y tener un registro de calidad!
4. Almacenamiento y acceso a las grabaciones de Google Meet
El es una función esencial para aquellos que desean capturar y revisar las reuniones realizadas en esta plataforma. Google Meet proporciona una manera sencilla y eficiente de grabar estas reuniones para futuras referencias o compartir con personas que no pudieron asistir en tiempo real.
Para grabar una reunión de Google Meet, sigue estos pasos:
- Accede a tu cuenta de Google y abre Google Meet.
- Programa o únete a una reunión existente.
- Una vez dentro de la reunión, haz clic en el icono de «…» en la parte inferior derecha de la pantalla.
- Selecciona la opción «Grabar reunión» en el menú desplegable.
- Espera a que la grabación comience y un mensaje en la parte superior de la pantalla confirmará que estás grabando la reunión.
Una vez que la reunión haya concluido, podrás acceder a las grabaciones de Google Meet y gestionarlas desde tu cuenta de Google Drive. Las grabaciones se guardarán automáticamente en tu Drive y podrás encontrarlas en la carpeta «Meet Grabaciones». Desde allí, podrás reproducir, compartir y descargar las grabaciones según tus necesidades. ¡Así de fácil y conveniente es el !
5. Cómo compartir una grabación de Google Meet con los participantes de la reunión
Compartir una grabación de Google Meet con los participantes de la reunión
Después de haber grabado una reunión en Google Meet, es importante poder compartir esa grabación con los participantes para que puedan revisarla o acceder a ella en el futuro. Afortunadamente, Google Meet hace que el proceso de compartir grabaciones sea muy sencillo y conveniente. Sigue estos pasos para compartir una grabación de Google Meet con los participantes de tu reunión:
Paso 1: Accede a la grabación en Google Drive
Primero, accede a tu cuenta de Google Drive y encuentra la carpeta en la que se almacenó la grabación de tu reunión de Google Meet. Allí, podrás ver un archivo de video con la extensión .mp4 o .mkv, que es la grabación de tu reunión. Haz clic derecho sobre el archivo y selecciona la opción «Obtener vínculo compartido». Esto generará un enlace que podrás compartir con los participantes.
Paso 2: Comparte el vínculo con los participantes
Una vez que hayas obtenido el vínculo compartido, puedes enviarlo por email o cualquier otro medio de comunicación a los participantes de la reunión. También puedes copiar el vínculo y pegarlo en la ventana de chat de Google Meet para que todos los participantes puedan acceder a él de forma inmediata. Al compartir el vínculo, asegúrate de indicar los permisos de acceso adecuados para que los participantes puedan ver la grabación sin problemas.
Paso 3: Ajusta la privacidad de la grabación
Es importante tener en cuenta que al compartir una grabación de Google Meet, esta puede contener información sensible o confidencial. Por lo tanto, es recomendable ajustar la privacidad de la grabación para garantizar que solo las personas autorizadas puedan acceder a ella. Puedes configurar la privacidad de tu grabación habilitando opciones como «Solo personas específicas pueden acceder» o «Cualquiera con el enlace puede acceder, pero se requiere inicio de sesión». De esta manera, podrás controlar quién puede ver la grabación y proteger la información compartida durante la reunión.
6. Resolución de problemas comunes al grabar una reunión de Google Meet
Con la creciente popularidad de las reuniones virtuales, Google Meet se ha convertido en una plataforma de elección para muchas empresas y profesionales. Una de las características más útiles de Google Meet es la capacidad de grabar reuniones para poder revisarlas más tarde o compartirlas con aquellos que no pudieron asistir en tiempo real. Sin embargo, a veces puede haber problemas técnicos al intentar grabar una reunión de Google Meet. En esta sección, discutiremos algunos problemas comunes que puedes encontrar al grabar una reunión y cómo resolverlos.
Uno de los problemas comunes que los usuarios pueden enfrentar al grabar una reunión de Google Meet es la falta de espacio de almacenamiento. Cuando grabas una reunión, el archivo resultante se guarda en tu Google Drive, por lo que necesitarás suficiente espacio de almacenamiento para guardar la grabación. Si te encuentras con este problema, puedes liberar espacio en tu Google Drive eliminando archivos innecesarios o moviendo archivos a tu equipo local.
Otro problema que puedes encontrar al grabar una reunión es una calidad de video o audio deficiente. Es posible que la grabación no se vea o se escuche correctamente, lo que puede hacerla inútil para su propósito previsto. Para mejorar la calidad de la grabación, asegúrate de tener una conexión de internet estable y que tu dispositivo tenga suficiente capacidad de procesamiento. Además, es útil cerrar otros programas o pestañas del navegador que puedan estar utilizando recursos y afectando la calidad de la grabación.
7. Normas y consideraciones legales al grabar una reunión de Google Meet
¿Cómo grabar una reunión de Google Meet?
Cuando se trata de grabación de reuniones en Google Meet, es esencial seguir ciertas normas y consideraciones legales para asegurar el cumplimiento de la privacidad y protección de datos. A continuación, se presentan algunos puntos clave a tener en cuenta:
1. Consentimiento informado: Antes de comenzar a grabar una reunión, es importante obtener el consentimiento informado de todos los participantes. Esto implica que se deben informar claramente los propósitos de la grabación y las formas en que se utilizará la información.
2. Reuniones confidenciales: En el caso de reuniones confidenciales que contienen información sensible, como datos personales o estrategias corporativas, se recomienda obtener un consentimiento adicional explícito por parte de los participantes.
3. Almacenamiento seguro: Es importante tomar medidas para asegurar que las grabaciones se almacenen de manera segura y protegidas contra accesos no autorizados. Esto puede implicar utilizar servicios en la nube seguros o sistemas internos de almacenamiento encriptado.
Recordatorios y conclusiones finales:
En resumen, grabar una reunión de Google Meet requiere cumplir con ciertas normas y consideraciones legales para proteger la privacidad de los participantes y asegurar el manejo adecuado de los datos. Asegúrate de obtener el consentimiento informado antes de comenzar la grabación y considera obtener un consentimiento adicional para reuniones confidenciales. Además, almacena las grabaciones de forma segura para garantizar que estén protegidas contra accesos no autorizados. Siguiendo estas pautas, podrás realizar grabaciones de reuniones en Google Meet de manera ética y legal.
Q&A
Preguntas frecuentes sobre cómo grabar una reunión de Google Meet
¿Es posible grabar una reunión en Google Meet?
Sí, Google Meet proporciona la opción de grabar reuniones de forma sencilla. Esto permite a los participantes tener acceso a las grabaciones para su revisión posterior o para aquellos que no pudieron asistir a la reunión.
¿Cómo puedo grabar una reunión en Google Meet?
Para grabar una reunión en Google Meet, debes ser el organizador o tener permisos de grabación en la reunión. Durante una reunión, haz clic en el menú de tres puntos ubicado en la esquina inferior derecha de la pantalla y selecciona la opción «Grabar reunión». Una vez activada la grabación, un aviso aparecerá en la pantalla para notificar a todos los participantes.
¿Dónde se guarda la grabación de una reunión de Google Meet?
Las grabaciones de reuniones en Google Meet se guardan automáticamente en el Google Drive del organizador. Después de que la reunión haya finalizado y la grabación haya sido procesada, se generará un enlace que se compartirá con el organizador y los demás participantes con acceso a la grabación.
¿Puedo acceder a la grabación después de que la reunión haya finalizado?
Sí, una vez que la grabación haya finalizado su procesamiento, podrás acceder a ella en tu Google Drive. El enlace a la grabación también se proporcionará en el historial de chat de la reunión. Solo aquellos con permisos de acceso podrán reproducir y descargar la grabación.
¿Puedo compartir la grabación de la reunión con personas que no asistieron?
Sí, puedes compartir la grabación de la reunión con personas que no asistieron. Simplemente comparte el enlace de la grabación con las personas que deseas que accedan a ella. Puedes enviar el enlace por correo electrónico o compartirlo en otras plataformas de comunicación.
¿Cuánto tiempo se guarda la grabación de una reunión en Google Meet?
Las grabaciones de reuniones creadas en Google Meet se guardan en el Google Drive del organizador de la reunión. El tiempo de retención de las grabaciones en tu Google Drive dependerá de la disponibilidad de espacio de almacenamiento.
¿Existe alguna restricción sobre qué tipo de reuniones se pueden grabar en Google Meet?
Actualmente, todas las reuniones programadas o iniciadas a través de Google Meet pueden ser grabadas. Sin embargo, es importante tener en cuenta las políticas y regulaciones de tu organización o país con respecto a la grabación de reuniones.
¿Puedo grabar solo una parte específica de una reunión en Google Meet?
No, actualmente Google Meet no permite la grabación de solo una parte específica de una reunión. Sin embargo, si deseas destacar o compartir un segmento específico, puedes editar la grabación posteriormente utilizando una herramienta de edición de video.