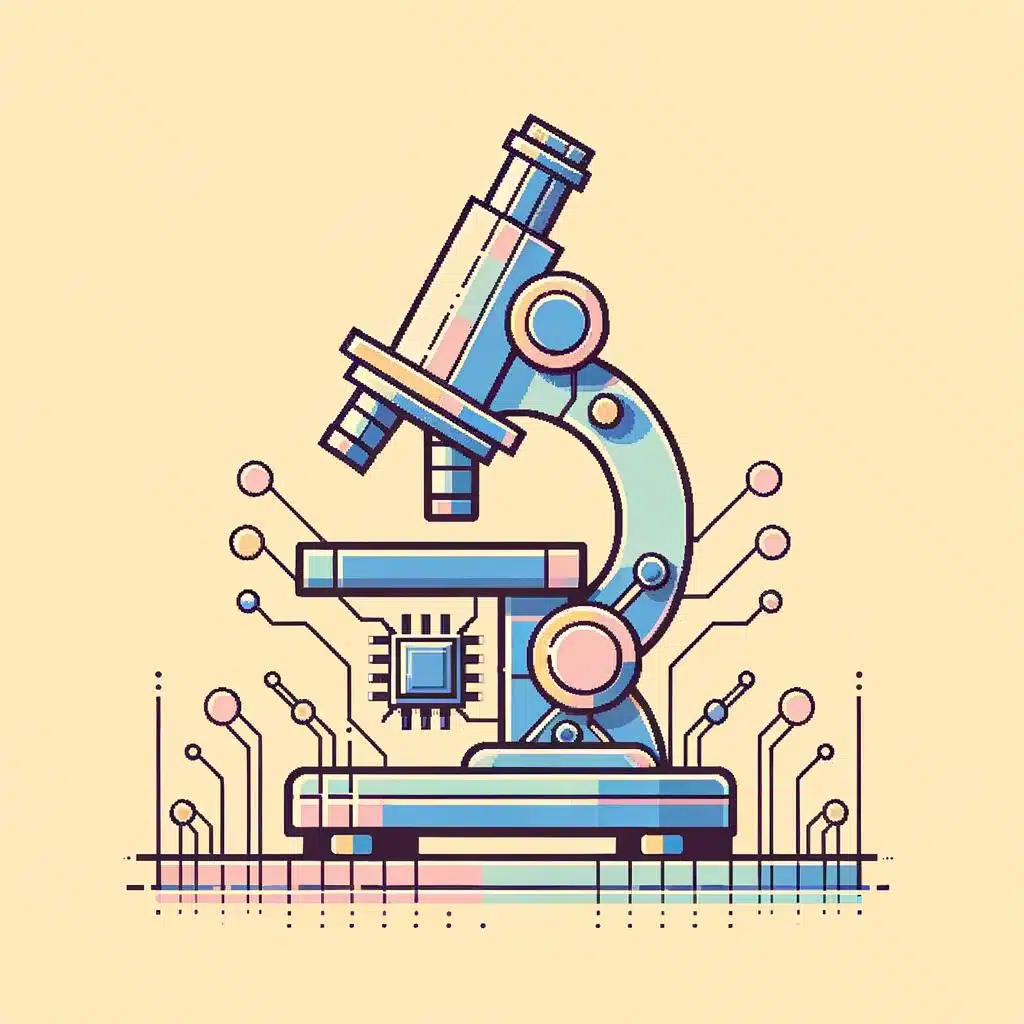Estar en una reunión en Google Meet puede ser un trabajo desalentador para un moderador. Esta es una actividad a menudo invisible pero vital, que requiere preparación, pronta actuación, determinación y conocimientos. Las reuniones en línea son cada vez más comunes como respuesta a meses de pandemia. Con la llegada de herramientas como Google Meet, la empresa de tecnología, el problema que puede enfrentar un moderador es cómo expulsar discretamente a un participante de la reunión sin meter la pata. Este artículo explicará paso a paso cómo efectuar este proceso.
1. ¿Qué es Google Meet y cómo funciona?
Google Meet es una aplicación de mensajería instantánea y video llamadas que conecta a usuarios a través de computadoras, tablets y teléfonos. Está diseñado para que personas a través de todo el mundo puedan realizar reuniones virtuales de manera fácil y sencilla sin necesidad de instalar un programa adicional.
Cómo realizar una Video Conferencia en Google Meet: Para realizar una video conferencia con Google Meet, los usuarios sólo necesitan un correo electrónico. Una vez tengas la cuenta, puedes crear tu propia reunión, compartir el enlace de la reunión con otros usuarios, y comenzar el chat. El siguiente paso sería verificar que tienes los accesorios necesarios para la video llamada (un micrófono y/o una cámara, dependiendo de tus requerimientos). Si el usuario desea compartir su pantalla u otro video con los demás usuarios presentes, tendrá que entrar a los ajustes de la plataforma de Google Meet y compartir su pantalla o video.
Una vez que el usuario ha compartido su pantalla, los demás miembros de la conferencia pueden ver el contenido compartido en la pantalla del usuario. Además, los usuarios también pueden usar la función de conversación de voz para compartir documentos y mensajes de voz. Con esta función, los usuarios pueden compartir archivos como documentos PDF, imágenes, videos y otros archivos multimedia.
2. Expulsar a un participante en Google Meet: guía paso a paso
Para expulsar a un participante de una reunión de Google Meet, debe seguir los siguientes pasos:
- Inicie sesión con su cuenta de Google en https://meet.google.com/ y ejecute una reunión.
- Una vez que algunos usuarios se hayan unido, haga clic en Gestionar participantes. Esto encontrará en la barra de herramientas de la parte inferior de la pantalla.
- En la nueva ventana, verá la lista de los participantes. Haga clic en el botón Expulsar junto al nombre del usuario que desea expulsar. La persona inmediatamente será eliminada de la reunión.
Tenga en cuenta que solo los administradores de la reunión pueden expulsar a los participantes. Si no está seguro de quién es el administrador de la reunión, en la lista de participantes haga clic en la opción Hacer administrador.
Tenga en cuenta que la expulsión de un participante de una reunión de Google Meet es permanente y no hay forma de volver a unirse. Es por eso que antes de expulsar a un usuario, asegúrese de que sea necesario evitar conflictos.
3. ¿Cómo prevenir que su reunión en Google Meet vaya mal?
1. Preparación
Es importante tener un plan antes de iniciar la reunión, incluyendo una agenda, los detalles de la asistencia, el orden de la discusión y el tiempo asignado a cada punto. Igualmente, asegúrese de familiarizarse con las opciones que Google Meet ofrece, asegurándose de que todas estén habilitadas para su reunión. Esto incluye videochat, escritorio activo, mensajería instantánea y opciones de compartir pantalla.
2. Durante la reunión
Durante la reunión, adopte un tono organizado. Esto significa ser consciente del tiempo asignado a cada punto, esforzándose por no permitir que el debate se desvíe demasiado lejos del punto principal. Además, mantener algún tipo de lista de puntos discutidos es de gran ayuda para evitar que cualquiera de los asistentes se pierda por el camino. Esto también te ayuda a garantizar que cada parte recoja todos los puntos discutidos correctamente.
3. Después de la reunión
Una vez finalizada la reunión, es importante guardar un seguimiento de los puntos discutidos. Termine con un resumen de cada punto discutido, con responsabilidades y líneas de tiempo para cada acción adicional. De esta forma, los participantes tienen la seguridad de que todos los puntos clave se abordan, lo que ayuda a evitar confusiones y malentendidos entre los asistentes.
4. ¿Cómo informar a un participante que está siendo expulsado de la reunión en Google Meet?
Si seguridad de la reunión es una prioridad y es necesario expulsar a un usuario, hay una serie de pasos para informar a los participantes que están siendo expulsados de una reunión en Google Meet.
Paso uno: deshabilitar la opción de chat en la barra de herramientas de la reunión de Google Meet. Esto puede evitar que el usuario expulsado escriba mensajes indebidos para los demás usuarios antes de ser expulsado.
Paso dos: Informe al usuario de que está a punto de ser expulsado de la reunión. Pídale que deje de escribir y de hablar antes de expulsarlo. Esto le permitirá a los demás participantes cerrar la sesión sin incidentes.
Paso tres: expulsar al usuario. Una vez que el usuario se haya ido, vaya al menú de la reunión y seleccione la opción de expulsar a un miembro. Si es necesario, el administrador de la reunión puede realizar la expulsión de forma manual.
5. ¿Qué hacer si la persona expulsada regresa a la reunión en Google Meet?
1. Verifica que la persona expulsada sea realmente la persona censurada.En primer lugar, es necesario comprobar quién es la persona que regreso a la reunión. Comprueba que la información de la cuenta coincida con la de la persona que fue expulsada previamente. Si no coincide, entonces la persona que regresó no es una amenaza para la reunión.
2. Si la persona expulsada regresa, evita el conflicto. Si has verificado que regresó la persona expulsada, trata de evitar el conflicto entre los demás asistentes. Si hay insultos o acoso, toma medidas rápidas para que la situación no desembocar en una discusión. Esto incluye advertir a los asistentes de que estas conductas no se tolerarán durante la reunión.
3. Si no es posible evitar el conflicto, termina la reunión y táchala como no completada. Si no es posible controlar la situación, vuelve a dar el control de reunión a la persona misma. Esto le permitirá eliminar la cuenta para evitar que la persona entre nuevamente. Una vez hecho esto, tendrás que finalizar la reunión antes de que pueda volver a tener lugar un enfrentamiento entre los asistentes. En caso de que la reunión no llegue a buen puerto, se tachará como no completada.
6. «Kick» vs «Mute»: ¿Cuál es la diferencia y cuándo utilizar cual?
Para entender la diferencia entre «kick» y «mute», primero debemos entender el significado de ambos términos. El proceso «kick» se refiere a la expulsión temporal de un usuario de un canal de conversación. Esto significa que se bloqueará temporalmente el acceso de ese usuario al canal y se le pedirá que vuelva más tarde. El proceso «mute», por otro lado, implica la eliminación temporal de la capacidad de un usuario para publicar mensajes en el canal, aunque seguirá siendo capaz de leerlos.
Para saber cuándo se debe utilizar cada uno de ellos, hay que tener en cuenta el contexto del canal. Si se trata de una discusión entre varias personas y algunas de ellas están generando demasiado ruido, es mejor expulsarlas temporalmente del canal usando «kick». Esto no solo evitará el ruido en el canal, sino que también le dará a la persona la oportunidad de realizar una reflexión si se siente fuertemente comprometida.
Por otro lado, si la situación en el canal implica que un usuario está haciendo spam o publicando contenido inapropiado o ilegal, se debe recurrir al proceso «mute». De esta manera, el usuario no será consciente de la eliminación de la capacidad de publicar y el canal disminuirá el número de publicaciones inadecuadas en él.
De esta manera, al conocer la diferencia entre «kick» y «mute», un administrador de un canal será capaz de ejercer su gestión apropiadamente.
7. Palabras finales sobre cómo expulsar a un participante de una reunión en Google Meet
Exclusión: Tenga en cuenta que expulsar a un usuario de una reunión realizada a través de Meet de Google no es fácil. El presentador de la reunión debe elegir la opción adecuada para expulsar a un usuario. El usuario recibirá una notificación unos segundos después de la expulsión.
Cómo expulsar un usuario de una reunión: Para iniciar el proceso de expulsión, debe iniciar sesión en la cuenta de Google que contiene la configuración de la reunión. Para expulsar a un usuario, puedes hacer clic en el icono de la cámara desactivada del usuario para desconectarlo. Esto aparecerá en la parte inferior de tu pantalla.
Usando la configuración de participantes: También puede usar la configuración de participantes para expulsar a un usuario de la reunión. Puede hacer clic en el botón de configuración, que se encuentra en la parte inferior de la pantalla. Se mostrará una lista de participantes, donde puede elegir expulsar a uno de ellos. Si la expulsión no funciona inmediatamente, asegúrate de guardar los cambios para que se apliquen los cambios. Entonces, ahora que hemos visto los pasos que uno debe seguir al expulsar a un participante de una reunión en Google Meet, esperamos que estas herramientas estén a su disposición para garantizar que la reunión avance correctamente y sin perturbaciones. Recordemos que Google Meet es una excelente forma de brindar soluciones a nuestras necesidades de comunicación a distancia.