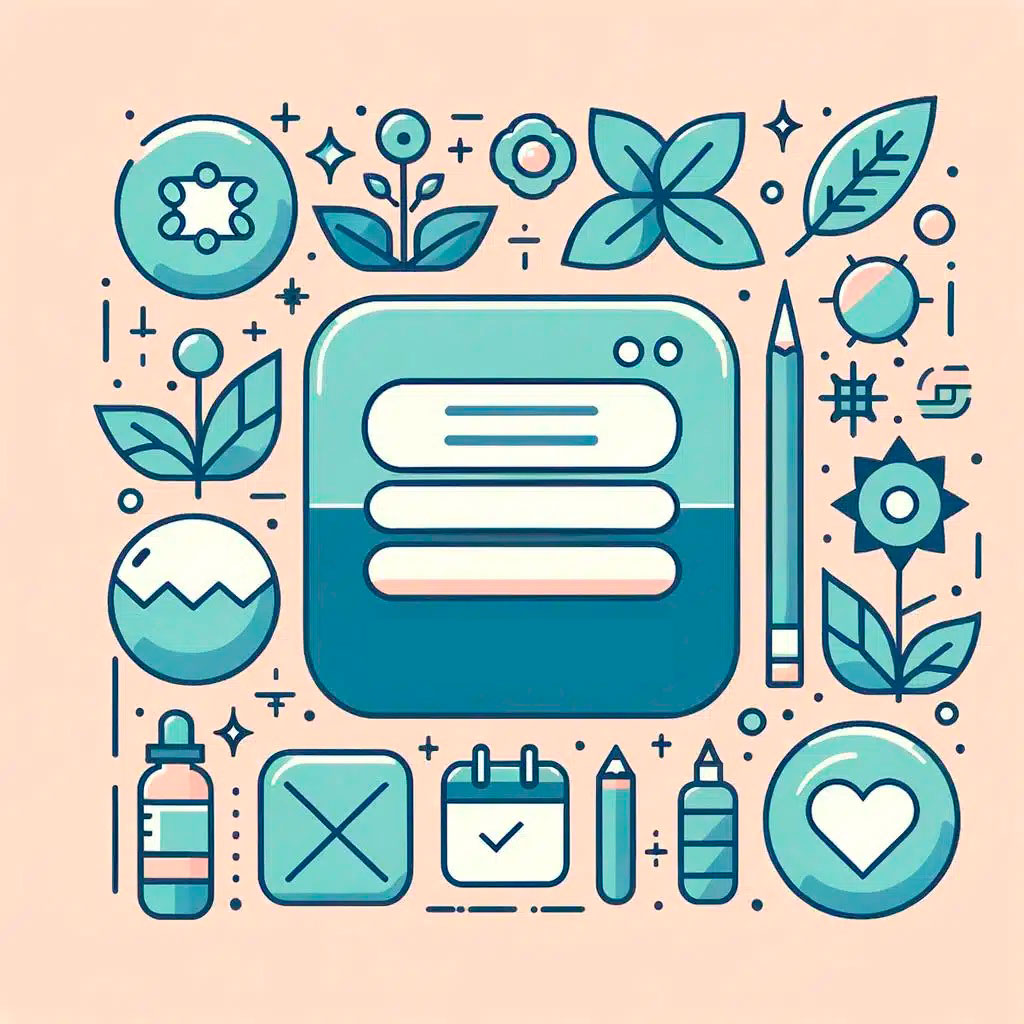Si eres usuario de iOS 13 y necesitas escanear documentos, es posible que no sepas que puedes hacerlo directamente desde la app de Notas. Con la llegada de la última actualización de este sistema operativo, Apple ha incluido la función de escaneo de documentos en la app de Notas, lo que facilita el proceso de digitalización de papeles. En este artículo, te explicaremos de forma sencilla y directa cómo escanear documentos desde la app de Notas en iOS 13 para que aproveches al máximo esta útil función sin necesidad de descargar una aplicación adicional.
- Paso a paso ➡️ ¿Cómo escanear documentos desde la app de Notas en iOS 13
- Abre la app de Notas en tu dispositivo iOS 13.
- Toca el botón de »Nuevo documento» para comenzar a crear una nueva nota.
- Toca el ícono de la cámara en la barra de herramientas sobre el teclado.
- Selecciona «Escanear documentos» del menú que aparece.
- Apunta la cámara hacia el documento que deseas escanear.
- Asegúrate de que el documento esté dentro del marco que aparece en la pantalla y que esté bien iluminado.
- La app de Notas escaneará automáticamente el documento.
- Puedes ajustar el recorte del documento si es necesario arrastrando los bordes.
- Una vez que estés satisfecho con el escaneo, toca «Guardar» para añadir el documento a tu nota.
- ¡Listo! Ahora tienes tu documento escaneado guardado en la app de Notas en iOS 13.
Q&A
Preguntas frecuentes sobre cómo escanear documentos desde la app de Notas en iOS 13
1. ¿Cómo abrir la app de Notas en iOS 13?
Para abrir la app de Notas en iOS 13, simplemente busca el icono de la aplicación en la pantalla de inicio de tu dispositivo y tócalo una vez.
2. ¿Cómo buscar la función de escaneo de documentos en la app de Notas en iOS 13?
Para buscar la función de escaneo de documentos en la app de Notas en iOS 13, abre la app de Notas y toca el ícono de la cámara que se encuentra en la parte inferior de la pantalla.
3. ¿Cómo escanear un documento utilizando la app de Notas en iOS 13?
Para escanear un documento utilizando la app de Notas en iOS 13, sigue estos pasos:
1. Abre la app de Notas.
2. Toca el ícono de la cámara.
3. Selecciona la opción »Escanear documentos».
4. Coloca el documento dentro del marco que aparece en la pantalla.
5. Ajusta la configuración si es necesario.
6. Toca el botón de captura para escanear el documento.
4. ¿Cómo guardar un documento escaneado en la app de Notas en iOS 13?
Para guardar un documento escaneado en la app de Notas en iOS 13, después de escanear el documento, toca el botón «Guardar» que aparece en la esquina inferior derecha de la pantalla.
5. ¿Cómo compartir un documento escaneado desde la app de Notas en iOS 13?
Para compartir un documento escaneado desde la app de Notas en iOS 13, después de escanear el documento y guardarlo, tócalo una vez y selecciona la opción «Compartir» que aparece en el menú.
6. ¿Cómo editar un documento escaneado en la app de Notas en iOS 13?
Para editar un documento escaneado en la app de Notas en iOS 13, después de escanear el documento, tócalo una vez para abrirlo y luego selecciona la opción »Editar» que se encuentra en la parte superior derecha de la pantalla.
7. ¿Cómo imprimir un documento escaneado desde la app de Notas en iOS 13?
Para imprimir un documento escaneado desde la app de Notas en iOS 13, después de escanear el documento y guardarlo, tócalo una vez para abrirlo y luego selecciona la opción «Imprimir» que se encuentra en el menú de opciones.
8. ¿Cómo cambiar la configuración de escaneo en la app de Notas en iOS 13?
Para cambiar la configuración de escaneo en la app de Notas en iOS 13, antes de escanear el documento, toca el botón de configuración que se encuentra en la esquina superior derecha de la pantalla de la cámara.
9. ¿Cómo mejorar la calidad del escaneo en la app de Notas en iOS 13?
Para mejorar la calidad del escaneo en la app de Notas en iOS 13, asegúrate de que el documento esté bien iluminado y colocado dentro del marco de la cámara, y ajusta la configuración de escaneo si es necesario.
10. ¿Cómo borrar un escaneo previo en la app de Notas en iOS 13?
Para borrar un escaneo previo en la app de Notas en iOS 13, abre el documento escaneado, toca el ícono de tres puntos que se encuentra en la esquina superior derecha de la pantalla, y selecciona la opción «Eliminar escaneo».