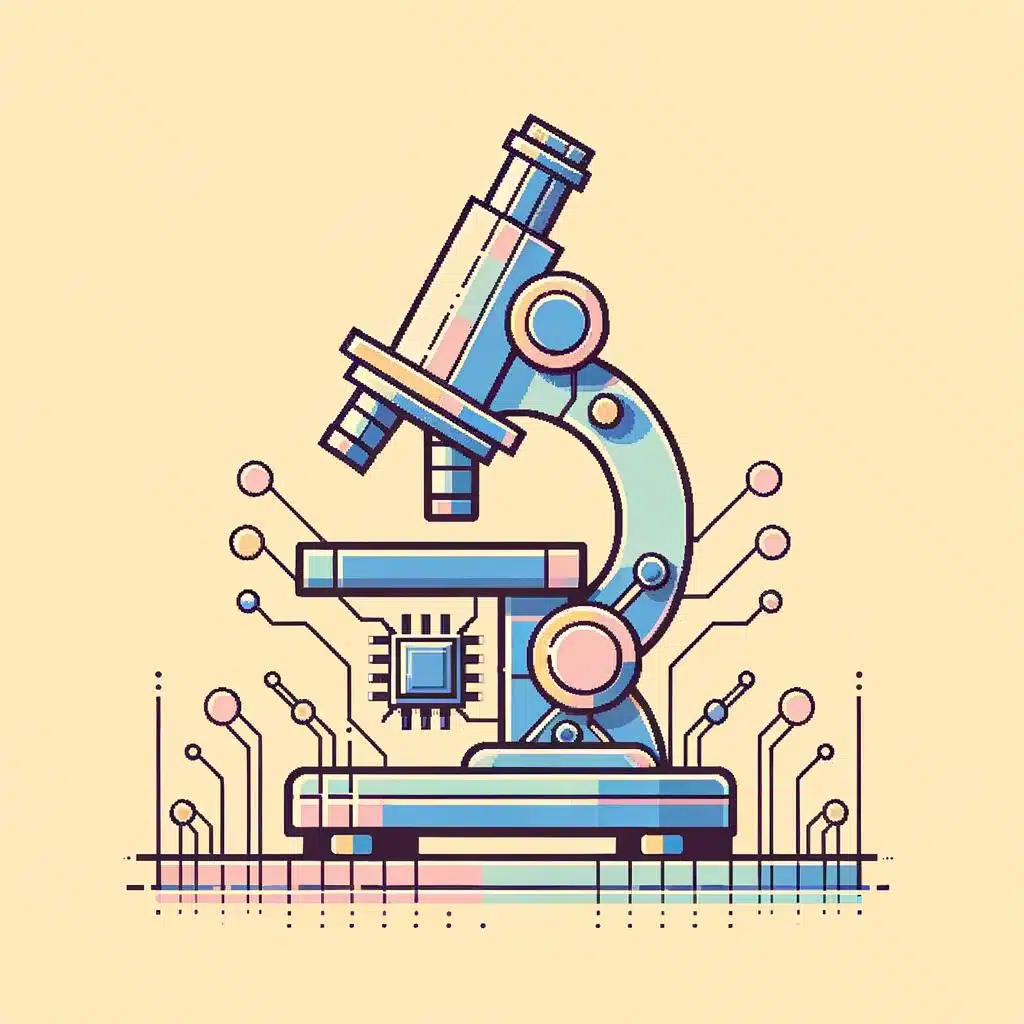¿Sabías que ahora puedes dibujar una tabla en Google Docs? Esta es una de las herramientas útiles que se pueden utilizar para mejorar la presentación de sus documentos. Si desea crear una tabla en Google Docs, aquí le mostraremos cómo hacerlo paso a paso. Esto le ayudará a obtener el máximo provecho de su herramienta de procesamiento de documentos de Google.
1. ¿Qué Es una Tabla y Por Qué Debería Dibujarla en Google Docs?
¿Qué es una tabla?
Una tabla es una colección de datos agrupados en filas y columnas. En una tabla, los datos se organizan de manera lógica para mejorar la lectura y comprensión. Las tablas también pueden contener formulas y formulas matemáticas para realizar cálculos y agregar un valor a los datos.
Por qué debería dibujar una tabla en Google Docs
Usar Google Docs para crear tablas ofrece muchas ventajas. Google Docs es una herramienta de edición de documentos de confianza, y cuando se insertan datos en una hoja de cálculo, los datos ya están organizados. Esto hace que sea fácil compartir tablas y comprenderlas con personas que no estén familiarizadas con la hoja de cálculo.
Además, Google Docs permite a los usuarios incluir gráficos e imágenes en las tablas para que sean aún más fáciles de leer. Google Docs también permite a los usuarios agregar comentarios a una tabla para mejorar la comprensión de la información. Una herramienta útil para usar con Google Docs es la herramienta de Autosuma, lo que resulta en menos memorización de formulas y ciclos.
Cómo dibujar una tabla en Google Docs
Crear una tabla en Google Docs es relativamente sencillo. Primero, abra un nuevo documento de Google Docs, luego abra el menú Insertar, seleccione Tabela y elija la cantidad de filas y columnas que necesite. Elije diseños u opciones de personalización, como bordes y rellenos de color (si es necesario).
Luego, ingrese datos a su tabla como desee. Google Docs ofrece varias herramientas útiles, como la opción Autoformato, que permite a los usuarios hacer varios cambios en la apariencia y la estructura de la tabla sin tener que editarlas una por una. Finalmente, guarde el documento para guardar los cambios.
2. Configurando una Tabla en Google Docs
Paso 1: inicia sesión en tú cuenta de Google
Para comenzar configurando tu tabla en Google Docs, tendrás que iniciar sesión en tu cuenta de Google. Si todavía no tienes una, puedes crearla facilmente con solo unos clics en el enlace de registro. Una vez que hayas iniciado sesión, podrás comenzar a crear y editar tus documentos.
Paso 2: abra el documento que desea editar
Una vez que hayas autenticado tu cuenta, puedes abrir el documento que deseas editar. Cuando abras el documento, verás una interfaz sencilla con herramientas de edición para que puedas trabajar en el documento. La herramienta de tablas estará disponible para ser utilizada, lista para que puedas comenzar a configurar tu tabla.
Paso 3: añade tus datos a la tabla
Luego de que el documento se haya abierto, puedes comenzar a añadir tus datos a la tabla. Para hacer esto, deberás tener la información organizada y guardada en un formato compatible, como un archivo de texto o hojas de cálculo. Una vez que tengas tu información guardada, puedes seleccionar los datos que deseas agregar a la tabla y copiar apropiadamente para insertarlos en Google Docs.
3. Añadiendo Contenido a una Tabla en Google Docs
Añadir contenido a una tabla en Google Docs puede parecer una tarea difícil, especialmente si no está familiarizado con el ancho de herramientas de la hoja de cálculo. Afortunadamente, hay un par de métodos para crear contenido en una tabla de Google Docs. En este artículo se explicará cómo:
La primera forma de añadir contenido a una tabla en Google Docs es simplemente escribir datos. Si desea añadir contenido a una tabla existente, haga clic en el encabezado de la columna o fila de la celda que desea editar. Si no hay contenido en la celda, el marco de la tabla aparecerá para ayudarlo a comenzar. A continuación, solo escriba el contenido y su tabla se actualizará automáticamente.
El segundo método para añadir contenido a una tabla en Google Docs es a través de fórmulas. Estas herramientas le permiten realizar cálculos complicados en su tabla. Para agregar la fórmula adecuada a la celda de una tabla, haga clic en la celda en la que desea que se muestre el resultado y, a continuación, escriba la fórmula deseada. Luego, para calcular el resultado, elija el menú Calcular ahora desde la Pestaña Herramientas.
4. Usando Herramientas para Personalizar una Tabla en Google Docs
Crear columnas – Google Docs ofrece a los usuarios la opción de crear columnas y filas dentro de sus tablas. Esto le permite añadir datos con distintos formatos de celdas, encabezados y contenido. Para crear columnas, el usuario debe hacer clic en la flecha situada hacia abajo desde la caja de herramientas de tablas. Luego deberá elegir el número de columnas que desea crear, lo cual se actualizará automáticamente en la tabla.
Usar fórmulas – Google Docs ofrece diversas herramientas y funciones para manipular las tablas a través de fórmulas. Esto les permite a los usuarios obtener una mejor comprensión de sus datos. Las fórmulas de tablas permiten realizar cálculos con los datos y obtener resultados específicos y precisos. Por ejemplo, se pueden obtener los totales, promedios, productos y sumas de los valores.
Graficar los datos – Para una mejor visualización, los usuarios de Google Docs también pueden gráficar la tabla para facilitar la comprensión. Esto les permitirá a los usuarios ver mejor los patrones en los datos y encontrar relaciones de los mismos. Para realizar un gráfico, los usuarios deben elegir el tipo de gráfico que desean, así como seleccionar la tabla que desean representar. Una vez hecho esto, los datos se graficarán automáticamente en la hoja de trabajo.
5. Alineando y Modificando Celdas para Crear Diseños Óptimos
Diseños precisos en Excel: Al usar Excel, el seleccionar los tamaños y posiciones exactas no siempre es posible. Una herramienta útil para acercarse a esta meta es alinear las celdas para lograr los diseños perfectos que desee.
Para alinear y modificar celdas de Excel, primero vaya a la ficha «Diseño» y seleccione la pestaña “Restañar”. Aquí encontrará herramientas para acelar y modificar los diseños de forma precisa. Usted puede aplicar una mezcla de estas opciones en cualquier cambio de diseño:
- Agujas de alineación: que permiten ajustar la separación entre celdas, para conseguir un diseño más acertado
- Margen: contiene el espacio que se necesita entre la gama de celdas y entre la gama y los bordes del libro
- Líneas de guía: que permiten alinear las celdas de manera que parezca algo con forma cuadriculada y ordenado
Además, también hay herramientas más avanzadas de diseño que ofrecen Excel, como los grupos de copias, el archivo diagrama y los bordes de la caja. Estas le permitirán veñirificar los diseños de la Hoja de cálculo, personalizar los botones, cambiar los colores, agrupar los objetos y usar efectos 3D.
6. Guardando e Imprimiendo una Tabla Realizada en Google Docs
Ahora que ha creado el documento en Google Docs, es hora de aprender a guardarlo y a imprimirlo para presentarlo. Aunque a primera vista puede parecer una tarea sencilla, hay varios pasos que necesitan seguirse para hacerlo correctamente.
Paso 1: Guardar el Documento
Existen dos métodos para guardar el documento recién creado. El primero es Guardar como archivo de Microsoft Word (Guardar como .doc). Este método convertirá el documento en una versión compatible con Microsoft Word, permitiendo al usuario editarlo y manipularlo como sea necesario.
El segundo método para guardar el documento es descargarlo como archivo de Microsoft Word (Guardar como .docx). Este método convierte el documento en un archivo legible por Microsoft Word, pero no se puede editar. Por lo tanto, este método se recomienda sólo si la persona que descarga el documento no necesitará modificarlo.
Paso 2: Imprimir el Documento
Una vez que el documento se ha descargado o guardado de la forma acordada, es hora de imprimirlo. Esto se puede lograr mediante el uso de la función «Imprimir» en Google Docs. Esto abrirá una pantalla en la que se puede seleccionar el tamaño del papel, el número de copias, el encabezado y el pie de página, entre otras opciones. Una vez seleccionadas estas opciones, el documento ya está listo para imprimir.
Paso 3: Agregar Medios Adicionales
Finalmente, hay una opción para agregar medios como gráficos u otros archivos a su tabla. Esto se puede hacer a través de la función «Insertar» en Google Docs para insertar imágenes, audio, video y gráficos. Esto le dará al usuario la opción de hacer que su tabla sea más atractiva al agregar medios adicionales.
En definitiva, saber cómo dibujar una tabla en Google Docs puede ser una ventaja importante para aquellos que buscan agilizar su trabajo y mejorar la forma en que se ven sus documentos. Con la sencilla herramienta de dibujo, los usuarios se encontrarán con una nueva forma de colocar información de manera eficiente y versátil en sus documentos de Google. Es la herramienta perfecta para aquellos que quieren destacar sus contenidos.