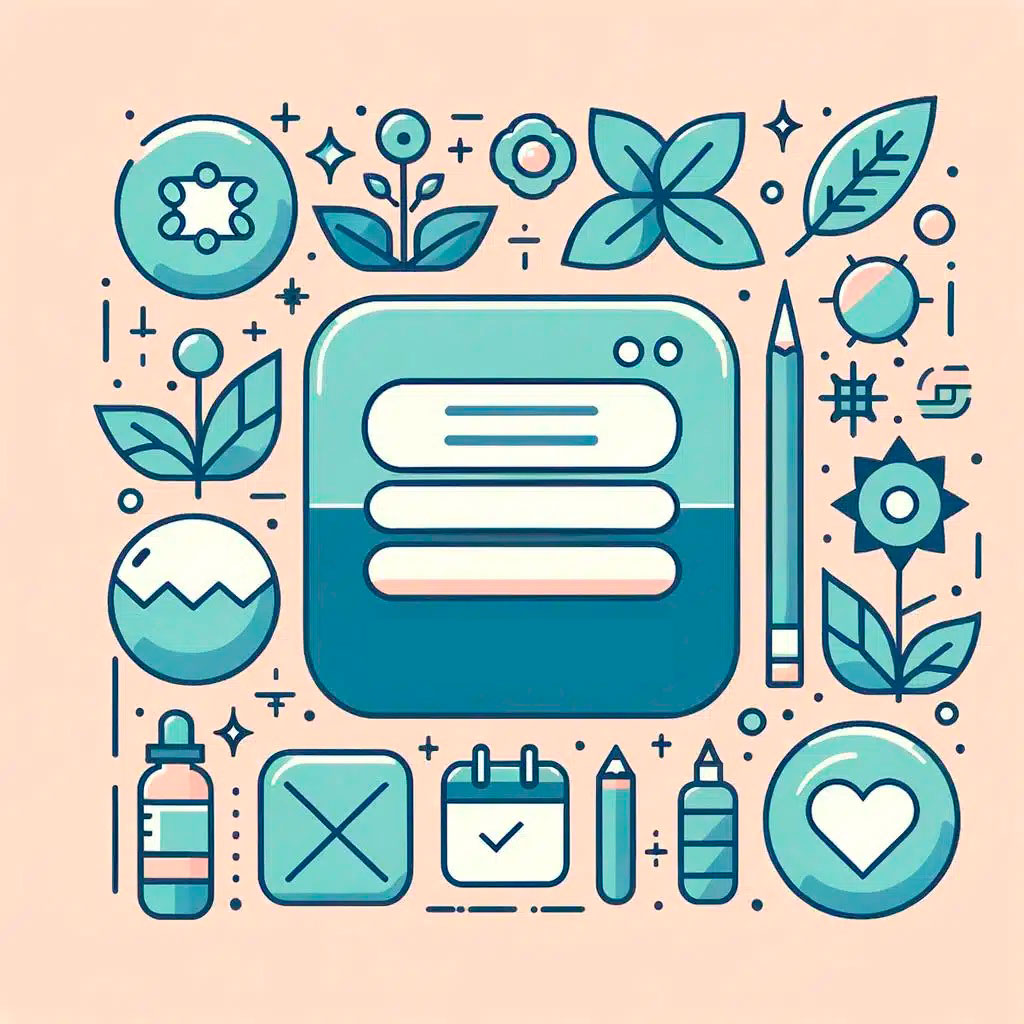En el mundo digital actual, la recopilación y análisis de datos de salud se ha convertido en una herramienta invaluable para mejorar nuestro bienestar y mantenernos en forma. Con la aplicación Samsung Health de Samsung, los usuarios pueden hacer un seguimiento detallado de su actividad física, monitorear su ritmo cardíaco, contar sus pasos y mucho más. Sin embargo, es posible que en ocasiones deseemos descargar el historial de la aplicación Samsung Health para tener un registro completo de nuestros progresos o incluso para compartirlo con profesionales médicos. En este artículo, exploraremos paso a paso cómo realizar esta tarea de manera sencilla y eficiente.
1. Requisitos necesarios para descargar el historial de la aplicación Samsung Health App
Si estás interesado en descargar el historial de la aplicación Samsung Health App, es importante que cumplas con los requisitos necesarios para llevar a cabo esta tarea. Aquí te mostraremos todo lo que necesitas para realizar la descarga de manera exitosa.
El primer requisito fundamental es contar con un dispositivo Samsung que sea compatible con la aplicación Samsung Health App. Asegúrate de que tu smartphone o tablet sea compatible con dicha aplicación, ya que no todas las versiones de Samsung son capaces de utilizarla. Puedes consultarlo en la página oficial de Samsung o en la tienda de aplicaciones correspondiente.
Otro requisito importante es tener una cuenta Samsung y estar registrado en la aplicación Samsung Health App. Si aún no cuentas con una cuenta, deberás crear una antes de poder acceder al historial de la aplicación. Para registrarte, simplemente sigue los pasos que se indican en la página de inicio de sesión de la aplicación. Recuerda guardar tus datos de acceso de manera segura para futuros usos.
2. Pasos para acceder a la opción de descarga del historial en Samsung Health App
A continuación, te explicaremos de manera sencilla los pasos que debes seguir para descargar el historial de la aplicación Samsung Health App:
1. Abre la aplicación Samsung Health
Para acceder a la opción de descarga del historial, primero debes abrir la aplicación Samsung Health en tu dispositivo móvil. Asegúrate de tener la versión más reciente instalada para disfrutar de todas las funcionalidades.
2. Navega hasta el apartado «Datos personales»
Una vez dentro de la aplicación, desplázate hasta el apartado de «Datos personales». Puedes encontrar esta sección generalmente en el menú principal o a través del ícono de perfil ubicado en la esquina superior derecha.
3. Selecciona «Descargar historial»
Una vez dentro de la sección «Datos personales», busca la opción que dice «Descargar historial» y selecciónala. Al hacer esto, se iniciará el proceso de generación de tu historial personalizado en un formato descargable. Dependiendo de la cantidad de información almacenada en tu cuenta, este proceso puede llevar algunos minutos.
3. Cómo exportar y guardar el historial de Samsung Health App en tu dispositivo móvil
A veces, resulta útil tener acceso a los datos de tu historial de Samsung Health App en tu dispositivo móvil. Ya sea para compartirlos con tu médico o simplemente para realizar un seguimiento personal, aquí te mostraremos cómo descargar y guardar estos datos fácilmente.
Paso 1: Abre la aplicación Samsung Health
Primero, asegúrate de tener la aplicación Samsung Health instalada en tu dispositivo móvil. Una vez que la tengas, ábrela y dirígete a la pantalla principal.
- Paso 2: Accede a la configuración
- Paso 3: Exportar y guardar los datos
En la esquina superior derecha de la pantalla principal, encontrarás un icono de tres puntos. Haz clic en él para abrir el menú desplegable. Desde el menú desplegable, selecciona «Configuración» para acceder a las opciones de configuración de la aplicación.
Dentro de la configuración de la aplicación, desplázate hacia abajo hasta encontrar la sección de «Datos personales». Aquí encontrarás la opción de «Exportar datos». Haz clic en ella para revelar una lista de los diferentes datos que puedes exportar. Selecciona los datos que deseas guardar y elige una ubicación para guardar el archivo descargado en tu dispositivo móvil.
¡Y eso es todo! Ahora tienes acceso a tu historial de Samsung Health App en tu dispositivo móvil en cualquier momento que lo necesites. Recuerda que esta opción te permite exportar los datos en un archivo descargable, por lo que puedes guardarlo en tu dispositivo o incluso compartirlo con tu médico o entrenador personal según sea necesario.
4. Transferencia de datos del historial de Samsung Health App a otros dispositivos o aplicaciones
Para poder transferir los datos del historial de la aplicación Samsung Health App a otros dispositivos o aplicaciones, es necesario realizar una descarga de dicho historial. A continuación, te indicamos los pasos a seguir para llevar a cabo este proceso:
Paso 1: Abre la aplicación Samsung Health App en tu dispositivo móvil.
- Entra en el menú de configuración, que suele estar representado por un icono en forma de tres líneas horizontales en la esquina superior izquierda de la pantalla.
- Busca y selecciona la opción de «Ajustes» o «Configuración» para acceder a las opciones de personalización de la aplicación.
Paso 2: Dentro de la sección de ajustes, encontrarás una opción llamada «Descargar historial». Selecciona esta opción para iniciar el proceso de descarga.
- Es posible que se te solicite iniciar sesión con tu cuenta de Samsung o crear una cuenta si aún no la tienes.
- Una vez dentro, encontrarás diferentes opciones de descarga. Selecciona la que más se adapte a tus necesidades, ya sea descargar el historial completo o seleccionar un rango de fechas específico.
Paso 3: Una vez que hayas seleccionado las opciones de descarga deseadas, la aplicación Samsung Health App comenzará a preparar los datos y generar un archivo con el historial de actividades y datos de salud. Este proceso puede tardar algunos minutos en completarse, dependiendo de la cantidad de datos que se encuentren en tu historial.
- Cuando la descarga esté lista, recibirás una notificación en tu dispositivo y podrás encontrar el archivo de historial en la carpeta de descargas de tu dispositivo o en una ubicación especificada durante el proceso.
- Una vez que hayas descargado el historial, podrás transferirlo a otros dispositivos o aplicaciones según tus necesidades, ya sea a través de la conexión USB, correo electrónico u otras formas de transferencia de archivos.
5. Importancia de mantener el historial actualizado en Samsung Health App
Para aprovechar al máximo la aplicación Samsung Health App, es fundamental mantener nuestro historial actualizado. Esto nos permite tener un seguimiento detallado de nuestra actividad física, nuestro sueño y nuestra salud en general. Además, nos brinda información precisa y útil sobre nuestro progreso y nos ayuda a establecer metas realistas para mejorar nuestra condición física.
Descargar nuestro historial en la aplicación Samsung Health App es un proceso sencillo. Simplemente debemos seguir los siguientes pasos:
- Abre la aplicación Samsung Health App en tu dispositivo.
- Toca el icono del menú en la esquina superior izquierda de la pantalla.
- Selecciona la opción «Mi página».
- Desliza el dedo hacia abajo para encontrar la sección de «Historial».
- Toca en «Historial».
- Toca en el botón de descarga en la parte inferior derecha de la pantalla.
Ahora tendrás una copia de tu historial en tu dispositivo. Podrás consultar los datos sin conexión a internet, o incluso compartirlos con tu médico u otros profesionales de la salud. Mantener actualizado tu historial en la aplicación Samsung Health App es esencial para aprovechar al máximo todas las características y beneficios que esta aplicación ofrece.
6. Recomendaciones para mantener un historial de Samsung Health App seguro y privado
La aplicación Samsung Health App es una herramienta útil para realizar un seguimiento de su salud y bienestar diario. Sin embargo, es importante tomar medidas adicionales para mantener su historial seguro y privado. Proteja su información personal estableciendo una contraseña sólida y única para acceder a la aplicación y asegúrese de no compartirla con nadie. Además, deshabilite las opciones de compartir datos o vincular su cuenta de Samsung Health con otras aplicaciones o servicios.
Otra recomendación importante es mantener su aplicación y dispositivo actualizados con las últimas versiones de software y parches de seguridad. Esto ayuda a proteger su historial de posibles vulnerabilidades. Asimismo, haga copias de seguridad periódicas de su historial de Samsung Health App en una ubicación segura, como una unidad de almacenamiento externa o una cuenta en la nube. Esto proporcionará una capa adicional de protección en caso de pérdida o daño del dispositivo.
Finalmente, le recomendamos ser consciente de las políticas de privacidad de Samsung Health App y revisar regularmente los permisos de la aplicación. Asegúrese de entender cómo se utiliza y comparte su historial dentro de la aplicación y tome las medidas necesarias para limitar la recopilación de datos innecesarios. Siempre es aconsejable leer los términos de privacidad y preguntas frecuentes proporcionados por Samsung Health para obtener una comprensión completa de cómo se protege su información.
7. Cómo solucionar posibles inconvenientes al intentar descargar el historial en Samsung Health App
Problema 1: La descarga del historial en la aplicación Samsung Health App no se completa.
Si al intentar descargar tu historial en la Samsung Health App no logras completar el proceso, es posible que te encuentres con una de las siguientes dificultades:
– Problema de conexión: Verifica que estás conectado a una red estable y asegúrate de que tu dispositivo móvil tenga acceso a Internet. Una conexión deficiente o interrumpida puede ocasionar problemas en la descarga del historial.
– Almacenamiento insuficiente: Asegúrate de que tienes suficiente espacio de almacenamiento en tu dispositivo móvil para descargar el historial completo. Si el almacenamiento es limitado, considera eliminar archivos o aplicaciones innecesarios para liberar espacio.
En caso de que estos problemas persistan, puedes intentar las siguientes soluciones para solucionarlos:
– Reinicia la aplicación: Cierra la Samsung Health App y vuelve a abrirla. A veces, reiniciar la aplicación puede solucionar problemas de descarga.
– Actualiza la aplicación: Verifica si hay actualizaciones disponibles para la Samsung Health App en tu tienda de aplicaciones y asegúrate de tener la versión más reciente. Las actualizaciones pueden solucionar problemas conocidos y mejorar la estabilidad de la aplicación.
Si después de intentar estas soluciones aún tienes problemas al descargar tu historial en la Samsung Health App, te recomendamos contactar al soporte técnico de Samsung para obtener asistencia adicional.
Q&A
Pregunta:
¿Cómo puedo descargar el historial de la aplicación Samsung Health App?
Respuesta:
Para descargar el historial de la aplicación Samsung Health App, sigue los siguientes pasos:
Paso 1:
Abre la aplicación Samsung Health en tu dispositivo.
Paso 2:
En la pantalla principal, desliza hacia la derecha o selecciona la pestaña «Registros».
Paso 3:
Una vez en la sección de «Registros», haz clic en el ícono de ajustes en la esquina superior derecha de la pantalla.
Paso 4:
En el menú de ajustes, selecciona la opción «Exportar datos».
Paso 5:
Aparecerá una lista de categorías de datos disponibles para exportar. Selecciona las categorías que deseas incluir en el archivo de descarga.
Paso 6:
Haz clic en el botón «Exportar» para iniciar la descarga del historial de la aplicación.
Paso 7:
Espera a que la aplicación compile los datos y genere el archivo de descarga. Esto puede tomar algunos minutos, dependiendo de la cantidad de información que esté incluida en tu historial.
Paso 8:
Una vez que se genera el archivo de descarga, aparecerá una notificación en tu dispositivo. Haz clic en la notificación para acceder al archivo.
Paso 9:
Selecciona la ubicación en la que deseas guardar el archivo de descarga. Puedes elegir guardar el archivo en tu dispositivo o en una ubicación de almacenamiento en la nube.
Paso 10:
¡Listo! Ahora has descargado el historial de la aplicación Samsung Health App en tu dispositivo o en la ubicación seleccionada.