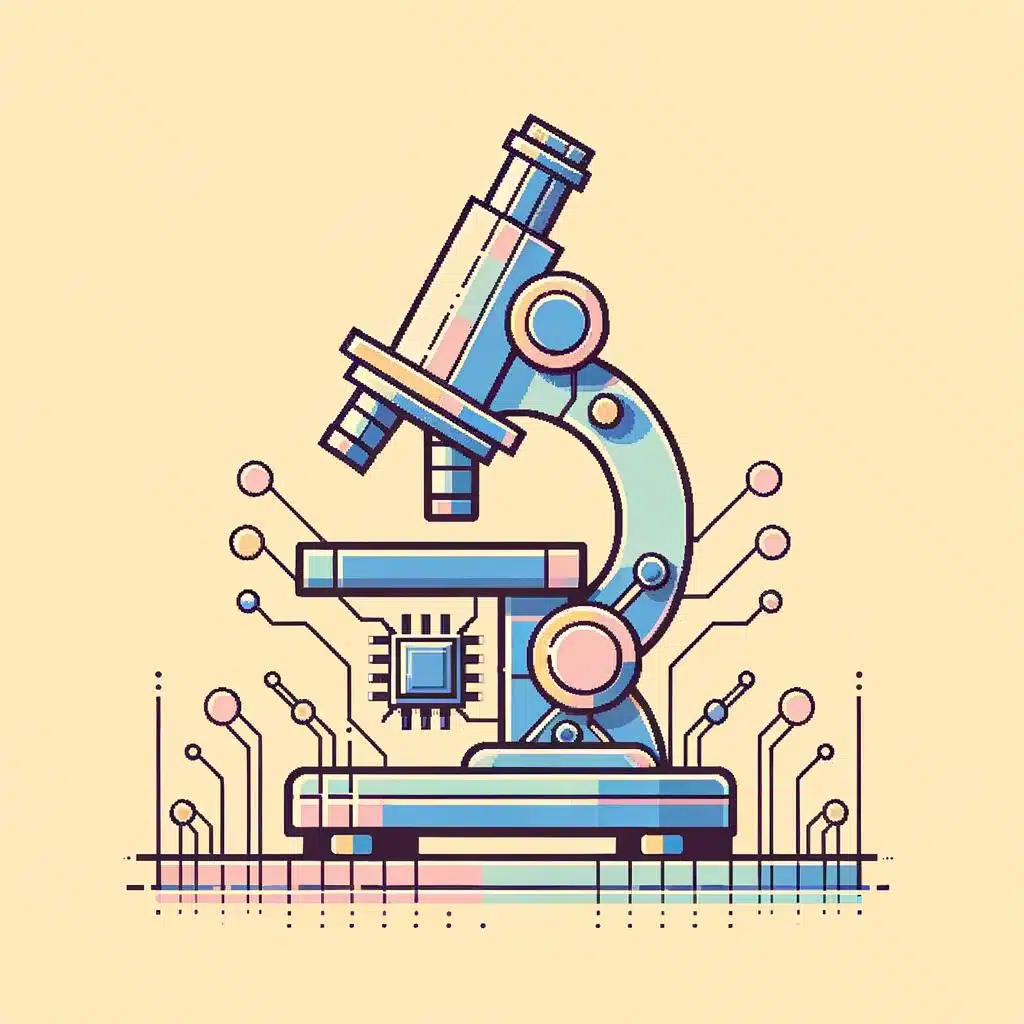Aprender a desbloquear celdas en hojas de cálculo digitales es una habilidad útil para cualquier persona que trabaje con datos. Y Google Sheets es una de las aplicaciones más usadas para realizar estas tareas. Esta potente herramienta de la Suite de Oficina de Google se puede utilizar para lograr el control de la edición de cualquier celda en una hoja de cálculo y evitar errores o cambios no deseados. Este artículo explicará detalladamente cómo desbloquear una celda en Google Sheets para que aquellos usuarios que nunca lo hayan hecho puedan hacerlo fácilmente.
1. ¿Qué es bloquear una celda en Google Sheets?
Una celda es una subunidad de una tabla de datos que contiene una sola valor. Al bloquear una celda de Google Sheets, algunos de sus elementos se vuelven inmodificables, como el borde, la alineación, el color de fondo y el contenido. Esto le permite conservar la integridad de los datos en documentos importantes para usted como hojas de cálculo, reportes y análisis financieros. Aprenda cómo bloquear una celda de Google Sheets paso a paso.
Todo lo que necesita hacer es seleccionar la celda que desea bloquear en la primera hoja de la que desea conservar los datos. Entonces, vaya a la opción «Formato» en la barra de menú y haga clic en «Bloquear celda». Esto finaliza el proceso y bloquea la celda seleccionada.
Para bloquear varias celdas en Google Sheets, seleccione una serie de celdas haciendo clic en la primera celda, luego manteniendo Presionada la tecla «Shift» y haciendo clic en la última celda para completar la selección. Luego siga los pasos anteriores para bloquear la selección. Si desea bloquearse a sí mismo para toda la hoja, vaya a la esquina superior derecha de la pantalla y haga clic en el ícono de candado. Esta accion bloqueará toda la hoja.
2. Cómo bloquear una celda en Google Sheets
Bloquear una celda en Google Sheets es una característica muy útil para la protección de los datos que contiene una hoja de cálculo. En este artículo, te mostraremos cómo bloquear células utilizando las herramientas de Google Sheets. Solo tienes que seguir estos sencillos pasos:
1. Selecciona la celda o conjunto de celdas que deseas bloquear. Para ello, selecciona la celda primero y luego utiliza la tecla Ctrl para agregar celdas adicionales.
2. Ve a Formato > Proteger celdas desde el menú superior.
3. En la ventana Proteger celdas que se ha abierto, selecciona Bloquear celdas y luego haz clic en Aceptar.
Una vez que hayas hecho esto, nadie podrá editar las celdas bloqueadas sin primero desbloquearlas. Si no sabes cómo desbloquear las celdas, algunos pasos que puedes seguir incluyen:
- Ve al menú Formato > Proteger celdas
- Selecciona Dejar de proteger celdas
- Introduce la contraseña de protección de la hoja de cálculo (si se te ha dado) y haz clic en Aceptar.
Es importante que no olvides bloquear tus celdas una vez que hayas terminado de editar. Esto te ayudará a mantener los datos protegidos. Puedes bloquear cualquier celda, desde números, texto o cualquier otra cosa que hayas introducido en la hoja de cálculo. La próxima vez que abra la hoja de cálculo, tus celdas bloqueadas seguirán intactas.
3. ¿Cómo desbloquear una celda en Google Sheets?
Cuando necesite desbloquear una celda en Google Sheets, hay algunos pasos simples para seguir. Al hacer esto, se podrá cambiar la información en una celda sin restricciones. Aquí hay algunos pasos simples para desbloquear una celda en Google Sheets.
Primero, haga clic con el botón derecho en la celda bloqueada y seleccione “Bloquear / desbloquear celda”. Esto hará que la celda sea editable. Esta opción solo estará disponible si el editor del documento antes permitió bloquear la celda.
Si no se puede desbloquear la celda con el clic derecho del mouse, es posible que el bloqueo se haya creado con una fórmula. Por ejemplo, el nombre de usuario y la contraseña de un editor se pueden adivinar antes de bloquear una celda. Por lo tanto, no puede eliminarse la fórmula de bloqueo con un clic botón derecho. Para resolver este problema, debe abrir la ventana de edición de la fórmula y eliminarla manualmente. Esta es una opción ideal si solo se quiere desbloquear una celda.
4. Ventajas de desbloquear celdas en Google Sheets
Mejora la seguridad. Desbloquear celdas en Google Sheets puede ayudarte a proteger los datos en tu hoja de cálculo de manera eficaz. Las celdas bloqueadas no se pueden modificar ni eliminar, por lo que ayudan a controlar los cambios no autorizados. Puede configurar los permisos de edición para que solo los usuarios autorizados puedan desbloquear las celdas relevantes.
Soporte de varias hojas de cálculo. Al desbloquear celdas en Google Sheets, puede ser más fácil trabajar con varias hojas de cálculo. Si desea eliminar / modificar celdas en todas las hojas, entonces puede desbloquear la hoja principal. Esto le permitirá realizar los cambios en un solo paso, en lugar de tener que realizar los cambios en cada hoja de manera individual.
Ahorra tiempo. Desbloquear celdas en Google Sheets puede ahorrarle mucho tiempo que de otro modo no tendría. En lugar de tener que cambiar los cambios una por una, puede cambiarlos de manera masiva con un solo clic. Esto significa que se ahorrará tiempo al desbloquear todas las celdas relevantes. Lo que es más, los cambios se guardarán automáticamente, lo que significa que no tendrá que volver a ingresarlos.
5. ¿Cómo evitar bloquear celdas en Google Sheets?
Usar atajos de teclado
En Google Sheets, hay una serie de atajos de teclado que puedes usar para evitar accidentalmente bloquear celdas. El más básico de ellos es el atajo Ctrl + z que deshace cualquier cambio que hayas hecho al documento, como bloqueo o desbloqueo de celdas. Esto es especialmente útil cuando se trabaja con teclado, pues no requiere desplazarse hasta un icono para deshacer.
Usar el Menú de Revisión
Otra manera útil de evitar accidentalmente bloquear celdas en Google Sheets es usar el Menú de Revisión. El Menú de Revisión se ve a la derecha de la pantalla y tiene una sección que dice «Datos», dentro de la cual puedes encontrar la opción de «Fijar/Desfijar» para bloquear o desbloquear celdas en tu hoja de cálculos. Esta opción es útil si quieres mantener algunas celdas en su formato y no quieres que otras sean accidentalmente bloqueadas.
Usar cubiertas
Una tercera manera de evitar bloquear celdas por accidente en Google Sheets es usar cubiertas. Esta opción ofrece la ventaja de que los cambios realizados se guardan en la cubierta. De esta forma, cualquier cambio hecho a la hoja de cálculos en la cubierta se guarda, pero no se transfiere a la hoja de cálculos principales. Esta es una excelente forma de mover los datos de un lado a otro, evitando el riesgo de bloquear celdas por accidente.
6. Herramientas útiles para desbloquear celdas en Google Sheets
Desbloquear celdas en Google Sheets se basa principalmente en la organización ordenada de datos y la configuración correcta de los textos y las fórmulas. Sin embargo, muchos usuarios se encuentran bloqueados en la solución de estos inconvenientes. Afortunadamente, hay algunas herramientas que los ayudarán a desbloquear celdas en Google Sheets. Estas son:
- Verificador de errores: es una herramienta útil para identificar y corregir errores en los formatos, textos y fórmulas de las celdas. También proporciona información detallada para mejorar la estructura y los contenidos de las celdas.
- Herramientas de búsqueda inteligente: las herramientas de búsqueda se utilizan para localizar y extraer datos desde cualquier conjunto de celdas. Los usuarios pueden personalizar los resultados de la búsqueda según los parámetros especificados.
- Funciones matemáticas y lógicas: estas funciones ayudan a los usuarios a determinar los resultados lógicos y matemáticos necesarios para desbloquear las celdas. Estas funciones permiten organizar el contenido de la hoja de cálculo sin problemas.
Además de estas herramientas, los usuarios también pueden verificar la información de acuerdo con sus necesidades. Por ejemplo, los usuarios pueden agregar o eliminar celdas, buscar y reemplazar datos, agregar comentarios a las celdas, etc. Estas acciones le darán una mejor comprensión de los datos y el contenido de cada celda, lo que finalmente ayudará a desbloquearlas.
7. Conclusión: Cómo desbloquear una celda en Google Sheets
Desbloquear una celda en Google Sheets es una tarea de la que los usuarios pueden ser difíciles de llevar a cabo. Para algunos, esto puede ser un gran problema. Sin embargo, con la ayuda de algunos pasos simples, este problema puede resolverse sin problemas. A continuación se explica un sencillo procedimiento paso a paso para desbloquear una celda en Google Sheets.
Lo primero que necesita hacer es abrir la hoja de cálculo que contiene la celda bloqueada. Luego, en la parte superior derecha de la ventana, verá un botón «Editar» o «Bloquear» según el estado actual de la celda. Haga clic en el botón «Editar» para desbloquear la celda.
Si desea asegurarse de que la celda permanezca desbloqueada, haga clic en el botón «Archivo» y luego en «Configuración». Aquí puede activar la opción «Bloqueo automático de celdas» para evitar que la celda vuelva a bloquearse. Después de hacer esto, la celda siempre estará desbloqueada por defecto, por lo que no tendrá que realizar este proceso cada vez que desee editarla.
Las celdas en Google Sheets pueden mantener cautivos documentos importantes si se desbloquean el diseño sencillo y claro de la aplicación facilita el desbloqueo con unos pocos sencillos pasos que cualquier usuario, desde una persona sin experiencia al principiante de informática más avanzado, pueden seguir. Por lo tanto, ¡ahora que ya sabes cómo desbloquear una celda en Google Sheets, ¡no temas trabajar con este programa!