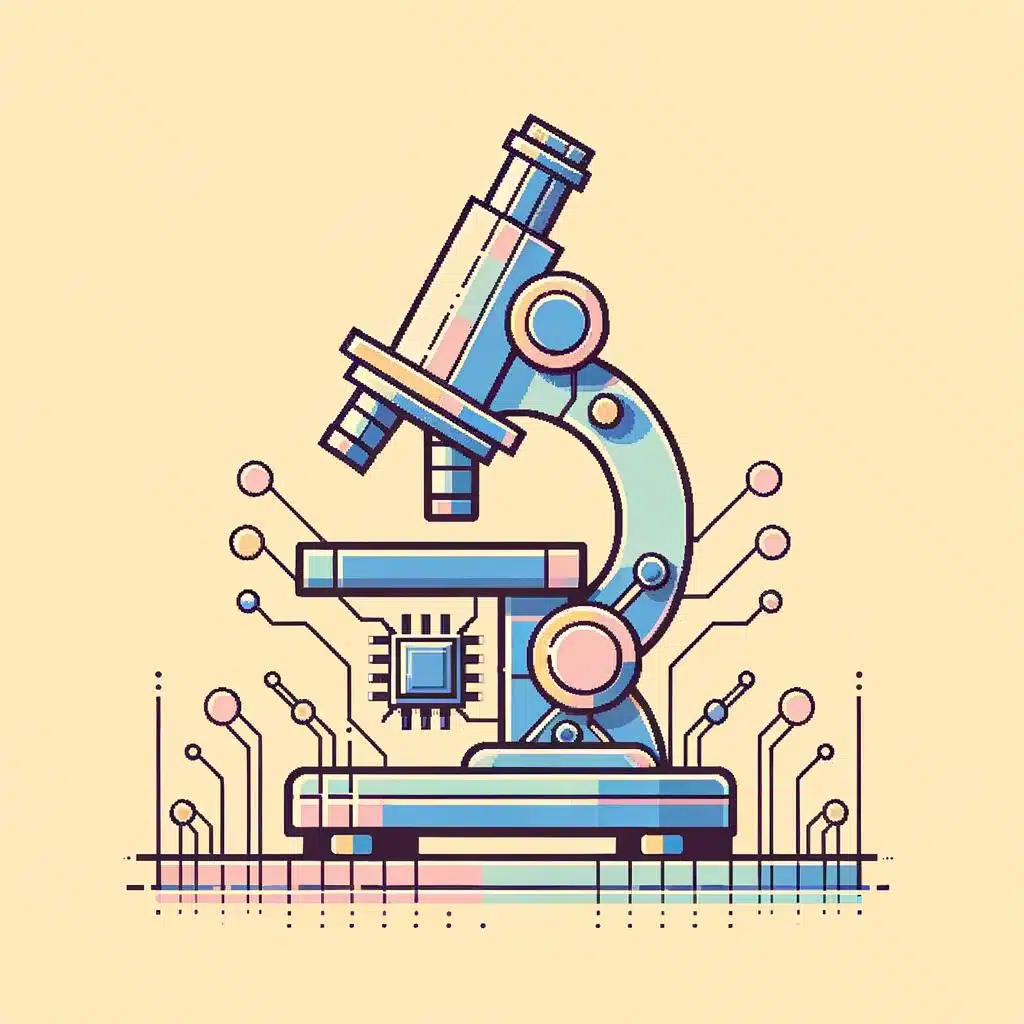Los monitores de computadora son una parte esencial del ordenador y el juego del espacio de la pantalla. Existen muchos diferentes tipos de monitores y cada uno tiene su propia aplicación. Conectar un monitor a un portátil puede ser una tarea desafiante para un usuario inexpertos, pero usualmente con un poco de conocimiento básico de tecnología de la computadora, se puede hacer fácilmente. Esta guía te explicará todos los conceptos básicos necesarios para conectar un monitor a un portátil sin complicaciones. Te presentaremos diferentes tipos de conexiones, explicaremos los aspectos técnicos y discutiremos cómo seleccionar el mejor monitor para tu portátil. Al final de la guía, estarás listo para conectar un monitor a tu portátil sin problemas.
1. Conozca los Requisitos para Conectar un Monitor a un Portátil
1. Paso: Determine si el portátil tiene un puerto de salida VGA
Si el portátil tiene un puerto de salida VGA, conectarlo al monitor es un proceso muy simple. Esté atento a que la configuración de la resolución del monitor sea la que mejor se ajuste a su monitor. Como resultado, disfrutará de mejores imágenes y una mejor experiencia de usuario.
2. Paso: Obtenga un Cable VGA
Si su portátil no tiene puerto de salida VGA, deberá obtener un cable VGA para conectarlo al monitor. Estos cables se encuentran en cualquier tienda especializada, o en línea, y generalmente no son demasiado caros. Una vez obtenido el cable, sólo tendrá que conectar un lado al portátil y el otro al monitor.
3. Paso: Configure el Monitor y el Portátil
Después de conectar el monitor al portátil, deberá configurar el monitor para que se ajuste a la resolución adecuada. Esto se puede hacer desde el menú de opciones del monitor. Algunos monitores también ofrecen la posibilidad de ajustar la luminosidad y el contraste. Una vez que hayas hecho estos ajustes, todo lo que tendrás que hacer es reiniciar el portátil y disfrutar de una imagen de mejor calidad.
2. Verifique la Compatibilidad del Monitor y el Portátil
Revise la conexión entre monitor y portátil
Antes de comenzar a trabajar con estos dispositivos configurados, es esencial asegurarse de que el monitor y el portátil sean compatibles entre sí. Para ello, lo primero que hay que verificar es el puerto con el que se conectará el monitor. La mayoría de los monitores y portátiles modernos tendrán un puerto HDMI, pero hay que comprobar porque otros puertos como el VGA sí esta presente pero también es importante asegurarse de que el adaptador funcione correctamente.
Para ver si el monitor y el portátil se conectarán, primero hay que comprobar qué puerto está presente en el monitor. La mayoría de los monitores modernos tendrán un puerto HDMI, el cual es compatible con la mayoría de los portátiles modernos. Luego hay que conectar el cable a ambos dispositivos y encender el monitor. Una vez que el monitor esté encendido, hay que ir a configuración gráfica del sistema para asegurarse de que el monitor y el portátil estén conectados. Si todo está bien conectado, el sistema detectará el monitor y estará listo para usarse. Asegúrese de comprobar los ajustes de calidad para configurar el monitor a la resolución óptima.
Si el monitor y el portátil no se conectan correctamente, hay que volver a comprobar que el puerto sea compatible. Algunos portátiles no son compatibles con monitores más antiguos, por lo que es importante comprobar los requisitos del dispositivo antes de intentar conectarlo. Además, hay que comprobar la conexión y asegurarse de que los cables estén bien conectados y que no haya ningún daño en ellos. Si los cables están bien, intente reinstalar los controladores de gráficos para que el sistema reconozca el monitor.
Si aún no hay conexión entre el monitor y el portátil, lo más recomendable es intentar conectarlos a un televisor. Esto puede servir para comprobar si el puerto del monitor o el portátil están dañados, o si el problema radica en que el sistema no es compatible con el dispositivo. Si el televisor es compatible, hay que conectar los cables correctamente y asegurarse de que los ajustes gráficos estén configurados para que el monitor y el portátil funcionen correctamente juntos.
3. Configure el Monitor y los Puertos de Conexión
Si has adquirido un nuevo monitor y no estás seguro de qué conectar y cómo, este artículo te ayudará a configurar tu monitor y los puertos de conexión. Después de leer esta guía, tendrás el conocimiento para obtener el mejor rendimiento del equipo con tu monitor.
Lo primero que debes hacer es encontrar los puertos de tu monitor. Esto dependerá de cuál monotor tengas, pero puede variar entre HDMI, DVI, VGA, entre otros. Siempre consulta la guía del usuario para obtener más información. Comprende que debes conectar todos tus puertos a los puertos en tu monitor. Por ejemplo, si estás conectando varias computadoras a la misma pantalla, deberás conectar un puerto de cada computadora al mismo puerto del monitor.
Una vez tengas todos los puertos conectados, navega por los menús del monitor para configurar la pantalla y ajustar los elementos relacionados con la imagen. Según tus necesidades, puedes ajustar los ajustes de imagen (brillo, contraste, etc.), los parámetros de entrada, los ajustes de audio, los ajustes de idioma, entre otros. Estos parámetros son importantes para asegurar que la imagen se vea bien en la pantalla. Por lo tanto, asegúrate de configurar cada parámetro que tenga el monitor, para obtener el mejor rendimiento de la pantalla.
4. Conecte el Monitor al Portátil
Utilizar un cable HDMI para conectar un monitor al portátil
Si el portátil y el monitor tienen conectores HDMI, es el mejor y más sencillo método para conectarlo. Conectar el HDMI externo al monitor y luego a la entrada de HD de la computadora portátil resolverá el problema. Normalmente, el conector HDMI se encuentra del lado izquierdo del portátil. Si su equipo también cuenta con conector VGA, puede utilizar un cable HDMI a VGA para prolongar la conexión a la computadora portátil. Una vez hecho esto, el monitor mostrará la señal de video.
Otra alternativa es utilizar un cable DisplayPort que se conecta a la salida de video del portátil. Este conector generalmente se encuentra a la derecha del dispositivo. El adaptador DisplayPort a HDMI es una opción interesante y frecuente para conectar un monitor externo al portátil. Para hacer esto se unen ambos conectores KVM y HDMI al adaptador DisplayPort y luego se introducen en su dispositivo.
La última opción consiste en utilizar un conector DVI para realizar la conexión del monitor externo al portátil. En este caso, el equipo debe contener un puerto DVI, por lo que una vez encontrado se introduce el conector correspondiente al dispositivo. Luego, se conecta el adaptador monitor a la salida de video del portátil. Finalmente, se garantiza que el cable se encuentre bien conectado y así se soluciona el problema.
5. Pruebe y Verifique la Conexión
Verifique que se haya creado la conexión. Comience ejecutando los comandos ifconfig o ip -a para verificar que la conexión que está intentando usar sea la correcta y que este conectada. Si ve una interfaz en[número] con la dirección IP correcta, entonces está listo para avanzar.
Una vez que haya verificado la conexión, pruebe el servicio de connection. Por ejemplo, si está usando una conexión local, se recommend that you attempt to connect to the router’s web interface. Open a web browser and type in the URL (e.g. 10.0.0.1 in this example). Si recibe una página en la web, entonces la conexión fue exitosa.
Para los casos en los que se requiere de una conexión de red a través de un servidor, pruebe el servicio Ping. Ping es una herramienta que evalúa la conexión entre dos dirección IP. Una vez que haya encontrado los servidores remotos con los que necesita conectarse, simplemente ejecute el comando ping para verificar que la conexión sea posible. Si los paquetes de forado de hueco reciben la confirmación, entonces la conexión es el éxito.
6. Desarrollando un Entorno de Trabajo Más Productivo
Healthy Habits:Para disfrutar un mayor éxito en el trabajo, es esencial desarrollar y mantener buenos hábitos de higiene de vida. Debe establecer hábitos alimenticios saludables, hacer ejercicio regularmente, descansar adecuadamente y evitar el abuso de café o cualquier otra bebida con cafeína. Esto le ayudará a mantener un estado mental óptimo que le ayudará a aumentar su productividad. También debe tener cuidado de no someterse a una carga excesiva de trabajo, ya que esto puede ser contraproducente para usted y para su equipo.
Organizar tu trabajo: Es crucial el establecer una rutina que ayude a desarrollar habilidades de organización. Al establecer una agenda diaria y una lista de tareas, uno puede ser eficiente y establecer metas a corto plazo para aumentar su productividad. Ser consciente del tiempo y usar herramientas de planificación, como calendarios electrónicos, recordatorios, anotadores y aplicaciones para teléfonos inteligentes, pueden ser excelentes herramientas para tomar el control de su entorno de trabajo.
Herramientas de Productividad: Existen muchas aplicaciones y herramientas disponibles en línea para aumentar su productividad. Estas herramientas le permiten gestionar sus tareas y calendarios, organizar proyectos, programar recordatorios, administrar comunicaciones, administrar sus finanzas, entre otras. Estas herramientas le permiten administrar mejor su tiempo, planificar con anticipación y asignar prioridades a diferentes tareas. Estas herramientas pueden ayudarlo a aumentar enormemente la productividad en su lugar de trabajo.
Ahora que ya sabe cómo conectar un monitor a un portátil, ya está listo para comenzar a profundizar en su productividad y disfrutar de un ambiente de trabajo mucho más versátil. Si sigue los pasos que se discutieron a lo largo del artículo, estará en buena posición para mejorar la ergonomía de su escritorio y aprovechar la belleza y la capacidad de multitarea que un monitor grande proporciona. ¡Disfrutar sus contenidos con el monitor nuevo!