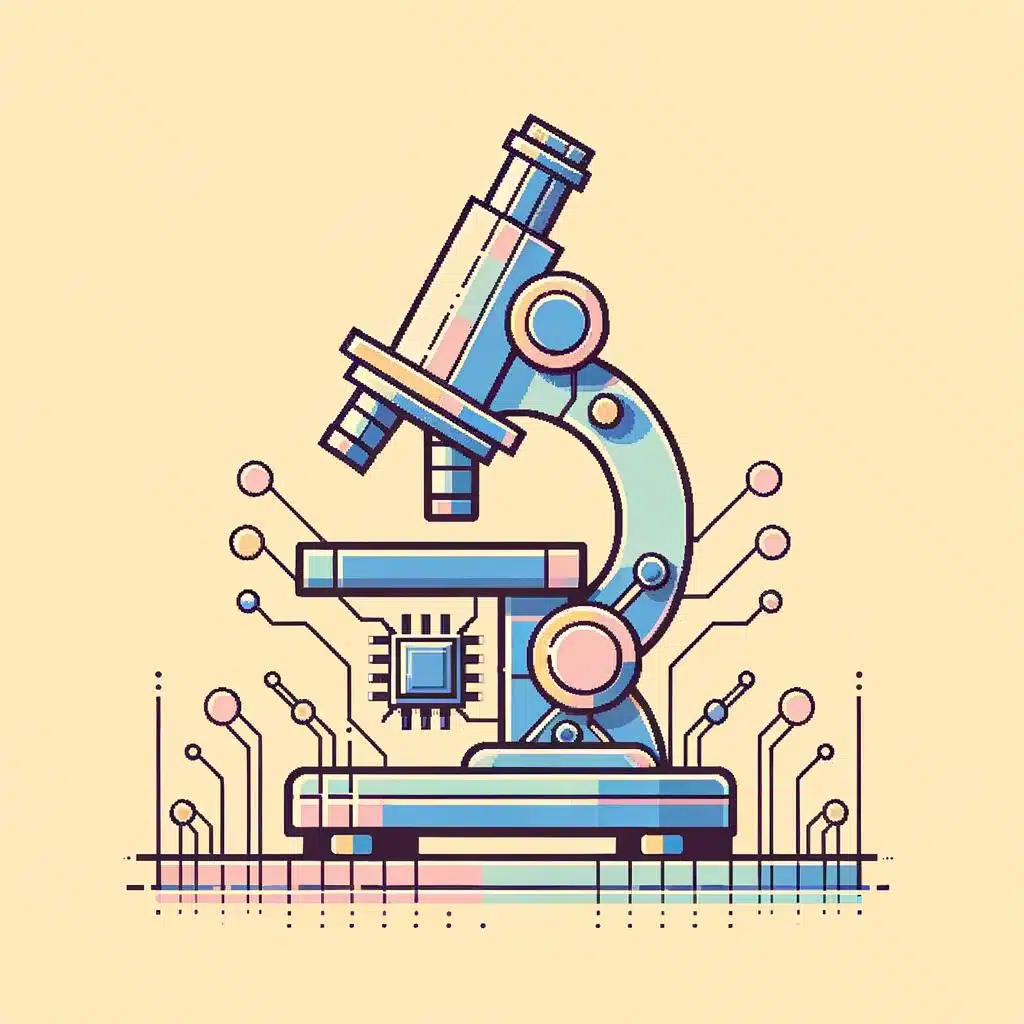¿Quieres conocer una de las mejores maneras de mantener a tus contactos informados sobre tu trabajo, sin tener que presentarlo de forma presencial? Conocer cómo compartir pantalla con audio en Google Meet es la solución ideal para esta situación. Esta útil herramienta te permite compartir toda la información contenida en tu computadora con los demás usuarios, mientras interactúan contigo de forma remota. Se trata de una experiencia muy valorada por quienes han tenido que realizar reuniones o presentaciones, en el actual contexto de trabajo remoto. Aquí, desvelaremos cómo compartir pantalla con audio en Google Meet, para que aproveches al máximo sus funcionalidades.
1. ¿Qué es Google Meet y cómo compartir pantalla con audio?
Google Meet es una aplicación de videollamadas de Google que permite a los usuarios conectarse en reuniones de grupo de una manera segura, con audio y calidad de video HD. Esta aplicación es fácil de usar y ofrece herramientas útiles para la colaboración y la productividad en el trabajo.
Una de las principales características de Google Meet es que puedes compartir tu pantalla. Esto te ayuda a trabajar con equipos remotos, para discutir un proyecto, compartir archivos y mucho más. Aprende aquí cómo compartir una pantalla con audio en Google Meet en sólo 3 sencillos pasos.
- Ingresa al link de la llamada de Google Meet.
- Selecciona la opción de la barra de menú «Compartir pantalla».
- Activa el botón de «Audio» y selecciona «Compartir ahora».
Al hacer esto, todos los usuarios en la llamada pueden ver tu pantalla y escuchar lo que dice. Podrás utilizar tu micrófono y hablar con otros usuarios mientras comparte tu pantalla. Además, puedes controlar quién está mirando tu pantalla configurando el modo de espectador. Puedes establecer la opción de «espectador moderado» para que los usuarios puedan solicitar permiso para ver tu pantalla antes de que los demás usuarios puedan ver. Finalmente, para desactivar el compartir de pantalla, sólo tienes que hacer clic en el botón «detener compartir».
2. Configuración previa para compartir pantalla con audio en Google Meet
Antes de poder configurar la pantalla para compartir contenido con audio en Google Meet, tienes que asegurarte de estar utilizando un dispositivo compatible. Tanto en computadoras de escritorio como en dispositivos móviles, el navegador recomendado para usar Google Meet es el Chrome. Esta es la única forma de garantizar que la sesión de comparte de la pantalla funcione correctamente.
Además de tener un browser compatible, necesitas también verificar que los controladores de tu computadora estén actualizados. Esto incluye los controladores de audio de tu computadora, ya que es necesario para asegurar la compatibilidad y obtener la mejor experiencia al compartir pantalla con audio en Google Meet.
Para garantizar que tus controladores se encuentren al día, puedes usar una herramienta como DriverFinder. Esta herramienta te permite buscar, descargar y actualizar los controladores específicos de tu dispositivo para tus aplicaciones, garantizando que siempre tengas los controladores actualizados para compartir la pantalla con audio.
3. Cómo compartir la pantalla con audio en Google Meet
Acceda al menú Compartir la pantalla para compartir la pantalla con audio. Para compartir la pantalla con audio en Google Meet, primero debe abrir una reunión. Luego, para compartir la pantalla, debe presionar el pequeño ícono que se encuentra en la parte inferior de la pantalla. Cuando se expanda el menú Compartir la pantalla, debe elegir la opción para compartir la pantalla con audio junto con la imagen. Al tocar la opción, la reunión se abrirá en una segunda ventana donde se le pedirá que elija la pantalla a compartir, por ejemplo, la pantalla de la computadora o la pantalla de un dispositivo conectado. Una vez que haya seleccionado la opción deseada, debe presionar Compartir para indicar que ha terminado.
Permita que todos los usuarios se unan a la reunión. Una vez que haya compartido la pantalla con audio, todos los demás usuarios de la reunión podrán ver toda la pantalla compartida y escuchar el audio. Si hay usuarios que todavía no han unido a la reunión, pueden hacerlo ahora seleccionando la opción “Unirse a la reunión” desde la barra lateral situada a la derecha de la pantalla. Al unirse, todos los demás miembros de la reunión verán la pantalla compartida junto con el audio.
Solicite que los demás usuarios se desconecten. Es importante tener en cuenta que es posible Habilitar a los usuarios para que compartan su pantalla y su audio si lo solicitan. Esto significa que si alguien desea compartir su pantalla y su audio, puede hacerlo presionando el ícono Compartir la pantalla en la parte inferior de la pantalla. Para desconectar la pantalla de alguien, debe presionar nuevamente el ícono Compartir la pantalla y presionar Desconectar para desconectar la pantalla.
4. ¿Qué sucede cuando se comparte la pantalla con audio en Google Meet?
Compartir audio cuando se comparte una pantalla en Google Meet
Configurar el audio compartido con pantalla es una forma fácil de asegurarse de que cada invitado escuche al hablante sin interferencias. Esto es útil para discusiones en grupo, entrevistas, seminarios y demás. Compartir el audio mientras se comparte una pantalla en Google Meet no es una tarea difícil de hacer. Aquí hay algunas cosas que debe saber antes de comenzar.
- La persona compartiendo la pantalla debe tener un dispositivo con micrófono, como un micrófono USB, para compartir el audio.
- Un altavoz conectado al dispositivo donde se comparte la pantalla ayuda a una mejor calidad de audio.
Para iniciar el proceso, primero el usuario debe abrir su sesión de Google Meet en su computadora. La siguiente pantalla debería mostrar la opción de compartir audio. El usuario simplemente debe hacer clic en esta opción para compartir el audio de su computadora. Luego debe seleccionar el dispositivo que contiene el audio. Esto puede ser un micrófono USB conectado a la computadora o un dispositivo externo como un altavoz.
Una vez que el usuario seleccione el dispositivo con el que comparte el audio, tendrá varias opciones para ajustar la configuración de calidad y amplificación del audio. Esto le ayudará a asegurarse de que todos los invitados escuchen con claridad, incluso si hay ruido ambiental. Para ajustar esta configuración, asegúrese de que el dispositivo compartido esté marcado como predeterminado. Luego debería ver la sección «Configuración Avanzada» donde podrá ajustar la calidad y la amplificación del sonido.
5. Compartir archivos durante una reunión de Google Meet con audio
es una excelente manera de mantener el control durante la reunión. Si bien Google Meet ofrece una función de chat, hay otras maneras de asegurar que los participantes comprendan la presentación en su totalidad.
Cargar el archivo: para compartir un archivo en una reunión de Google Meet, primero, hay que cargar el archivo a Google Drive. Esto puede hacerse desde cualquier dispositivo con el que estés trabajando, como un teléfono celular, computadora portátil o tablet. Una vez que el archivo se carga a Google Drive, se puede compartir en la reunión.
Compartir: Una vez que el archivo esté cargado, desde la ventana de Google Meet, seleccione el botón de compartir para compartir el archivo en la reunión. También se puede compartir un archivo desde la pantalla compartida para que todos los participantes vean la presentación.
Chat de texto: si se quiere enviar el archivo a los participantes para que puedan verlos después de la reunión, se puede enviar en el chat de la reunión de Google Meet. Esto es útil si se quiere compartir la presentación con alguien que no pudo asistir a la reunión. El archivo se puede compartir directamente desde Google Drive en el chat de la reunión.
6. La importancia de compartir la pantalla con audio en Google Meet
Compartir la pantalla y agregar audio en Google Meet es de gran importancia para mantener una reunión exitosa. Esto permite que los participantes compartan contenido y documentos en línea, y participen activamente con sus propias ideas. Esta función también facilita la interacción y la colaboración entre los usuarios remotos, lo que resulta en reuniones más productivas.
Para empezar, hay que seleccionar el icono de la pantalla para que el usuario invitado pueda compartir su escritorio o una aplicación específica. Luego, el usuario invitado debe seleccionar el botón «Compartir audio», lo que le permitirá transmitir audio a través del micrófono. Esto significa que todos los usuarios tendrán la ventaja de escuchar directamente al usuario compartiendo la pantalla. Además, tanto el usuario invitado como los demás invitados recibirán una notificación visual para informarles de que la pantalla se ha compartido y que el audio se ha habilitado.
Además, el usuario invitado tiene la libertad de seleccionar cuánto de la pantalla desea compartir. Puede seleccionar la pantalla completa para mostrar todo lo que esté viendo, o compartir una parte específica para indicar la información relevante. Esto también le permite usar herramientas útiles para dibujar, subrayar y anotar, en lugar de compartir una imagen estática.
7. Errores comunes al compartir la pantalla con audio en Google Meet
Cuando se trata de usar la pantalla y audio compartidos cuando se usa una aplicación de videollamada como Google Meet, existen algunos errores comunes que pueden surgir. Entender estos errores puede ayudarte a solucionarlos una vez que los hayas experimentado.
Uno de los errores comunes es una conexión de Internet lenta. Esto significa que el anfitrión o la persona que comparte su pantalla siente un mejor rendimiento la velocidad de carga es inferior a lo recomendado. Esto puede significar que la persona que comparte la pantalla experimentará una transmisión de audio de baja calidad. La solución a esto es simple: realiza una prueba de velocidad de tu conexión para asegurarte de que efectivamente cumples con los requisitos mínimos recomendados. Estos requisitos difieren según el proveedor.
Otro error común al usar la pantalla compartida y compartir audio en Google Meet es la configuración incorrecta de la computadora. Asegúrate de que tu dispositivo esté configurado correctamente. Por ejemplo, debes tener los drivers de audio correctamente instalados y habilitar la salida de audio. También debes configurar el micrófono para corroborar que sea reconocido por el ordenador. Esto garantizará una mejor calidad de voz para los invitados al evento. Si no estás seguro de cómo hacer esto, sigue las instrucciones del fabricante o encuentra un tutorial paso a paso para habilitar la salida de audio en tu PC.
En conclusión, la función de compartir pantalla con audio de Google Meet es una excelente herramienta para aquellos que realizan conferencias en línea y para aquellos que necesitan conectar sus reuniones de manera eficiente. Esta herramienta le permitirá no sólo compartir sus pantallas con audio, sino también intercambiar ideas y conectar con colegas en todo el mundo. Después de seguir estos pasos, usted ahora es libre de usar esta herramienta con mayor confianza y eficiencia para mejorar sus interacciones en línea.