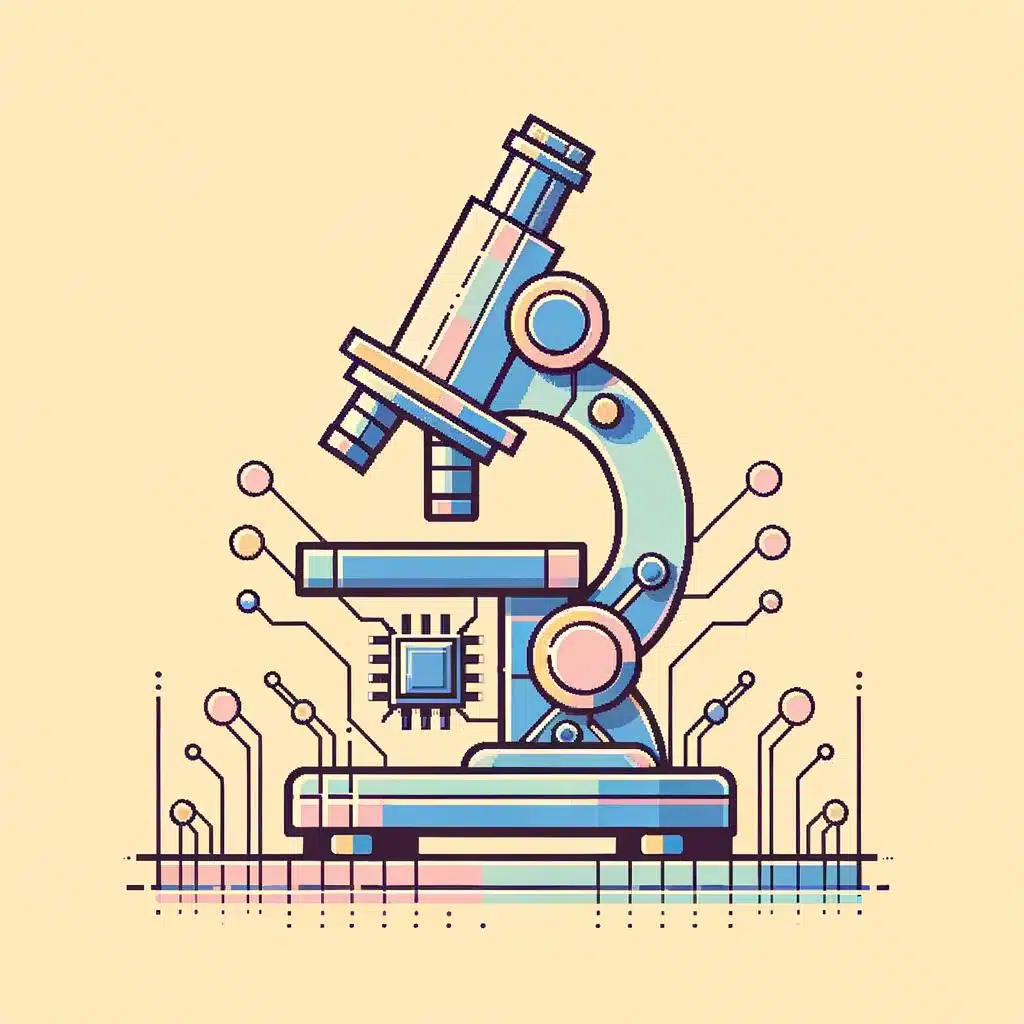¿Alguna vez te has encontrado en la situación de tener que cerrar una app en tu Mac y no sabías cómo hacerlo? Si es así, tenemos la solución para ti. Muchos usuarios de Mac suelen tener dudas a la hora de cerrar correctamente una aplicación de su ordenador. Por eso, a continuación te explicaremos paso a paso cómo cerrar una app en Mac de forma sencilla y segura.
1. ¿Cómo cerrar una aplicación en una computadora Mac?
Cerrar una aplicación en una computadora Mac no es tan difícil como algunas personas creen. Puedes seguir los siguientes pasos para lograr cerrar tus aplicaciones.
- Haz clic en el botón de «Aplicaciones» que se encuentra en la barra de menú de la parte superior derecha de tu pantalla. Selecciona la aplicación que quieres cerrar. Si la aplicación no aparece en la pantalla, busca en «Todas las aplicaciones».
- En la barra de menú de la parte superior de tu pantalla, haz clic en el botón «Archivo» para luego seleccionar la opción «Cerrar Ventana». Esto debe cerrar la aplicación.
- Si la aplicación todavía no se cierra, busca el icono verde en la parte superior izquierda de la pantalla. Haz clic izquierdo una vez en ese icono. Esto debe llevarte a la pantalla de la aplicación, donde verás un botón con una flecha hacia abajo que dice «Cerrar Ventana». Selecciona esta opción para cerrar tu aplicación.
- Para cerrar completamente una aplicación, debes usar el atajo de teclado Cmd + Q. Esto cerrará la aplicación completamente. Si esto no funciona, tienes que apagar tu computadora para liberar todos los recursos que estaban siendo utilizados por la aplicación.
En última instancia, si todos los métodos anteriores no funcionan, debes forzar que Mac cierre la aplicación. Esto se hace presionando las teclas de comando+opción+esc para abrir el «Administrador de Tareas». Busca la aplicación que quieras cerrar, haz clic en él y selecciona «Forzar Cierre».
2. Elementos básicos necesarios para cerrar una aplicación en Mac
- Una copia del software y los datos de la computadora.
- Un sistema de almacenamiento, como un disco duro, para almacenar los datos relevantes.
- Una aplicación, que puede ser un programa de escritorio, una aplicación de la web, una aplicación móvil, etc.
Una vez que se ha conseguido una copia de los datos de la computadora, el siguiente paso es configurar el sistema de almacenamiento. Esto puede ser diseñado para almacenar los datos relevantes para la aplicación, como por ejemplo un servidor de bases de datos. Esta configuración puede ser muy sencilla, pero también puede ser complicada. A continuación, se debe crear la aplicación.
Una vez instalada la aplicación, se puede
3. Las diferentes formas de cerrar una aplicación en Mac
En Mac OS existen varias formas diferentes de cerrar una aplicación. La forma más común para cerrar una aplicación es seleccionar el menú Archivo > Salir, en la barra de menú superior de la aplicación, pero también hay otras formas de cerrar una aplicación.
En primer lugar, puedes usar tu teclado para cerrar una aplicación. Primero, asegúrate de estar trabajando dentro de la aplicación que deseas cerrar. Acto seguido, presiona el botón Comando + Q, para cerrar la aplicación. Esta combinación de teclas funciona para todas las versiones de OS X. Solo asegúrate de tocar la aplicación que deseas cerrar antes de presionar la combinación de teclas.
Además, puedes usar la aplicación Activity Monitor para cerrar una aplicación si esta no responde. Activity Monitor es una aplicación gratuita que se incluye en la computadora con OS X. Para usar esta herramienta, luego de ejecutar la aplicación Activity Monitor, busca la aplicación que deseas cerrar y presiona el botón Cerrar Proceso. Así se cerrará la aplicación.
4. Cerrar una aplicación a través del menú desplegable
En Windows 10, hay varias formas de cerrar una aplicación, pero una de las maneras más simples es a través del menú desplegable de la aplicación. A continuación, describe cómo cerrar una aplicación mediante el menú desplegable:
- Haga clic con el botón derecho en el icono de la aplicación en la barra de tareas.
- Seleccione Cerrar como opción en el menú desplegable.
Esta es la forma más sencilla de cerrar una aplicación en Windows 10. Si la aplicación no se cierra de esta manera, pruebe uno de los otros métodos descritos en nuestros tutoriales en línea, como Cerrar una aplicación usando el Administrador de tareas. Estos tutoriales le mostrarán otros métodos de cerrar una aplicación si el primero no funciona. Sin embargo, la mayoría de las veces, el menú desplegable es suficiente para cerrar una aplicación.
5. Usar los atajos de teclado para cerrar aplicaciones en Mac
Los usuarios de Mac pueden ahorrar bastante tiempo sabiendo cómo aprovechar al máximo los atajos de teclado. Una de las formas más comunes de ahorrar tiempo es el uso de los atajos de teclado para cerrar aplicaciones. Esto se puede lograr de dos formas:
- Uso del atajo Commandea + Q: Esta es una de las secuencias de teclas más simples que se pueden utilizar para cerrar la aplicación en la que estás trabajando. Simplemente presione Command + Q para deshacerse de la aplicación en cuestión.
- Uso de la barra lateral y la aplicación Force Quit:Otra solución es ubicar la aplicación en la barra lateral que se encuentra en la parte inferior derecha de la pantalla. Allí se puede elegir la aplicación que desea cerrar y luego hacer clic derecho para abrir el menú Force Quit. Esto abrirá la ventana de Force Quit, que contiene una lista de todas las aplicaciones que se están ejecutando en ese momento. Seleccione la aplicación que desee cerrar y haga clic en el botón «Forzar Parada».
Además, también hay algunos comandos de Terminal que también pueden ser útiles para cerrar aplicaciones. Por ejemplo, el comando «kill
6. Cerrar aplicaciones mediante el uso de Force Quit
Force quit es un mecanismo disponible para cerrar aplicaciones con rapidez si dejan de funcionar. Si la aplicación no responde, el usuario puede recurrir a Force quit para cerrarla en lugar de apagar el computador por completo. Esto evita que se envíen informes de errores. Force quit también se puede utilizar para cerrar varias aplicaciones a la vez.
La mayoría de los computadores de escritorio permiten cerrar aplicaciones mediante la función Force quit. Esto se puede hacer utilizando una variedad de formas, dependiendo del sistema operativo. En las versiones más recientes de Windows, se puede force quit a una aplicación mediante el uso del Panel de tareas. Abra el Panel de tareas y haga clic derecho en una aplicación para obtener la opción Force quit.
En el caso de Mac OS X, force quit se puede realizar mediante la utilización de la utilidad de aplicaciones o el atajo de teclado Command+Option+Esc. Esta última es la forma más rápida de force quit si el usuario domina los atajos de teclado. Al presionar Command+Option+Esc se abrirá la Utilidad de aplicaciones. Desde ahí se puede elegir la aplicación a la que se le quiere aplicar Force quit. Tenga en cuenta que estos cambios se guardarán automáticamente al hacer Force quit a una aplicación.
7. Cerrar aplicaciones usando el Finder
Cuando trabajamos con el Finder en MacOS, puede ser necesario cerrar aplicaciones para liberar recursos computacionales. La clave para cerrar aplicaciones desde el Finder con MacOS consiste en localizar la aplicación en la carpeta Aplicaciones y arrastrarla a la Papelera de Reciclaje. A continuación, se explica con más detalle el procedimiento que hay que seguir para cerrar una aplicación usando el Finder.
Primero, abrir la carpeta Aplicaciones desde el Finder haciendo clic en el ícono de la carpeta. Ahí encontrará todas las aplicaciones descargadas en el Mac. Una vez localizada la aplicación que desea cerrar, haga clic en ella, mantenga pulsado el botón del ratón y arrastre la aplicación hasta la Papelera de Reciclaje. Si la aplicación está abierta, se cerrará automáticamente al soltar el botón del ratón.
Si pasaron algunos minutos desde que arrastró la aplicación a la Papelera de Reciclaje y la aplicación sigue abierta, es posible que se trate de una aplicación que funciona en segundo plano. En este caso, es necesario dirigirse al menú del Finder (la flecha hacia abajo situada en la parte superior derecha) y buscar la aplicación seleccionada. Una vez localizada, debe hacer clic en la flecha al lado de la aplicación para ver los procesos que se estén ejecutando. Ahí aparecerá la opción de “Forzar detención”. Al hacer clic en ella, la aplicación cerrará.
Esperamos que este artículo haya resuelto algunas de sus preguntas acerca de cómo cerrar una app en Mac. Ya sea que esté desinstalando una aplicación que ya no necesite o cerrando alguna que se esté comportando de manera extraña, ahora ya conoce sus opciones para realizar dicha tarea. Ahora que sabe cómo cerrar una app en Mac, puede seguir disfrutando de su dispositivo sin preocupaciones.