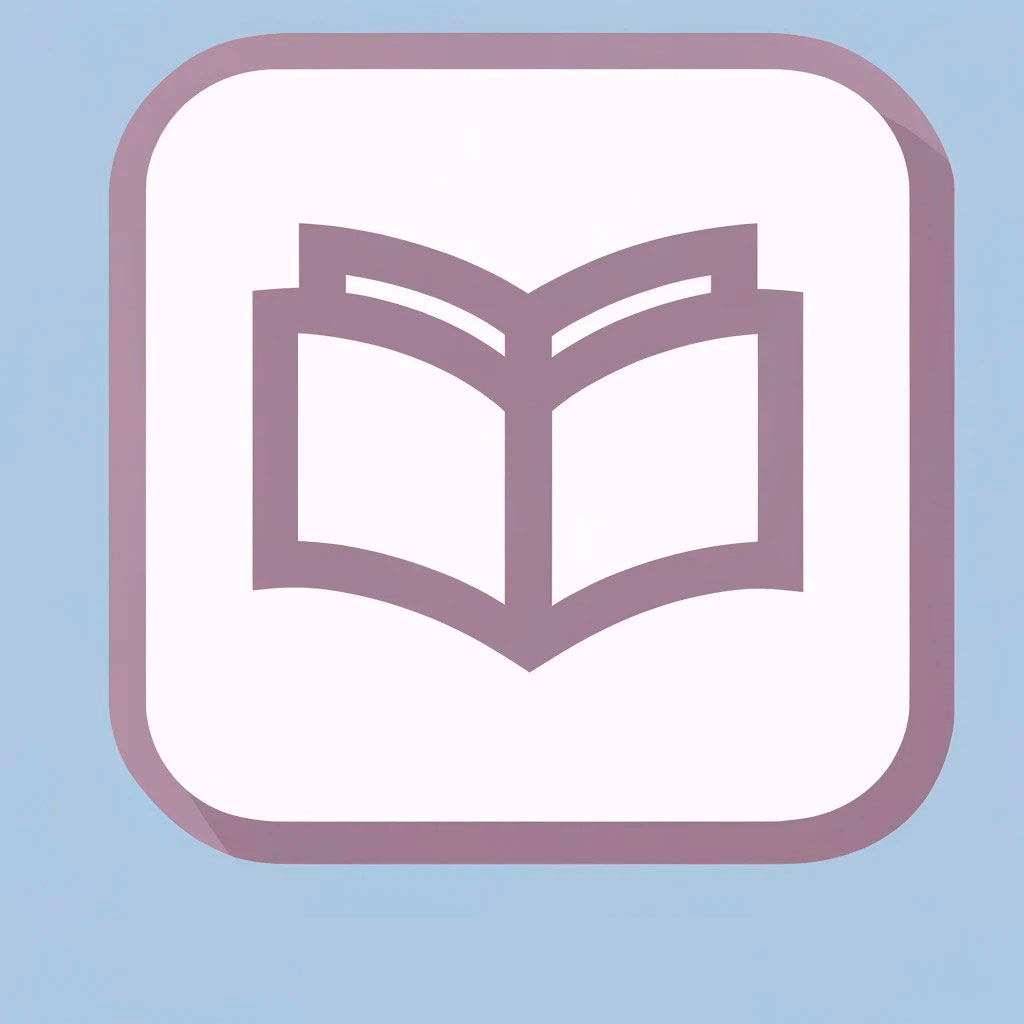¿Quieres darle un nuevo aspecto a tu presentación en Google Slides? Cambiar el tema de una presentación en Google Slides es más fácil de lo que crees. Con solo unos cuantos clics, podrás transformar el diseño de tu presentación y darle un toque fresco y atractivo. En este artículo, te mostraremos el paso a paso para cambiar el tema de tu presentación en Google Slides, de manera sencilla y rápida. ¡Sigue leyendo para descubrir cómo hacerlo!
– Paso a paso ➡️ ¿Cómo cambiar el tema de una presentación en Google Slides
- Abre Google Slides: Para empezar, abre tu navegador web y ve a Google Slides.
- Inicia sesión: Si no has iniciado sesión, hazlo con tu cuenta de Google.
- Selecciona la presentación: Haz clic en la presentación a la que quieras cambiar el tema.
- Abre el menú de temas: En la parte superior de la pantalla, haz clic en «Presentación» y luego selecciona «Configuración de la presentación».
- Elige un tema: Selecciona la pestaña «Tema» y luego elige uno de los temas preestablecidos o haz clic en «Importar tema» para usar uno personalizado.
- Aplica el tema: Una vez que hayas elegido el tema que deseas, haz clic en «Aplicar» para cambiar el tema de tu presentación.
Q&A
Preguntas Frecuentes sobre cómo cambiar el tema de una presentación en Google Slides
1. ¿Cómo puedo cambiar el tema de una presentación en Google Slides?
1. Abre la presentación en Google Slides.
2. Haz clic en el botón «Presentación» en la esquina superior izquierda.
3. Selecciona «Temas» en el menú desplegable.
4. Elige el tema que desees de la galería de opciones.
2. ¿Puedo cambiar el diseño de una diapositiva individual en Google Slides?
1. Selecciona la diapositiva que quieras cambiar en la presentación.
2. Haz clic en el botón «Diseño» en la parte superior.
3. Elige el diseño que prefieras de la galería de opciones.
3. ¿Es posible personalizar un tema en Google Slides?
1. Abre la presentación en Google Slides.
2. Haz clic en «Presentación» en la esquina superior izquierda.
3. Selecciona «Temas» en el menú desplegable.
4. Haz clic en «Personalizar» en la parte inferior de la galería de temas.
4. ¿Cómo puedo guardar un tema personalizado en Google Slides?
1. Abre la presentación en Google Slides.
2. Haz clic en «Presentación» en la esquina superior izquierda.
3. Selecciona «Temas» en el menú desplegable.
4. Elige «Guardar tema actual» al final de la galería de temas.
5. ¿Puedo cambiar el color de un tema en Google Slides?
1. Abre la presentación en Google Slides.
2. Haz clic en «Presentación» en la esquina superior izquierda.
3. Selecciona «Temas» en el menú desplegable.
4. Elige «Personalizar» y luego «Color» para cambiar el color del tema.
6. ¿Cómo puedo eliminar un tema personalizado en Google Slides?
1. Abre la presentación en Google Slides.
2. Haz clic en «Presentación» en la esquina superior izquierda.
3. Selecciona «Temas» en el menú desplegable.
4. Haz clic en «Personalizar» y luego «Restablecer» para eliminar un tema personalizado.
7. ¿Puedo aplicar un tema a una presentación existente en Google Slides?
1. Abre la presentación en Google Slides.
2. Haz clic en «Presentación» en la esquina superior izquierda.
3. Selecciona «Temas» en el menú desplegable.
4. Elige el tema que desees aplicar a la presentación.
8. ¿Cuántos temas preestablecidos hay en Google Slides?
1. Abre la presentación en Google Slides.
2. Haz clic en «Presentación» en la esquina superior izquierda.
3. Selecciona «Temas» en el menú desplegable.
4. Escoge entre una variedad de temas preestablecidos en la galería.
9. ¿Puedo importar un tema a Google Slides desde otra presentación?
1. Abre la presentación en Google Slides.
2. Haz clic en «Presentación» en la esquina superior izquierda.
3. Selecciona «Temas» en el menú desplegable.
4. Elige «Importar tema» y selecciona la presentación de donde deseas importar el tema.
10. ¿Cómo puedo compartir un tema personalizado en Google Slides con otros usuarios?
1. Abre la presentación en Google Slides.
2. Haz clic en «Presentación» en la esquina superior izquierda.
3. Selecciona «Temas» en el menú desplegable.
4. Elige «Guardar tema actual» y comparte el archivo del tema personalizado con otros usuarios.