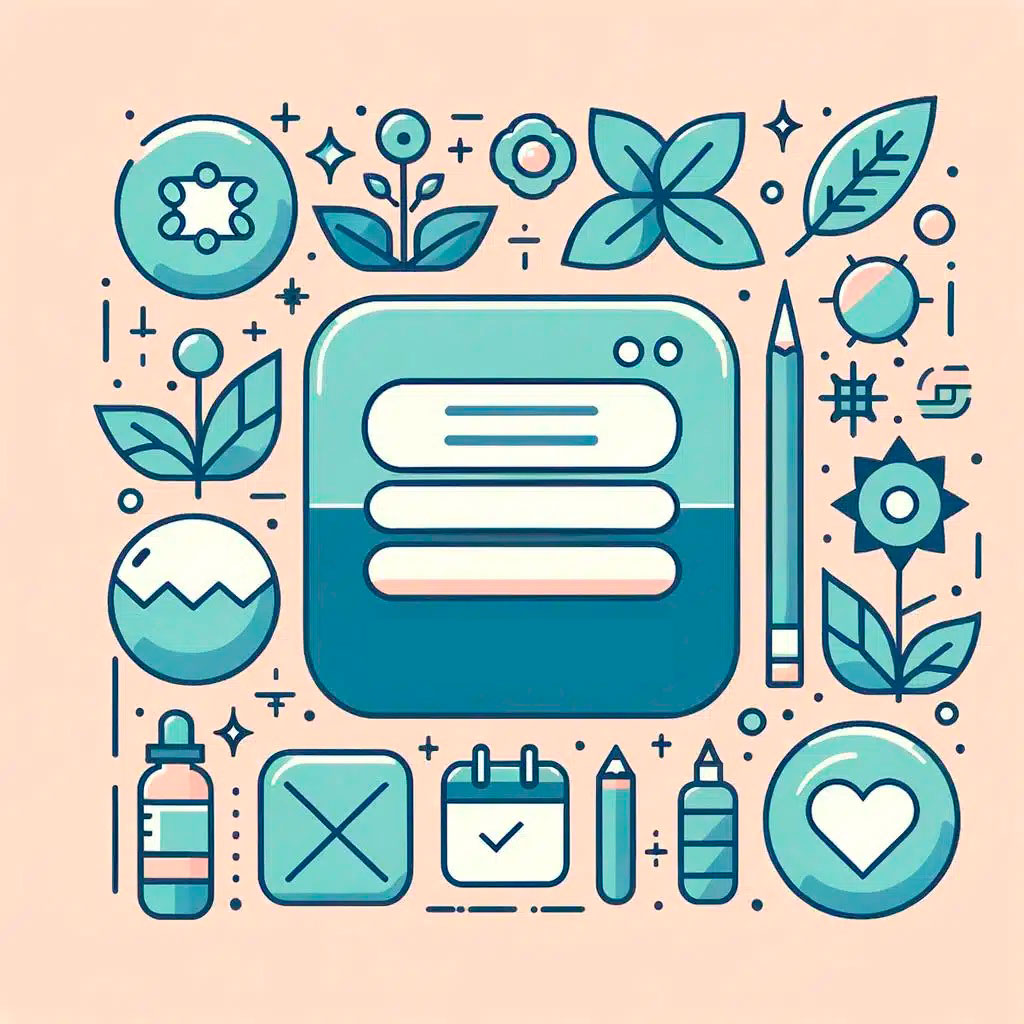En la App de Microsoft Word, una de las tareas más comunes que debemos realizar es cambiar el tipo de letra de nuestro texto. Afortunadamente, el proceso es muy sencillo y rápido. En este artículo, te explicaremos cómo cambiar de tipo de letra en la App de Microsoft Word para que puedas personalizar tus documentos como desees. ¡Sigue leyendo para descubrir cómo hacerlo!
Paso a paso ➡️ ¿Cómo cambiar de tipo de letra en la App de Microsoft Word?
En la App de Microsoft Word, puedes cambiar fácilmente el tipo de letra en tus documentos para darles un aspecto diferente y personalizado. A continuación, te explicamos paso a paso cómo hacerlo:
- Paso 1: Abre la App de Microsoft Word en tu dispositivo.
- Paso 2: Selecciona el documento en el que deseas cambiar el tipo de letra.
- Paso 3: Haz clic en la pestaña de «Inicio» ubicada en la parte superior de la pantalla.
- Paso 4: En la sección de «Fuentes», encontrarás una lista desplegable con diferentes tipos de letra.
- Paso 5: Haz clic en la lista desplegable y desplázate hacia abajo para ver todas las opciones disponibles.
- Paso 6: Busca el tipo de letra que deseas utilizar.
- Paso 7: Haz clic en el tipo de letra que deseas seleccionar y automáticamente se aplicará a todo el texto seleccionado en tu documento.
- Paso 8: Si deseas cambiar el tipo de letra solo para una parte específica del texto, selecciona el texto que deseas cambiar antes de seguir los pasos anteriores.
- Paso 9: Una vez que hayas cambiado el tipo de letra, puedes continuar editando tu documento o guardar los cambios.
Ahora que sabes cómo cambiar de tipo de letra en la App de Microsoft Word, ¡puedes explorar diferentes fuentes y estilos para que tus documentos sean aún más impresionantes!
Q&A
1. ¿Cómo cambiar el tipo de letra en Microsoft Word?
- Abre el documento en Microsoft Word.
- Selecciona el texto al que deseas cambiar el tipo de letra.
- Haz clic en la pestaña «Inicio» en la barra de herramientas.
- En el grupo «Fuente», haz clic en la flecha desplegable junto a «Tipo de letra».
- Selecciona el tipo de letra deseado de la lista desplegable.
2. ¿Cómo cambiar el tamaño de letra en Microsoft Word?
- Abre el documento en Microsoft Word.
- Selecciona el texto al que deseas cambiar el tamaño de letra.
- Haz clic en la pestaña «Inicio» en la barra de herramientas.
- En el grupo «Fuente», haz clic en la flecha desplegable junto a «Tamaño de fuente».
- Selecciona el tamaño de fuente deseado de la lista desplegable.
3. ¿Cómo cambiar el formato de fuente en Microsoft Word?
- Abre el documento en Microsoft Word.
- Selecciona el texto al que deseas cambiar el formato de fuente.
- Haz clic derecho sobre el texto seleccionado y selecciona «Fuente».
- En la ventana emergente «Fuente», selecciona el formato de fuente deseado.
- Haz clic en «Aceptar» para aplicar los cambios.
4. ¿Cómo cambiar el estilo de fuente en Microsoft Word?
- Abre el documento en Microsoft Word.
- Selecciona el texto al que deseas cambiar el estilo de fuente.
- Haz clic en la pestaña «Inicio» en la barra de herramientas.
- En el grupo «Estilos», haz clic en la flecha desplegable junto a «Estilo de fuente».
- Selecciona el estilo de fuente deseado de la lista desplegable.
5. ¿Cómo cambiar el color de fuente en Microsoft Word?
- Abre el documento en Microsoft Word.
- Selecciona el texto al que deseas cambiar el color de fuente.
- Haz clic en la pestaña «Inicio» en la barra de herramientas.
- En el grupo «Fuente», haz clic en la flecha desplegable junto a «Color de fuente».
- Selecciona el color de fuente deseado.
6. ¿Cómo cambiar el tamaño y tipo de letra al mismo tiempo en Microsoft Word?
- Abre el documento en Microsoft Word.
- Selecciona el texto al que deseas cambiar el tamaño y tipo de letra.
- Haz clic en la pestaña «Inicio» en la barra de herramientas.
- En el grupo «Fuente», haz clic en la flecha desplegable junto a «Tipo de letra» y selecciona el tipo de letra deseado.
- Antes de cerrar la ventana de selección de fuentes, haz clic en la flecha desplegable junto a «Tamaño de fuente» y selecciona el tamaño deseado.
7. ¿Cómo cambiar solo el tipo de letra en un documento completo en Microsoft Word?
- Ve a la pestaña «Diseño» en la barra de herramientas superior.
- Haz clic en «Establecer como predeterminado» en el grupo «Temas».
- En la ventana emergente, selecciona «Aplicar a: Documento» y haz clic en «Aceptar».
- Aparecerá un mensaje preguntando si deseas aplicar los cambios al documento actual, selecciona «Sí».
8. ¿Cómo cambiar el tipo de letra en Microsoft Word para Mac?
- Abre el documento en Microsoft Word para Mac.
- Selecciona el texto al que deseas cambiar el tipo de letra.
- Haz clic en la pestaña «Inicio» en la barra de herramientas.
- En el grupo «Fuente», haz clic en la flecha desplegable junto a «Tipo de letra».
- Selecciona el tipo de letra deseado de la lista desplegable.
9. ¿Cómo cambiar la fuente a negrita en Microsoft Word?
- Abre el documento en Microsoft Word.
- Selecciona el texto al que deseas aplicar negrita.
- Haz clic en el botón «Negrita» en la barra de herramientas o presiona «Ctrl + B» en el teclado.
10. ¿Cómo cambiar el color de fondo del texto en Microsoft Word?
- Abre el documento en Microsoft Word.
- Selecciona el texto al que deseas cambiar el color de fondo.
- Haz clic en la pestaña «Diseño de página» en la barra de herramientas.
- En el grupo «Fondo de página», haz clic en «Color de página».
- Selecciona el color de fondo deseado.