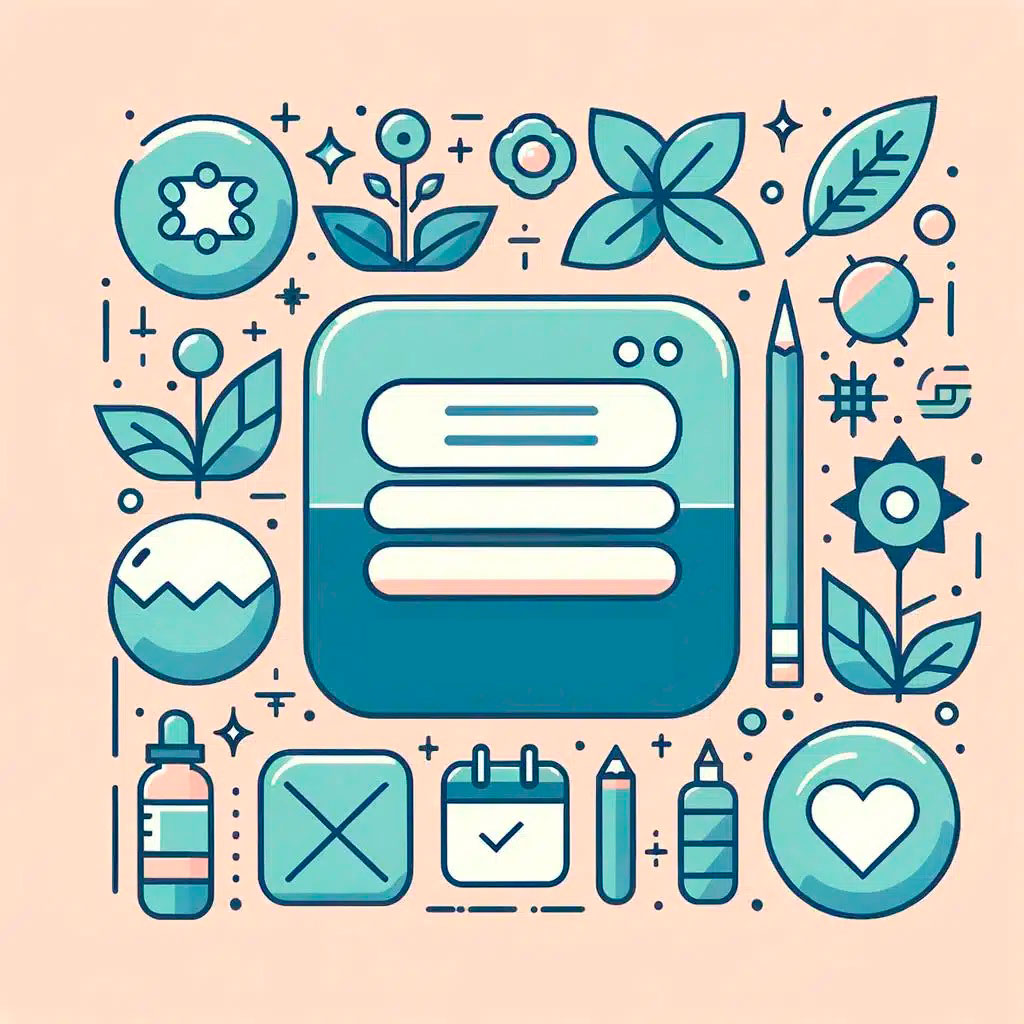Introducción:
Excel es una herramienta ampliamente utilizada en el mundo empresarial y académico para organizar y analizar datos. Aunque muchos usuarios están familiarizados con el uso del ratón para navegar a través de diferentes pestañas en Excel, la capacidad de cambiar de pestaña con el teclado puede ser una habilidad muy útil para aumentar la eficiencia y productividad. En este artículo, exploraremos de manera detallada cómo cambiar de pestaña con el teclado en Excel para aquellos que deseen agilizar su trabajo diario en esta aplicación.
- Introducción al cambio de pestañas con el teclado en Excel
Introducción al cambio de pestañas con el teclado en Excel
El cambio de pestañas con el teclado es una función extremadamente útil en Excel, ya que te permite navegar rápidamente entre diferentes hojas de cálculo sin necesidad de utilizar el ratón. Esta característica es especialmente importante cuando estás trabajando en un documento con muchas pestañas y necesitas realizar cambios o ver información en diferentes secciones.
Existen diferentes formas de cambiar de pestaña con el teclado en Excel. Una de las formas más sencillas es utilizando la combinación de teclas Ctrl + PgUp o Ctrl + PgDn. Esta combinación te permite desplazarte entre las pestañas de izquierda a derecha o viceversa en el orden en que se encuentran en la barra de pestañas.
Otra forma de cambiar de pestaña con el teclado es utilizando la combinación de teclas Ctrl + F6. Esta combinación te permite moverte entre las pestañas en el mismo orden en que fueron abiertas. Esta función es especialmente útil cuando tienes muchas pestañas abiertas y necesitas acceder rápidamente a una pestaña específica.
¡Ahorra tiempo y mejora tu productividad en Excel aprendiendo estas útiles combinaciones de teclas para cambiar de pestaña con el teclado!
- Beneficios de utilizar el teclado para cambiar de pestaña en Excel
Beneficios de utilizar el teclado para cambiar de pestaña en Excel
Cuando trabajamos en Excel, es fundamental aprovechar al máximo todas las funciones y atajos que esta herramienta ofrece. Una de estas funciones es la posibilidad de cambiar de pestaña o hoja de cálculo utilizando únicamente el teclado. Aunque muchos usuarios están acostumbrados a hacerlo con el ratón, utilizar el teclado para esta tarea tiene varios beneficios que merece la pena destacar. A continuación, te presentaremos algunas ventajas de utilizar el teclado para cambiar de pestaña en Excel:
Mayor rapidez y eficiencia: Al utilizar el teclado para cambiar de pestaña en Excel, te ahorrarás el tiempo que supone buscar y hacer clic en la pestaña deseada con el ratón. Con tan solo presionar una combinación de teclas, podrás saltar de una hoja a otra de manera rápida y eficiente, lo que te permitirá agilizar tu trabajo y aumentar tu productividad.
Reducción del riesgo de errores: La posibilidad de utilizar el teclado para cambiar de pestaña en Excel también puede contribuir a reducir el riesgo de cometer errores. Al eliminar la necesidad de utilizar el ratón, disminuyes las posibilidades de seleccionar la pestaña equivocada o hacer clic involuntariamente en algún elemento no deseado. Esto es especialmente útil cuando trabajas con hojas de cálculo complejas que contienen una gran cantidad de pestañas.
Accesibilidad y comodidad: Utilizar el teclado para cambiar de pestaña en Excel te brinda mayor accesibilidad y comodidad, especialmente si tienes problemas de movilidad o si prefieres no depender completamente del ratón. No importa dónde te encuentres en la hoja de cálculo, con solo presionar unas teclas podrás desplazarte rápidamente hacia las diferentes pestañas, sin necesidad de moverte físicamente o hacer movimientos repetitivos.
– Atajos de teclado más utilizados para cambiar de pestaña en Excel
En Excel, hay varios atajos de teclado que puedes utilizar para cambiar de pestaña de manera rápida y eficiente. Estos atajos son de gran utilidad cuando trabajas con múltiples hojas de cálculo y necesitas alternar entre ellas constantemente. Aquí te mostramos algunos de los atajos de teclado más utilizados para cambiar de pestaña en Excel:
1. Ctrl + PgUp: Con esta combinación de teclas, puedes cambiar a la pestaña anterior en la hoja de cálculo. Es ideal cuando necesitas volver rápidamente a una pestaña que revisaste anteriormente.
2. Ctrl + PgDn: Utiliza esta combinación de teclas para ir a la siguiente pestaña en Excel. Es útil cuando quieres avanzar hacia adelante en la secuencia de pestañas.
3. Ctrl + F6: Esta combinación de teclas te permite cambiar entre las ventanas de Excel que tienes abiertas. Si tienes varias ventanas de Excel abiertas con distintos archivos, esta combinación de teclas es muy práctica para alternar entre ellas.
Recuerda que estos atajos de teclado son propios de Excel y pueden variar en otros programas. Utilizar estos atajos te ayudará a aumentar tu productividad y a ahorrar tiempo mientras trabajas en tus hojas de cálculo. Haz un hábito de practicarlos y pronto los incorporarás en tu rutina diaria de trabajo con Excel.
– Cómo cambiar de pestaña con el teclado en Excel en diferentes versiones del programa
Excel es una herramienta muy poderosa que se utiliza ampliamente en diferentes industrias y ámbitos profesionales. Una de las funciones más útiles de Excel es la capacidad de tener varias pestañas en un mismo archivo, lo que nos permite organizar y administrar nuestra información de manera más eficiente. Aunque muchos usuarios están familiarizados con el uso del ratón para cambiar de pestaña, existe una forma más rápida y eficiente de hacerlo utilizando solamente el teclado.
Cambio de pestaña con el teclado en Excel
Dependiendo de la versión de Excel que estés utilizando, existen diferentes métodos para cambiar de pestaña utilizando el teclado. A continuación, te presento algunas opciones:
1. Atajos de teclado específicos de la versión de Excel
Cada versión de Excel puede tener atajos de teclado específicos para cambiar de pestaña. Por ejemplo, en Excel 2016 para Windows, puedes presionar «Ctrl» + «PgUp» para moverte a la pestaña anterior y «Ctrl» + «PgDn» para pasar a la siguiente pestaña. En Excel para Mac, los atajos de teclado son ligeramente diferentes, como «Control» + «[» para moverte a la pestaña anterior y «Control» + «]» para pasar a la siguiente pestaña. Es importante que consultes la documentación oficial de Excel específica para tu versión para conocer los atajos de teclado exactos.
2. Uso de la tecla «Alt» + «PgUp» o «Alt» + «PgDn»
Independientemente de la versión de Excel que estés utilizando, también puedes cambiar de pestaña utilizando la tecla «Alt» combinada con las teclas «PgUp» y «PgDn». Al presionar «Alt» + «PgUp», Excel te llevará a la pestaña anterior, mientras que »Alt» + »PgDn» te llevará a la siguiente pestaña. Esta opción es útil si los atajos de teclado específicos de la versión no funcionan correctamente o si estás utilizando una versión más antigua de Excel.
3. Navegación a través de la lista de pestañas con »Ctrl» + «Tab»
Otra forma rápida de cambiar de pestaña es utilizando la combinación de teclas «Ctrl» + «Tab». Al presionar estas teclas, Excel te llevará a la siguiente pestaña en la lista. Si sigues presionando esta combinación de teclas, podrás moverte a través de todas las pestañas. Sin embargo, ten en cuenta que este método puede no ser tan eficiente si tienes muchas pestañas abiertas, ya que tendrás que pasar por todas ellas para llegar a una específica.
En conclusión, cambiar de pestaña utilizando el teclado en Excel puede ahorrarte tiempo y mejorar tu productividad. Ya sea a través de atajos de teclado específicos de la versión, la combinación de teclas «Alt» + «PgUp» o «Alt» + «PgDn», o navegando a través de la lista de pestañas con »Ctrl» + «Tab», puedes encontrar la opción que mejor se adapte a tu flujo de trabajo. Es importante recordar que estos atajos de teclado pueden variar según la versión de Excel que estés utilizando, por lo que es recomendable consultar la documentación oficial de Excel específica para tu versión.
– Consejos para agilizar el cambio de pestañas con el teclado en Excel
Para agilizar el cambio de pestañas con el teclado en Excel, existen varias funciones y atajos que puedes utilizar. Uno de los métodos más sencillos es utilizar la combinación de teclas Ctrl + PgUp o Ctrl + PgDn, dependiendo de si quieres avanzar a la siguiente pestaña o retroceder a la anterior. Estas combinaciones de teclas te permitirán desplazarte rápidamente a través de las distintas hojas de tu libro de Excel sin necesidad de usar el ratón.
Además, puedes utilizar la combinación de teclas Ctrl + F6 para moverte de una pestaña a otra en orden secuencial. Este atajo te permitirá navegar rápidamente entre las diferentes hojas de trabajo dentro de un mismo libro. Si deseas saltar directamente a una pestaña específica sin pasar por todas las demás, puedes utilizar la combinación de teclas Ctrl + F6 y luego utilizar las teclas de dirección (arriba o abajo) para seleccionar la pestaña deseada.
Otra opción es utilizar el atajo Ctrl + Tab para cambiar de pestaña en Excel. Este atajo te permitirá avanzar a través de las pestañas en el orden en que fueron abiertas. Sin embargo, si solo quieres saltar entre un conjunto específico de pestañas, puedes mantener presionada la tecla Ctrl y luego presionar repetidamente la tecla Tab para hacer un ciclo entre esas pestañas en particular.
Recuerda que estos atajos de teclado te ayudarán a ser más eficiente y productivo al trabajar con varias pestañas en Excel. Es importante familiarizarte con ellos y practicar su uso para aprovechar al máximo todas las funcionalidades que ofrece este software de hojas de cálculo. No te limites a utilizar solo el ratón, experimenta con los atajos de teclado y descubre la forma más cómoda y rápida de cambiar de pestaña en Excel según tus preferencias y necesidades.
– Personalización de atajos de teclado para cambiar de pestaña en Excel
Si eres un usuario frecuente de Excel, seguramente estarás buscando formas más eficientes de navegar por tus pestañas sin necesidad de tomar el mouse. ¡Estás de suerte! En este post, te mostraremos cómo personalizar los atajos de teclado para cambiar rápidamente de una pestaña a otra en Excel.
La capacidad de navegar rápidamente entre las pestañas es crucial para mejorar tu flujo de trabajo y aumentar tu productividad en Excel. Con la personalización de atajos de teclado, podrás acceder a las pestañas que necesites con tan solo presionar unas teclas.
Aquí tienes unos simples pasos que te guiarán en el proceso de configuración de estos atajos de teclado en Excel:
1. Haz clic en la pestaña «Archivo» y selecciona «Opciones». Esto abrirá una nueva ventana con las opciones de Excel.
2. En el panel izquierdo, selecciona «Personalizar cinta de opciones». Aquí encontrarás diferentes opciones de personalización para Excel.
3. En la sección «Personalizar la cinta de opciones», haz clic en «Atajos de teclado». Esto te permitirá añadir, modificar o eliminar atajos de teclado existentes.
4. Selecciona la categoría «Pestañas» en el desplegable «Categorías». Aquí encontrarás todas las opciones relacionadas con la navegación entre pestañas.
5. Elige la función que desees asignar a un atajo de teclado y selecciona la combinación de teclas que quieras usar. Puedes elegir una combinación de teclas existentes o crear una completamente nueva.
Recuerda que personalizar los atajos de teclado te brinda la flexibilidad de adaptar Excel a tus necesidades y mejorar tu eficiencia al navegar entre pestañas. ¡No pierdas más tiempo buscando las pestañas correctas! Prueba esta función y experimenta la diferencia en tu flujo de trabajo en Excel.
- Errores comunes al intentar cambiar de pestaña con el teclado en Excel y cómo solucionarlos
En Excel, una forma rápida y eficiente de moverse entre las pestañas es utilizando el teclado. Sin embargo, a veces pueden ocurrir errores comunes que dificultan este proceso. A continuación, te mostraremos algunos de estos errores y cómo solucionarlos.
Uno de los errores más comunes al intentar cambiar de pestaña con el teclado es presionar la tecla incorrecta. Excel utiliza combinaciones de teclas para navegar por las distintas pestañas, por lo que es importante utilizar las teclas correctas. Por ejemplo, para moverte a la pestaña siguiente, debes presionar Ctrl + Tab, mientras que para moverte a la pestaña anterior debes presionar Ctrl + Shift + Tab. Si estás presionando las teclas incorrectas, es posible que no logres cambiar de pestaña.
Otro error común es tener otras aplicaciones o programas activos mientras intentas cambiar de pestaña en Excel. A veces, cuando tienes varios programas abiertos, el teclado puede estar asignado a otra aplicación en lugar de Excel. Para solucionarlo, asegúrate de cerrar otras aplicaciones o programas que podrían estar interfiriendo con Excel. Esto garantizará que el teclado esté correctamente asignado a Excel y podrás cambiar de pestaña sin problemas.
– Recomendaciones para utilizar el cambio de pestañas con el teclado en Excel de manera eficiente y precisa
Recomendaciones para utilizar el cambio de pestañas con el teclado en Excel de manera eficiente y precisa
El uso del teclado para navegar entre las pestañas en Excel puede ahorrar tiempo y mejorar la productividad. Aquí te presentamos algunas recomendaciones clave para utilizar este recurso de manera eficiente y precisa:
1. Conoce los atajos de teclado: Excel ofrece una serie de atajos de teclado que te permiten cambiar rápidamente entre las pestañas. Por ejemplo, puedes utilizar «Ctrl + PgUp» para ir a la pestaña anterior y «Ctrl + PgDn» para ir a la siguiente. También puedes usar «Ctrl + F6» para cambiar entre las pestañas abiertas en el orden en que se abrieron. Conoce estos atajos y practica su uso para agilizar tu trabajo en Excel.
2. Personaliza los atajos de teclado: Si los atajos de teclado predeterminados no se ajustan a tus necesidades, puedes personalizarlos. Ve a la pestaña «Archivo», selecciona «Opciones» y elige «Personalizar cinta de opciones». En la ventana que se abre, haz clic en «Atajos de teclado» y busca las acciones relacionadas con cambiar pestañas. Asigna tus propios atajos y guarda los cambios. De esta manera, podrás acceder a las pestañas de Excel de manera más cómoda y rápida.
3. Utiliza el mouse con el teclado: Además de los atajos de teclado, también puedes usar el mouse junto con el teclado para cambiar entre las pestañas en Excel. Por ejemplo, puedes presionar «Ctrl» y hacer clic en una pestaña con el mouse para ir directamente a ella. Este método puede ser útil si tienes muchas pestañas abiertas y necesitas una forma visual de navegar entre ellas. Experimenta con diferentes combinaciones de teclado y mouse para encontrar la que mejor se adapte a tu estilo de trabajo.
Cuando se trata de navegar entre las pestañas en Excel, utilizar el cambio con el teclado puede ser una manera eficiente y precisa de trabajar. Con estos consejos en mente, estarás listo para optimizar tu flujo de trabajo y aprovechar al máximo las funciones de Excel. ¡No dudes en probar estas recomendaciones y descubrir cómo pueden mejorar tu experiencia en el programa!
Q&A
P: ¿Cómo puedo cambiar de pestaña con el teclado en Excel?
R: Para cambiar de pestaña con el teclado en Excel, siga estos pasos:
Paso 1: Abra el archivo de Excel en el que desea trabajar.
Paso 2: Sitúese en la primera hoja de trabajo.
Paso 3: Utilice la combinación de teclas Ctrl + Shift + Flecha derecha o Ctrl + Shift + Flecha izquierda para moverse entre las pestañas.
Paso 4: Continúe presionando la combinación de teclas mencionada en el Paso 3 hasta llegar a la pestaña deseada.
Paso 5: Una vez en la pestaña deseada, suéltelas teclas y empezará a trabajar en dicha pestaña.
P: ¿Existe alguna forma de cambiar de pestaña de manera más rápida en Excel?
R: Sí, existe una forma más rápida de cambiar de pestaña en Excel utilizando el teclado:
Paso 1: Mantenga presionada la tecla Ctrl.
Paso 2: Utilice los números del 1 al 9 para seleccionar directamente la pestaña correspondiente al número deseado. El número 1 corresponderá a la primera pestaña, el número 2 a la segunda, y así sucesivamente.
Paso 3: Suelte la tecla Ctrl y aparecerá la pestaña seleccionada.
Paso 4: Comience a trabajar en la pestaña seleccionada.
P: ¿Qué hago si tengo más de 9 pestañas en Excel?
R: Si tiene más de 9 pestañas en Excel, puede seguir estos pasos para cambiar de pestaña utilizando el teclado:
Paso 1: Mantenga presionada la tecla Ctrl.
Paso 2: Utilice las teclas 1 al 9 para seleccionar las primeras 9 pestañas.
Paso 3: Suelte la tecla Ctrl y aparecerá la pestaña seleccionada.
Paso 4: Mantenga presionada la tecla Alt y presione el número 0 (cero).
Paso 5: Aparecerá una lista de todas las pestañas y podrá seleccionar la pestaña deseada utilizando las teclas de flecha y presionando Enter.
Paso 6: Suelte la tecla Alt y aparecerá la pestaña seleccionada.
Paso 7: Comience a trabajar en la pestaña seleccionada.