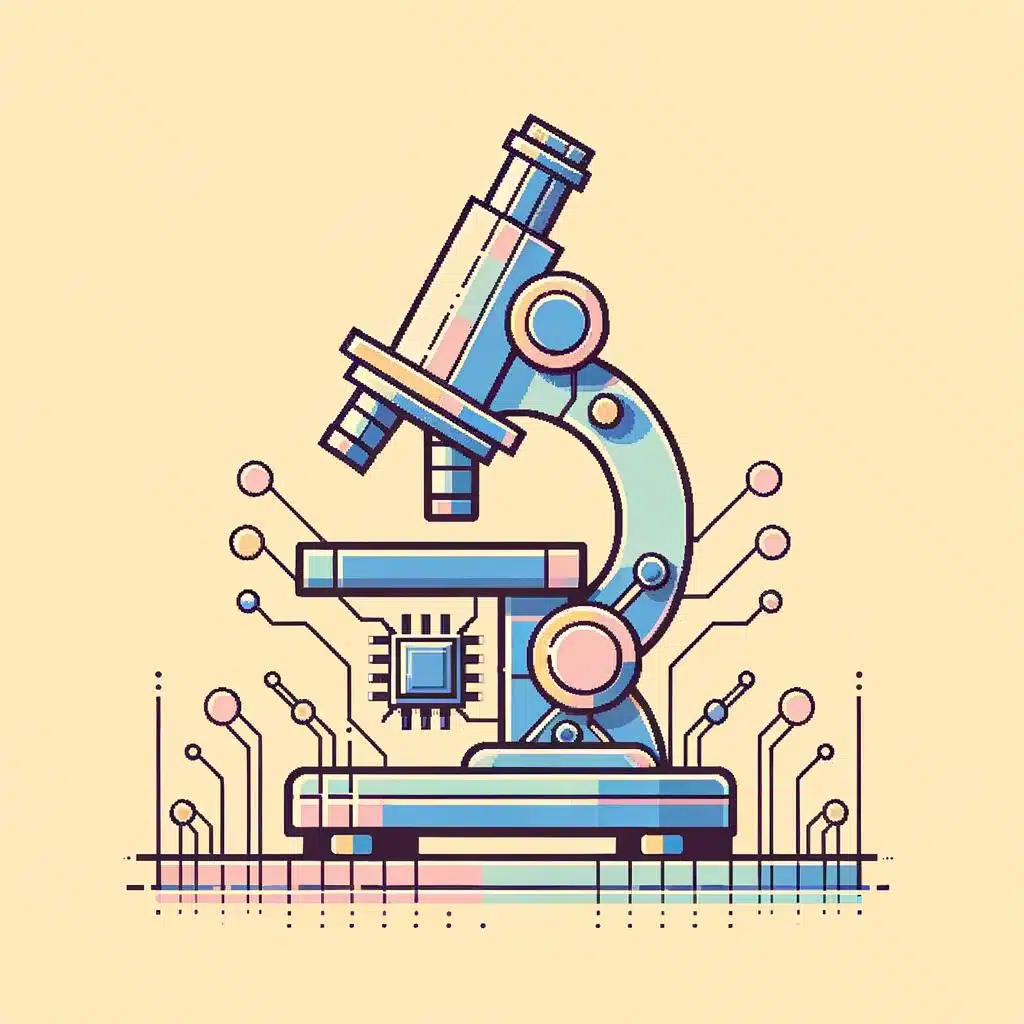¿Alguna vez has intentado borrar una selección en Pixelmator para mejorar tu trabajo fotográfico sin tener éxito? Aunque puede ser un poco confuso al principio, no hay que desesperar: en esta guía, te explicaremos paso a paso cómo borrar una selección en Pixelmator para que tu proyecto de edición de fotos sea un éxito. Aprender cómo borrar una selección puede ayudarte a mejorar la calidad de las imágenes que trabajes en Pixelmator y garantizarte resultados sorprendentes. Aprende ahora mismo cómo borrar una selección en Pixelmator con nuestras útiles instrucciones.
1. ¿Qué es Pixelmator?
Pixelmator es un editor de imagen digital que ofrece una gran variedad de funcionalidades para ayudarlo a crear y editar sus imágenes. Este editor de imagen no solo le permite editar fotos sino que también puede usarse para la creación de arte digital. Gracias a esta solución, puede optimizar sus fotos con herramientas profesionales, y mejorar el aspecto y la calidad de sus imágenes.
La interfaz de Pixelmator es muy intuitiva y familiar para los usuarios de Mac. Ofrece fácil acceso a todas sus herramientas, filtros, texturas y mas. Sus herramientas de ilustración y edición incluyen un rotador, una herramienta de selección inteligente, una herramienta para cambiar el contraste, tonos y matices, y una gran cantidad de efectos artísticos. Los usuarios también pueden personalizar sus herramientas para personalizar aún más sus proyectos.
Además, esta solución también ofrece una amplia gama de funciones de compartición con la que es posible compartir sus trabajos con sus amigos, familiares y colegas de forma rápida y sencilla. Pixelmator también ofrece soporte para iCloud, por lo que los usuarios pueden comenzar un proyecto en un dispositivo y terminarlo en otro fácilmente.
2. Explorando el Panel de Herramientas de Selección de Pixelmator
Pixelmator es una herramienta de edición de gráficos diseñada para Mac y disponible para su descarga gratuita en la App Store.Ofrece a sus usuarios características y herramientas avanzadas para la edición, el retoque y la manipulación de imágenes. Una de estas herramientas es el Panel de Herramientas de Selección, que permite a los usuarios realizar selecciones complejas con facilidad.
Aquí vamos a ver cómo usar este panel para seleccionar elementos en Pixelmator.
- El Panel de Herramientas de Selección se encuentra en la parte inferior izquierda de la interfaz de Pixelmator.
- Cuando haga clic en el panel, aparecerán los siguientes elementos: selección por máscara, selección por color, selección de bordes, selección por elipses, selección por manchas y selección por formas.
Para utilizar el Panel de Herramientas de Selección, primero debe seleccionar un elemento en la imagen. Una vez que haya realizado la selección, puede usar el control deslizante en el panel para ajustar el nivel de selección. Después de ajustar el nivel de selección, puede hacer clic en los botones de selección para realizar la selección deseada. Por ejemplo, si quiere seleccionar una parte de una imagen con bordes irregulares o elementos con variedad de formas, puede hacer clic en el botón de Selección de Máscara.
El Panel de Herramientas de Selección de Pixelmator ofrece a los usuarios toneladas de capacidades para realizar selecciones complejas. Una vez que haya experimentado con esta herramienta, puede ahorrar mucho tiempo editando sus imágenes.
3. ¿Cómo realizar una Selección en Pixelmator?
Definiendo un área para Seleccionar
Comenzar a Seleccionar con Pixelmator es el primer paso para minimizar tiempos y ahorrar esfuerzos. Para ello, podemos usar las herramientas de rectángulos y el lazo seleccionador. El primero es ideal para seleccionar áreas exactas, mientras el segundo permite seleccionar el rodeo de una imagen o el contorno de un objeto, sin importar si es circular, elíptico o cualquier otra forma. Estas herramientas tienen en cuenta no sólo la forma, sino también cualquier color, texura o brillo que tiene una imagen. Una vez seleccionada la imagen, haga clic en el botón de «Seleccionar».
Agregando Detalles a la Selección
Intente usar la herramienta «Contorno» para refinar la selección. Esta herramienta permite ajustar la imagen de una forma bastante precisa hasta obtener aquellos rasgos y detalles que desee conservar dentro de la imagen seleccionada. Si bien esto requiere un ajuste más finos, los resultados finales valdrán la pena.
Usando la Máscara para Obtener la Selección Perfecta
Una vez obtenida la selección, puede ajustarla todavía más usando la máscara de capa. Esta herramienta permite bloquear o rellenar áreas dentro de la imagen que no deseamos incluir en la selección. Esto resultará útil si estamos trabajando con fotos reales, donde incluir demasiados detalles en la selección podría resultar contraproducente.
4. Cómo Borrar una Selección en Pixelmator
Para borrar una selección en Pixelmator, lo primero que debes hacer es abrir tu imagen. Luego, selecciona la herramienta de selección deseada. Para esto, la herramienta correcta dependerá del tipo de selección que estés tratando de realizar. Por ejemplo, para seleccionar un área más precisa, puedes utilizar la herramienta de Serpiente; para seleccionar un borde más rígido, puedes usar la herramienta Cuadrado.
Una vez que hayas hecho la selección, hay varias opciones para borrarla. Utilizando la herramienta de borrado, simplemente arrastra el cursor sobre la selección y puedes eliminarla. También puedes seleccionar Editar>Borrar, que hará la misma acción. Si deseas rellenar la selección con un color, también puedes usar la opción Editar>Editar relleno. Después de seleccionar un color, haz clic en el bote de pintura.
También hay herramientas de Pixelmator que puedes usar para difuminar la selección. Esto puede ser útil para difuminar la frontera entre tu selección y las zonas circundantes. Para utilizar esta herramienta, selecciona Editar>Suavizar borde. Esto abrirá un diálogo en el que puedes controlar los niveles de difuminado. Haz clic en la opción vista previa para ver el resultado en la imagen; luego, haz clic en aplicar para guardar los cambios.
5. Eliminando la Selección con la Herramienta Borrador
Eliminando selecciones con la Herramienta Borrador
La Herramienta Borrador es una herramienta de edición valiosa para Photoshop que permite eliminar rápidamente elementos de una imagen. Esta herramienta es ideal para eliminar ciertos elementos de una imagen sin tener que realizar un redondeo excesivo; también se puede utilizar para crear selecciones personalizadas. Esta herramienta es muy versátil y útil para los diseñadores y fotógrafos.
Para empezar, se necesitará el modo de selección de Photoshop. El modo de selección permite seleccionar un objeto de la imagen con el que se puede trabajar. Cuando se esté en el modo de selección, se busca el botón «Borrador». Cuando se selecciona el botón «Borrador» en la barra de herramientas, se introduce la Herramienta Borrador. Esta herramienta automáticamente se coloca en el centro de la selección y permite ajustar el tamaño de la selección como sea necesario.
Los ajustes para el tamaño de la selección pueden realizarse en el panel de opciones del Borrador. Esto permite al usuario elegir la cantidad exacta de contenido que se desea eliminar. Si se desea eliminar un fondo específico, se puede modificar la opción de selección de fondo para acomodar el diseño elegido. Una vez que la selección se ha ajustado a la preferencia del usuario, se hace clic en el botón de borrado situado en el extremo de la herramienta para eliminar la selección. El resultado final es una imagen limpia y profesional.
6. Borrando la Selección con la Opción Borrar Selección
En la vida diaria, muchas veces nos encontramos con situaciones en las cuales necesitamos borrar la selección, sea en programas de computadoras o en vida cotidiana. Por ejemplo, si uno está editando un documento de Microsoft Word y necesita borrar una selección de contenido, ¿qué debería hacer? Si bien hay varios métodos para eliminar selecciones, aquí te presentamos el Borrar Selección, una función básica presente en la mayoría de los programas de texto, imágenes y diseño gráfico.
La primera manera de borrar una selección con la opción Borrar Selección es la más sencilla: con el ratón. Si uno quiere borrar una selección con el ratón, lo primero que necesita hacer es seleccionar la sección que desea borrar, luego dar clic derecho y hacer clic en la sección de Borrar Selección. Esta opción borrará la selección seleccionada, sin afectar el contenido del documento.
Otra manera de borrar una selección con la opción Borrar Selección es con teclado. Para esto se necesita primero tener la selección marcada, luego asegurarse de tener los botones CTRL, SHIFT y DEL presionados al mismo tiempo. Cuando los botones están presionados al mismo tiempo, la selección se borrará sin cambiar nada más del documento.
7. ¿Cómo Seleccionar Todo de Nuevo en Pixelmator?
1. ¿Qué Hacer Primero?
Pixelmator es una aplicación de edición de fotos y diseño artístico para Mac que permite a los usuarios trabajar con capas, imágenes, formatos y diversos estilos. Esta característica significa que es posible tener muchas capas y elementos en un documento dado. Afortunadamente, hay una herramienta integral y fácil de usar que te permite seleccionar todas tus capas y elementos simultáneamente.
2. Cómo Seleccionar Todos los Elementos Simultáneamente
Para seleccionar todos los elementos en su documento a la vez, lo primero es dirigirse a la «Barra de Herramientas» de Pixelmator y haga clic en el icono de la caja de selección. Esta herramienta seleccionará automáticamente todas las capas y elementos visibles. Si tiene varias capas superpuestas, esta herramienta también seleccionará los elementos más inferiores que se encuentren debajo de los elementos superiores.
3. Alternativas Para Completar la Selección
También hay algunas alternativas para completar la selección. Una de ellas es usar la selección rápida, la cual se encuentra en la barra de herramientas de Pixelmator. Esta herramienta es útil cuando desea seleccionar el contorno de una imagen con el cursor sin tener que ir alrededor de ella elemento por elemento. También puede usar el comando «Seleccionar Todo» desde el menú «Selección» para seleccionarlo todo en un solo paso. En conclusión, borrar una selección en Pixelmator es fácil y directo. Utilizando la herramienta Seleccionar Máscara, un usuario puede fácilmente borrar cualquier área de una imagen de la manera más rápida y sencilla. Esta herramienta seguramente hará el trabajo de creación de gráficos con Pixelmator mucho más fácil. Si uno sigue los pasos descritos detalladamente en este artículo, cualquiera puede lograr resultados profesionales usando Pixelmator.