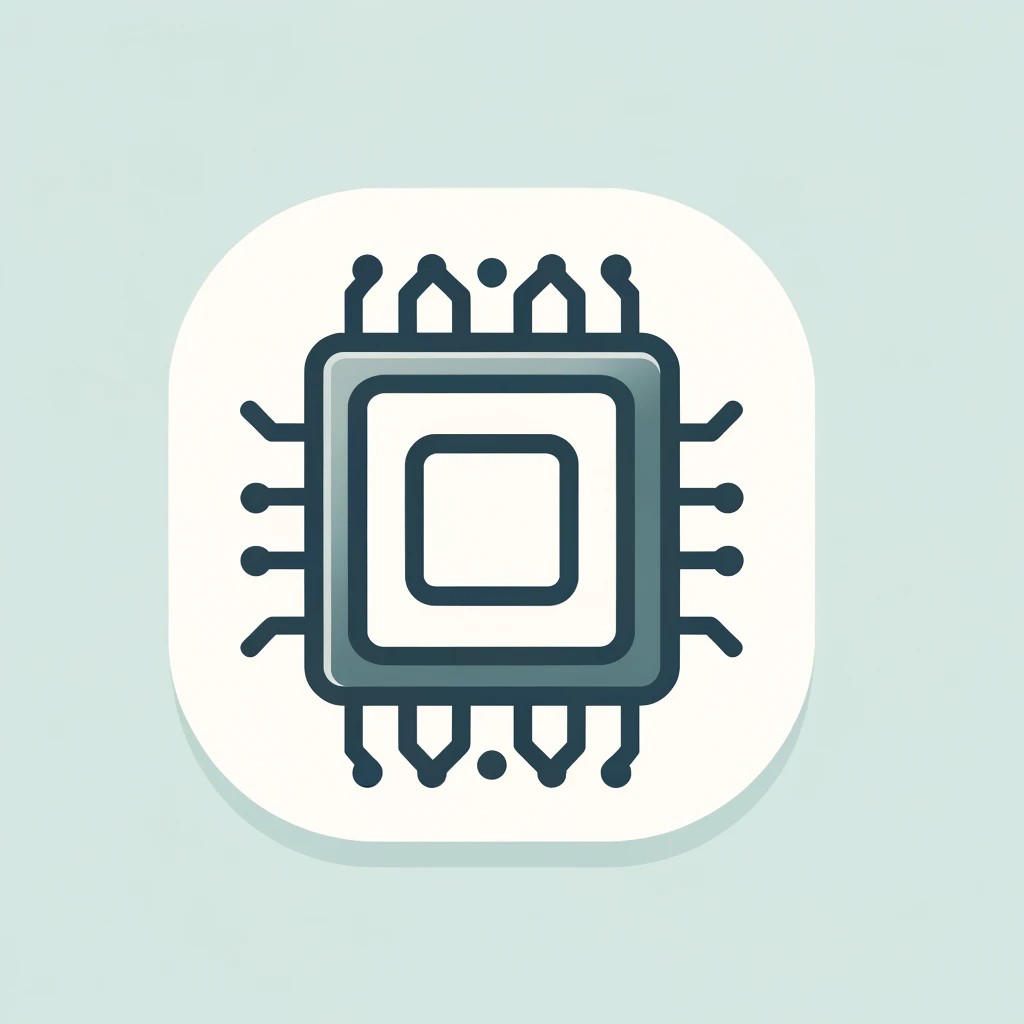Cómo bloquear las actualizaciones de Windows 10
Las actualizaciones automáticas de Windows 10 pueden ser una ventaja para mantener tu sistema operativo actualizado con las últimas mejoras de seguridad y funcionalidades. Sin embargo, en algunas ocasiones, estas actualizaciones pueden causar problemas de rendimiento o incompatibilidades con ciertos programas o dispositivos. Si te encuentras en una situación en la que prefieras bloquear las actualizaciones de Windows 10 temporalmente o de manera permanente, este artículo te brindará las opciones y pasos necesarios para lograrlo.
Excluir actualizaciones específicas o retrasar su instalación
Una opción para evitar que se instalen las actualizaciones de Windows 10 es excluir actualizaciones específicas que consideres problemáticas. El sistema operativo te permite seleccionar aquellas actualizaciones que no deseas instalar en tu equipo. Esta opción es útil si conoces alguna actualización en particular que ha causado inconvenientes en tu sistema o si deseas evitar actualizar a nuevas versiones que aún no han sido probadas ampliamente. Además, puedes utilizar la función «pausar actualizaciones» para retrasar la instalación de las actualizaciones por hasta 35 días, lo que te da más tiempo para investigar si existen problemas conocidos asociados con una determinada actualización.
Usar Group Policy Editor o Windows Registry Editor
Si deseas bloquear las actualizaciones de Windows 10 de manera más definitiva, puedes hacer uso del Editor de directivas de grupo (Group Policy Editor) o del Editor del Registro de Windows (Windows Registry Editor) para deshabilitar las actualizaciones automáticas. Estas herramientas avanzadas te permiten tener un mayor control sobre las políticas de actualización de tu sistema operativo.
Configurar una conexión de red como «conexión medida»
Otra opción para evitar que las actualizaciones de Windows 10 se descarguen e instalen automáticamente es configurar tu conexión de red como «conexión medida». Esta configuración instruirá a Windows 10 para que solo descargue actualizaciones cuando estés conectado a una red Wi-Fi que no se considere limitada o restringida. De esta manera, podrás decidir cuándo deseas que se realicen las actualizaciones y evitar descargas de gran tamaño que puedan consumir tus datos móviles o afectar el rendimiento de tu conexión.
Bloquear las actualizaciones de Windows 10 puede conllevar riesgos de seguridad
Es importante tener en cuenta que bloquear las actualizaciones de Windows 10 implica ciertos riesgos para la seguridad de tu sistema operativo. Las actualizaciones no solo brindan mejoras y correcciones de errores, sino que también son fundamentales para mantener tu equipo protegido contra las últimas amenazas de seguridad. Si decides bloquear las actualizaciones, asegúrate de estar tomando otras medidas para mantener tu sistema seguro, como utilizar un antivirus actualizado y aplicar parches de seguridad manualmente cuando sea necesario. Recuerda que el equilibrio entre la seguridad y la funcionalidad de tu sistema es fundamental.
Cómo bloquear las actualizaciones automáticas en Windows 10
Las actualizaciones automáticas en Windows 10 pueden ser una molestia para muchos usuarios. Aunque estas actualizaciones son importantes para mantener el sistema operativo seguro y funcionando correctamente, a menudo pueden interrumpir tareas importantes y consumir ancho de banda. Afortunadamente, hay formas de bloquear estas actualizaciones automáticas y tener más control sobre el momento en que se realizan.
Una forma de bloquear las actualizaciones automáticas en Windows 10 es a través de la configuración del grupo local. Abre el Editor de directivas de grupo local escribiendo «gpedit.msc» en el menú Inicio y ejecutándolo. Navega hasta «Configuración del equipo» > «Plantillas administrativas» > «Componentes de Windows» > «Windows Update». En la ventana derecha, doble clic en «Configurar actualizaciones automáticas» y selecciona la opción «Desactivado». Esto evitará que el sistema descargue e instale actualizaciones automáticamente.
Otra opción es modificar el registro de Windows 10. Abre el Editor del Registro escribiendo »regedit» en el menú Inicio y ejecutándolo. Navega hasta «HKEY_LOCAL_MACHINESOFTWAREPoliciesMicrosoftWindows». Haz clic derecho en la carpeta «Windows» y selecciona «Nuevo» > «Clave». Nombra la nueva clave como «WindowsUpdate» y haz clic derecho en ella, seleccionando «Nuevo» > «Valor DWORD (32 bits)». Nombra este nuevo valor como «AUOptions» y asigna el valor «2». Esto cambiará la configuración de actualización a «Notificar antes de descargar e instalar cualquier actualización».
Las consecuencias de las actualizaciones automáticas en Windows 10
Las actualizaciones automáticas en Windows 10 pueden tener diversas consecuencias en el rendimiento y funcionamiento del sistema operativo. Aunque estas actualizaciones suelen brindar mejoras en seguridad y corrección de errores, en ocasiones pueden generar problemas inesperados. Uno de los mayores inconvenientes es la interrupción repentina de tareas en curso, lo que puede resultar frustrante y afectar la productividad. Además, algunas actualizaciones pueden causar incompatibilidades con programas o controladores instalados, lo que lleva a fallos en su ejecución.
Otra consecuencia negativa de las actualizaciones automáticas en Windows 10 es el consumo de recursos del sistema. Durante el proceso de actualización, la computadora puede volverse lenta y sufrir un alto uso de la CPU o la memoria RAM. Esto puede afectar negativamente la experiencia de uso, especialmente en equipos con especificaciones más limitadas. Adicionalmente, algunas actualizaciones pueden introducir cambios en la interfaz o en la ubicación de ciertas configuraciones, lo que puede dificultar la adaptación de los usuarios.
Para evitar las posibles consecuencias negativas de las actualizaciones automáticas en Windows 10, es recomendable bloquearlas de forma controlada. Una opción es utilizar la configuración de Windows Update para establecer una hora específica para la instalación de actualizaciones. De esta manera, podrás planificar la instalación en momentos en los que no estés realizando tareas importantes. Otra alternativa es utilizar herramientas de terceros que permiten bloquear las actualizaciones de manera más flexible y personalizada. Estas herramientas brindan control sobre cuándo y qué actualizaciones deseas instalar, garantizando que no se interrumpan tareas o se produzcan incompatibilidades inesperadas.
El impacto de las actualizaciones de Windows 10 en el rendimiento del sistema
Las actualizaciones de Windows 10 son una parte importante del mantenimiento del sistema operativo, ya que proporcionan correcciones de seguridad, mejoras de rendimiento y nuevas características. Sin embargo, algunas actualizaciones pueden afectar el rendimiento del sistema y causar problemas de compatibilidad con ciertos programas o controladores. Si experimentas problemas después de instalar una actualización de Windows 10, puede ser útil bloquear o desactivar las actualizaciones mientras se busca una solución adecuada.
Una forma de bloquear las actualizaciones de Windows 10 es a través de la Configuración del sistema. Para hacerlo, sigue estos pasos:
1. Abre el menú de Configuración haciendo clic en el icono de Windows en la esquina inferior izquierda y luego en «Configuración».
2. Haz clic en «Actualización y seguridad».
3. En la pestaña «Windows Update», haz clic en «Opciones avanzadas».
4. En la sección de »Opciones avanzadas», desactiva la opción «Recibir actualizaciones para otros productos de Microsoft cuando actualice Windows». Esto evitará que se instale automáticamente cualquier actualización no relacionada con Windows 10.
5. También puedes posponer las actualizaciones seleccionando una opción diferente en la lista desplegable de «Elegir cuándo se instalan las actualizaciones» o pausar temporalmente las actualizaciones haciendo clic en el botón «Pausar actualizaciones».
Otra forma de bloquear las actualizaciones de Windows 10 es a través de la Política de grupo. Aunque esta opción está disponible solo en las versiones profesionales o superiores de Windows 10. Para bloquear las actualizaciones mediante la Política de grupo, sigue estos pasos:
1. Presiona las teclas Windows + R para abrir el cuadro de diálogo «Ejecutar».
2. Escribe «gpedit.msc» en el cuadro de diálogo y haz clic en »Aceptar». Esto abrirá la ventana de Configuración de directivas de grupo.
3. Navega hasta «Configuración del equipo» -> «Plantillas administrativas» -> «Componentes de Windows» -> «Windows Update».
4. En el panel derecho, haz doble clic en la directiva «Configurar actualizaciones automáticas».
5. Selecciona la opción «Desactivado» y haz clic en «Aceptar». Esto bloqueará las actualizaciones automáticas en tu sistema.
Las diferentes formas de bloquear las actualizaciones de Windows 10
Existen varias maneras de bloquear las actualizaciones de Windows 10, ya sea para evitar interrupciones durante tareas críticas o simplemente por preferencia personal. A continuación se presentan algunas opciones que puedes considerar para desactivar las actualizaciones automáticas en tu sistema operativo:
1. Configuración de Windows Update: Esta forma es la más sencilla y está al alcance de todos los usuarios. Puedes ingresar a la Configuración de tu computadora, buscar la sección de Windows Update y desactivar la opción de actualizaciones automáticas. Sin embargo, es importante tener en cuenta que esta configuración solo bloqueará las actualizaciones durante un periodo de tiempo determinado y no de manera permanente.
2. Utilización de herramientas de terceros: Algunas aplicaciones y programas desarrollados por terceros ofrecen la posibilidad de bloquear de forma más eficiente las actualizaciones de Windows 10. Estas herramientas suelen brindar opciones más avanzadas para controlar las actualizaciones y te permiten establecer fechas específicas para la instalación o evitar la descarga de ciertos tipos de actualizaciones.
3. Configuración del servicio de Windows Update: Esta es una opción más técnica y se recomienda únicamente para usuarios avanzados. Puedes acceder a los servicios de Windows y buscar el servicio de Windows Update, en el cual puedes configurar su estado de inicio como «Deshabilitado». Esto evitará que el sistema operativo descargue e instale actualizaciones automáticamente. Sin embargo, ten en cuenta que esta configuración puede generar vulnerabilidades en el sistema y se recomienda mantener actualizado tu sistema de seguridad de manera manual.
Recomendaciones para desactivar las actualizaciones automáticas en Windows 10
En Windows 10, las actualizaciones automáticas son una característica predeterminada que asegura que tu sistema esté actualizado con las últimas mejoras de seguridad y características. Sin embargo, algunas veces, estas actualizaciones pueden resultar molestas o incluso causar problemas en tu computadora. Si deseas desactivar las actualizaciones automáticas en Windows 10, aquí te ofrecemos algunas recomendaciones que puedes seguir:
1. Usar el Editor del Registro: Para desactivar permanentemente las actualizaciones automáticas, puedes utilizar el Editor del Registro de Windows. Navega hasta la siguiente ruta: HKEY_LOCAL_MACHINESOFTWAREPoliciesMicrosoftWindowsWindowsUpdate. Si la clave WindowsUpdate no existe, créala. Luego, dentro de ella, crea un nuevo valor de DWORD llamado AUOptions y asigna un valor de 2 para desactivar las actualizaciones automáticas.
2. Utilizar el Modo de Conexión Limitada: Otra opción para evitar que Windows 10 descargue actualizaciones automáticamente es utilizar el Modo de Conexión Limitada. Este modo restringe la transferencia de datos de fondo, lo que incluye la descarga de actualizaciones. Para activar el Modo de Conexión Limitada, ve a la configuración de red y selecciona tu red Wi-Fi. Luego, activa la opción de «Conexión de datos medida» para evitar que las actualizaciones se descarguen automáticamente.
3. Programar el Reinicio: Si te preocupa que las actualizaciones automáticas reinicien tu computadora en momentos inconvenientes, puedes programar las ventanas de reinicio en un momento específico. Ve a la configuración de Windows Update y selecciona «Opciones avanzadas». Aquí, podrás establecer una «Hora activa» en la que preferirías que se realicen los reinicios. De esta manera, evitarás sorpresas y asegurarás que no se interrumpan tus tareas importantes.
Los riesgos de bloquear las actualizaciones de Windows 10
Si bien bloquear las actualizaciones de Windows 10 puede parecer una opción tentadora para evitar interrupciones indeseadas, es importante considerar los riesgos que ello conlleva. Ignorar las actualizaciones del sistema operativo puede poner en peligro la seguridad de tu dispositivo y exponerte a vulnerabilidades y amenazas potenciales. En este artículo, exploraremos los principales riesgos que implica bloquear las actualizaciones de Windows 10 y por qué es recomendable mantener tu sistema operativo actualizado.
1. Exposición a vulnerabilidades: Las actualizaciones de Windows 10 no solo vienen con nuevas características y mejoras, sino también con correcciones de seguridad críticas. Al bloquear estas actualizaciones, te estás negando a recibir estos parches de seguridad importantes que ayudan a proteger tu dispositivo contra malware, virus y otras amenazas cibernéticas. Esto deja tu sistema desprotegido y vulnerable a ataques que podrían comprometer la privacidad de tus datos y la integridad de tu sistema.
2. Problemas de compatibilidad: Las actualizaciones de Windows 10 también abordan problemas de compatibilidad con software y hardware. Al bloquear las actualizaciones, te arriesgas a encontrarte con problemas de funcionamiento o incluso a dejar de recibir soporte técnico para ciertos programas y dispositivos. Esto puede resultar en una experiencia de usuario negativa, limitando tus opciones y dificultando el uso de ciertas aplicaciones o periféricos.
3. Perder nuevas características y mejoras: Microsoft continúa desarrollando y mejorando Windows 10 con el tiempo. Cada actualización trae consigo nuevas características, mejoras de rendimiento y soluciones a problemas conocidos. Al bloquear las actualizaciones, te estás perdiendo estas mejoras, que pueden hacer que tu sistema sea más eficiente, seguro y fácil de usar. Además, al no actualizar, también te estás quedando atrás en términos de compatibilidad con nuevos programas y tecnologías.
Cómo controlar y seleccionar las actualizaciones en Windows 10
Windows 10 ha sido aclamado como uno de los sistemas operativos más avanzados y confiables del mercado. Sin embargo, no todos los usuarios desean instalar todas las actualizaciones que Microsoft lanza periódicamente. Por suerte, existen formas de controlar y seleccionar las actualizaciones en Windows 10 según nuestras preferencias y necesidades.
En primer lugar, es importante mencionar que bloquear las actualizaciones de Windows 10 puede ser una opción válida si tenemos restricciones de ancho de banda o si alguna actualización específica está causando problemas en nuestro sistema. Para esto, podemos utilizar la herramienta de actualización de Windows disabler, que nos permite desactivar temporalmente las actualizaciones automáticas. Esta herramienta nos brinda mayor control sobre cuándo y qué actualizar en nuestro sistema operativo.
Otra opción interesante es utilizar el Editor de directivas de grupo local en Windows 10. A través de esta herramienta, podemos personalizar las políticas de actualización y determinar cómo y cuándo se instalarán las actualizaciones en nuestro sistema. Podemos, por ejemplo, posponer las actualizaciones durante un tiempo determinado o configurar nuestro sistema para que solo descargue e instale actualizaciones críticas. Esto nos permite mantener nuestro sistema actualizado sin tener que preocuparnos por actualizaciones que no sean relevantes para nuestro uso diario.
En resumen, controlar y seleccionar las actualizaciones en Windows 10 es una forma efectiva de asegurarnos de que nuestro sistema esté siempre actualizado de acuerdo a nuestras necesidades y preferencias. Ya sea utilizando herramientas externas como Windows disabler o aprovechando las funcionalidades del Editor de directivas de grupo local, podemos decidir cuándo y cómo actualizar nuestro sistema operativo. Con estas opciones a nuestro alcance, podemos tener un mayor control sobre las actualizaciones en Windows 10 y garantizar un rendimiento óptimo de nuestro dispositivo.
Las ventajas y desventajas de bloquear las actualizaciones de Windows 10
Hay varias ventajas y desventajas a considerar cuando se trata de bloquear las actualizaciones de Windows 10. En primer lugar, una de las principales ventajas es la capacidad de controlar cuándo y cómo se instalan las actualizaciones en su computadora. Esto puede ser especialmente útil si está en medio de un proyecto importante y no desea interrupciones inesperadas o cambios en la configuración.
Otra ventaja de bloquear las actualizaciones de Windows 10 es la posibilidad de mantener la estabilidad del sistema. Algunas actualizaciones pueden causar problemas de compatibilidad o errores inesperados, lo que puede afectar negativamente el rendimiento de su computadora. Al bloquear las actualizaciones, puede evitar estos problemas y asegurarse de que su sistema funcione de manera confiable.
Por otro lado, también existen desventajas al bloquear las actualizaciones de Windows 10. Una de ellas es la falta de seguridad que puede surgir al no instalar las actualizaciones más recientes. Las actualizaciones de Windows 10 a menudo contienen parches de seguridad importantes que ayudan a proteger su computadora contra amenazas cibernéticas. Al bloquear las actualizaciones, puede dejar su sistema expuesto a posibles vulnerabilidades.
Cómo utilizar herramientas nativas de Windows 10 para bloquear las actualizaciones
Existen diversas formas de bloquear las actualizaciones de Windows 10 utilizando herramientas nativas del sistema operativo. En este post, te mostraremos tres métodos que pueden ayudarte a desactivar las actualizaciones automáticas y tener un mayor control sobre las actualizaciones de tu sistema.
1. Utilizar el Editor de directivas de grupo: Windows 10 Pro y Enterprise incluyen el Editor de directivas de grupo, una herramienta poderosa que permite personalizar la configuración del sistema. Para acceder a esta herramienta, simplemente presiona las teclas Windows + R, escribe «gpedit.msc» y presiona Enter. En el Editor de directivas de grupo, navega hasta Configuración del equipo -> Plantillas administrativas -> Componentes de Windows -> Windows Update. Allí encontrarás diversas opciones para configurar las actualizaciones, como «Configurar actualizaciones automáticas» y «Desactivar actualizaciones automáticas». Selecciona la opción que mejor se adapte a tus necesidades y aplica los cambios.
2. Utilizar el Programador de tareas: Otra forma de bloquear las actualizaciones automáticas es utilizando el Programador de tareas de Windows. Abre el Programador de tareas desde el menú Inicio o utilizando las teclas Windows + R y escribiendo «taskschd.msc». Una vez abierto el Programador de tareas, navega hasta Biblioteca del Programador de tareas -> Microsoft -> Windows -> WindowsUpdate. En la carpeta WindowsUpdate, encontrarás una tarea llamada «Reinicio automático». Desactiva esta tarea haciendo clic derecho sobre ella y seleccionado «Desactivar». Esta acción evitará que Windows reinicie automáticamente para instalar las actualizaciones.
3. Utilizar el Servicio de actualización de Windows: El Servicio de actualización de Windows es responsable de la descarga y la instalación de las actualizaciones en tu sistema. Desactivarlo puede ayudar a bloquear las actualizaciones. Para hacerlo, presiona las teclas Windows + R, escribe »services.msc» y presiona Enter. En la ventana de Servicios, desplázate hacia abajo hasta encontrar el Servicio de actualización de Windows, haz clic derecho sobre él y selecciona «Propiedades». En la pestaña «General», selecciona el tipo de inicio como «Desactivado» y haz clic en «Detener» para detener el servicio actualmente en ejecución. Esto desactivará temporalmente la capacidad de Windows para descargar e instalar actualizaciones de forma automática.
La importancia de mantener el sistema operativo actualizado
Una de las tareas más importantes que debemos realizar en nuestros dispositivos con Windows 10 es mantener el sistema operativo actualizado. Las actualizaciones no solo mejoran la seguridad, sino también el rendimiento y la estabilidad del sistema. Sin embargo, a veces algunos usuarios prefieren bloquear las actualizaciones de Windows 10 por diversas razones, como evitar cambios en la apariencia o evitar errores que puedan surgir en nuevas versiones.
Existen varios métodos para bloquear las actualizaciones en Windows 10. El método más sencillo es utilizar la herramienta de configuración de Windows Update. En la opción de configuración, podemos seleccionar la opción «Defer upgrades» para retrasar la instalación de actualizaciones durante un máximo de 365 días. También podemos establecer una conexión limitada a internet o configurar la conexión como de tipo medido para evitar la descarga automática de actualizaciones.
Otra opción para bloquear las actualizaciones es mediante la edición del registro de Windows. Sin embargo, se recomienda precaución al modificar el registro, ya que cualquier error puede causar problemas en el sistema operativo. Es necesario crear copias de seguridad del registro antes de realizar cualquier modificación. Además, es importante recordar que bloquear las actualizaciones no es una práctica recomendada a largo plazo, ya que podría dejar el sistema vulnerable a amenazas de seguridad y problemas de compatibilidad con el software más reciente.
Recomendaciones adicionales para bloquear las actualizaciones de Windows 10 de forma efectiva
Mientras que las actualizaciones de Windows 10 buscan mejorar la seguridad y la funcionalidad del sistema operativo, puede haber ocasiones en las que desees bloquear o posponer estas actualizaciones. Afortunadamente, hay varias opciones disponibles para que los usuarios de Windows 10 puedan mantener el control sobre las actualizaciones automáticas. Aquí te presentamos algunas recomendaciones adicionales para bloquear las actualizaciones de Windows 10 de forma efectiva:
1. Configurar las opciones de actualización: Accede a los ajustes de Windows Update y personaliza las opciones para que se adapten a tus necesidades. Puedes elegir entre diferentes modos de actualización, incluyendo opciones que te permiten posponer las actualizaciones o seleccionar solo las actualizaciones importantes.
2. Utilizar el Editor de directivas de grupo: Si tienes Windows 10 Pro o Enterprise, puedes utilizar el Editor de directivas de grupo para tener un mayor control sobre las actualizaciones. Esta herramienta te permite habilitar o deshabilitar las actualizaciones automáticas, ajustar los horarios de instalación y más, brindándote un mayor nivel de personalización.
3. Bloquear actualizaciones específicas: Si deseas bloquear una actualización específica que está causando problemas en tu sistema, puedes utilizar la herramienta de ocultar actualizaciones de Windows Update. Esta herramienta te permite seleccionar las actualizaciones que deseas bloquear y evitar que se instalen en tu dispositivo.
Las implicaciones de bloquear las actualizaciones de seguridad de Windows 10
Las actualizaciones de seguridad de Windows 10 desempeñan un papel crucial en la protección de tu sistema operativo y de tus datos. Bloquear estas actualizaciones puede tener implicaciones significativas para la seguridad y el rendimiento de tu computadora. En este post, te explicaremos cómo bloquear las actualizaciones de Windows 10, pero también analizaremos las posibles consecuencias que esto puede acarrear.
Al bloquear las actualizaciones de seguridad de Windows 10, dejas tu sistema vulnerable a nuevas amenazas y exploits que podrían explotar las vulnerabilidades conocidas en versiones anteriores. Microsoft lanza regularmente actualizaciones que solucionan fallos de seguridad y parchean posibles puntos de entrada para los ciberdelincuentes. Al evitar estas actualizaciones, te arriesgas a que tu equipo sea blanco fácil de ataques y malware.
Otro aspecto a considerar es el rendimiento general de tu dispositivo cuando no recibes las actualizaciones adecuadas. Si bloqueas las actualizaciones, estarás privando a tu sistema de mejoras y optimizaciones que Microsoft implementa regularmente. Estos parches y revisiones pueden resolver problemas de compatibilidad con ciertos programas o componentes de hardware, así como mejorar la eficiencia energética o la velocidad de tu computadora. Ignorar estas actualizaciones podría llevar a un rendimiento inferior o a problemas de estabilidad en tu dispositivo.
Las alternativas a bloquear las actualizaciones de Windows 10
1. Desactivar las actualizaciones automáticas en la Configuración: Si bien bloquear las actualizaciones de Windows 10 puede no ser recomendable debido a las mejoras en seguridad y rendimiento que ofrecen, hay situaciones en las que puede ser necesario. Una alternativa a bloquear por completo las actualizaciones es desactivar las actualizaciones automáticas en el menú de Configuración. Para hacer esto, simplemente ve a «Configuración» y selecciona «Actualización y seguridad». Luego, haz clic en «Windows Update» y busca la opción «Cambiar opciones de inicio» y desmarca la casilla de «Descargar actualizaciones automáticamente».
2. Utilizar herramientas de terceros para el control de actualizaciones: Cuando desactivar las actualizaciones automáticas no es suficiente, existen herramientas de terceros disponibles que brindan un mayor control sobre las actualizaciones de Windows 10. Estas herramientas permiten desactivar las actualizaciones selectivamente o programarlas para que se instalen en momentos más convenientes. Algunas de las opciones populares incluyen WUMT (Windows Update MiniTool), Windows Update Blocker y StopUpdates10. Estas herramientas suelen ofrecer una interfaz fácil de usar y opciones avanzadas para personalizar la gestión de las actualizaciones.
3. Configurar una conexión de red como «conexión medida»: Otra alternativa para limitar el consumo de datos y retrasar las actualizaciones de Windows 10 es configurar tu conexión de red como «conexión medida». Esto se puede hacer desde la Configuración de red y permite que Windows 10 reduzca el uso de datos en segundo plano, incluyendo las actualizaciones automáticas. Sin embargo, ten en cuenta que esto solo retrasará las actualizaciones y Windows seguirá intentando descargarlas si detecta una conexión no medida. Además, ten cuidado de no confundir esta opción con el bloqueo completo de las actualizaciones, ya que solo afectará la descarga automática de datos.
El papel de los controladores de dispositivos en las actualizaciones de Windows 10
En las actualizaciones de Windows 10, los controladores de dispositivos juegan un papel fundamental. Estos controladores son programas que permiten que el sistema operativo se comunique eficientemente con los diferentes componentes del hardware de un dispositivo. Cuando un controlador de dispositivo está desactualizado o presenta algún problema, puede ocasionar errores, fallos de funcionamiento o incluso la incompatibilidad con las actualizaciones de Windows 10. Por lo tanto, es esencial comprender cómo funcionan los controladores de dispositivos en relación con las actualizaciones del sistema.
Una de las preocupaciones comunes entre los usuarios de Windows 10 es la incapacidad de bloquear las actualizaciones del sistema. Sin embargo, existen formas de limitar o evitar que las actualizaciones se instalen automáticamente en su dispositivo. Un enfoque esencial para bloquear las actualizaciones de Windows 10 es utilizar las opciones de configuración avanzadas del sistema. Esto le permitirá seleccionar qué actualizaciones desea instalar y cuáles desea posponer o bloquear de forma permanente.
Para bloquear las actualizaciones de Windows 10, también puede utilizar herramientas de terceros. Estas herramientas están diseñadas para brindarle un mayor control sobre las actualizaciones de su sistema operativo. Algunas de estas herramientas ofrecen características como la capacidad de seleccionar qué actualizaciones desea instalar, la opción de posponer las actualizaciones durante un período de tiempo específico o incluso la capacidad de bloquear completamente ciertas actualizaciones problemáticas. Sin embargo, es importante tener en cuenta que el uso de herramientas de terceros puede tener ciertos riesgos y se recomienda investigar y utilizar solo aquellas confiables y recomendadas por profesionales de TI.
Q&A
Pregunta 1: ¿Por qué querría bloquear las actualizaciones de Windows 10?
Las actualizaciones de Windows 10 son importantes para garantizar la seguridad y el rendimiento del sistema operativo. Sin embargo, algunos usuarios prefieren tener un control más estricto sobre las actualizaciones que se instalan en sus dispositivos. Bloquear las actualizaciones puede ser útil en situaciones en las que una actualización específica causa problemas de compatibilidad o interfiere con el funcionamiento de ciertas aplicaciones o dispositivos.
Pregunta 2: ¿Cómo puedo bloquear las actualizaciones automáticas de Windows 10?
Para bloquear las actualizaciones automáticas de Windows 10, puedes utilizar la herramienta de «Servicios» en el sistema operativo. Abre la ventana de «Servicios» escribiendo «services.msc» en el cuadro de búsqueda del menú de inicio. Desplázate hacia abajo y busca «Windows Update». Haz clic derecho en él y selecciona »Propiedades». A continuación, selecciona «Desactivado» en el menú desplegable de «Tipo de inicio». Esto detendrá las actualizaciones automáticas en tu dispositivo.
Pregunta 3: ¿Existe alguna herramienta de terceros para bloquear las actualizaciones de Windows 10?
Sí, hay varias herramientas de terceros disponibles que pueden ayudarte a bloquear las actualizaciones de Windows 10 de manera más fácil. Algunas de las herramientas populares son «StopUpdates10» y «Windows Update Blocker». Estas herramientas te permiten deshabilitar las actualizaciones automáticas con solo unos clics, brindándote un mayor control sobre qué actualizaciones se instalan en tu dispositivo.
Pregunta 4: ¿Cuáles son los riesgos de bloquear las actualizaciones de Windows 10?
Al bloquear las actualizaciones de Windows 10, es importante tener en cuenta que te perderás las mejoras de seguridad y las correcciones de errores proporcionadas por las actualizaciones. Esto podría dejar tu dispositivo vulnerable a las últimas amenazas de seguridad y problemas conocidos que han sido abordados en actualizaciones anteriores. Además, bloquear las actualizaciones puede afectar la compatibilidad con nuevas aplicaciones y dispositivos.
Pregunta 5: ¿Cuál es la mejor práctica para bloquear las actualizaciones de Windows 10?
Si decides bloquear las actualizaciones de Windows 10, se recomienda que lo hagas solo temporalmente y de manera selectiva. Bloquear todas las actualizaciones de forma permanente puede generar problemas de seguridad y rendimiento a largo plazo. Es recomendable bloquear solo aquellas actualizaciones problemáticas o incompatibles mediante la desactivación de la opción de actualización automática y la revisión manual de las actualizaciones disponibles para instalar.