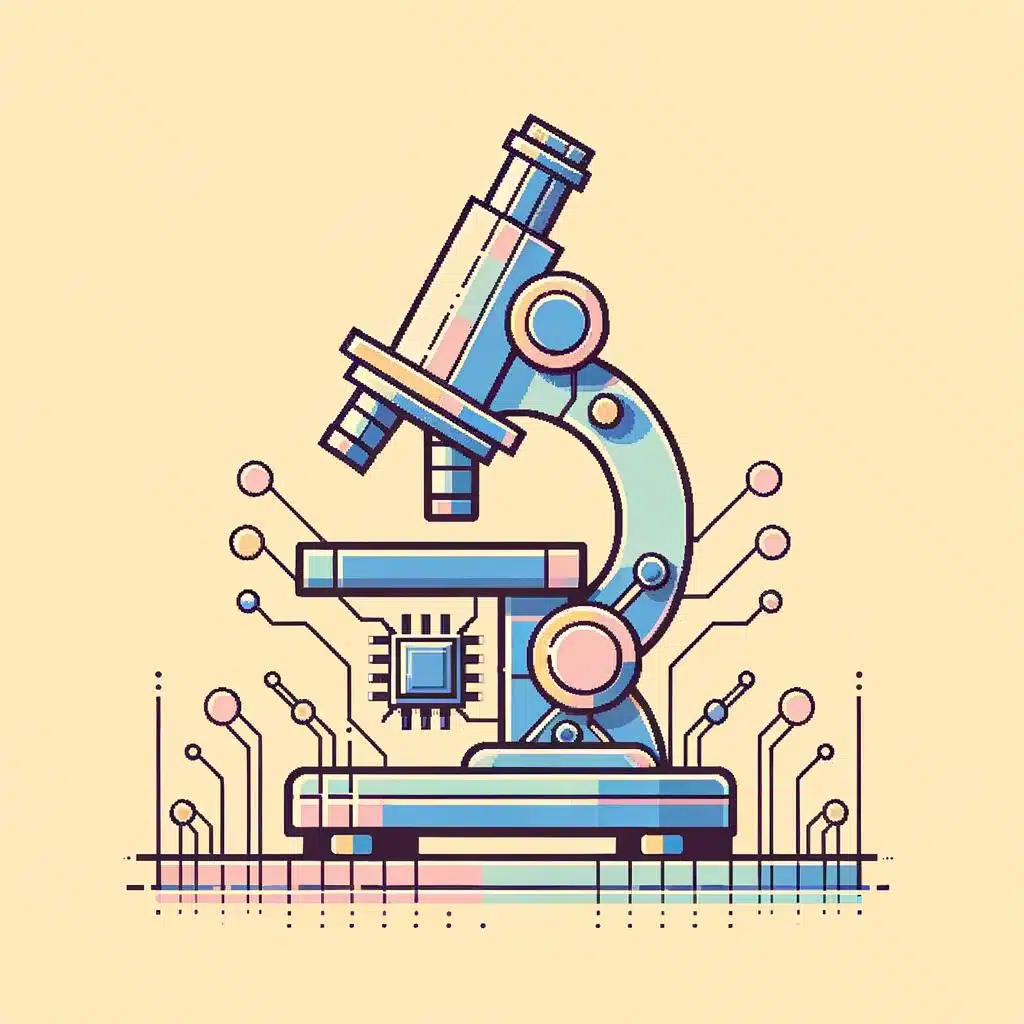En el mundo actual, tener una cuenta de correo electrónicogmail es esencial para mantenernos conectados y organizados. Gmail, el servicio de correo electrónico de Google, ofrece una amplia gama de funciones y características que nos ayudan a gestionar nuestras comunicaciones de manera eficiente. Sin embargo, es posible que en algún momento necesitemos agregar otra cuenta a nuestra lista de correos electrónicos en Gmail. ¿Cómo podemos hacerlo de manera rápida y sencilla? En este artículo, te proporcionaremos una guía detallada sobre cómo agregar otra cuenta en Gmail para que puedas aprovechar al máximo esta poderosa herramienta.
1. Introducción: El proceso paso a paso para agregar otra cuenta en Gmail
Para aquellos que necesitan agregar otra cuenta en Gmail, no hay necesidad de preocuparse. En este artículo, te proporcionaremos un proceso paso a paso detallado para resolver este problema de manera fácil y rápida. Sigue estas instrucciones y estarás agregando una nueva cuenta en Gmail en poco tiempo.
Paso 1: Abre tu navegador de preferencia y accede a la página de inicio de Gmail. Ingresa tus credenciales de inicio de sesión correspondientes a la cuenta en la que deseas agregar una nueva cuenta y haz clic en «Iniciar sesión».
Paso 2: Una vez que hayas iniciado sesión correctamente en tu cuenta, dirígete a la esquina superior derecha de la página, donde encontrarás un ícono con tu foto de perfil o la inicial de tu nombre. Haz clic en este icono y se desplegará un menú.
En este menú, selecciona la opción «Añadir cuenta». Esto te llevará a la página de inicio de sesión de Gmail nuevamente.
2. Crea una cuenta de Gmail secundaria: Paso inicial para agregar otra cuenta en Gmail
Si necesitas agregar otra cuenta en Gmail, el primer paso es crear una cuenta secundaria. Sigue estos sencillos pasos para hacerlo:
1. Ingresa a la página oficial de Gmail (www.gmail.com) y haz clic en el enlace «Crear cuenta». Esto te llevará al formulario de registro.
2. Rellena el formulario con la información solicitada, como nombre, apellido, nombre de usuario y contraseña. Recuerda que tu nombre de usuario será el que usarás para acceder a esta nueva cuenta de Gmail secundaria.
3. Una vez que hayas completado el formulario, revisa los datos ingresados para asegurarte de que sean correctos. Luego, lee y acepta los términos y condiciones de la cuenta de Google. Por último, haz clic en el botón «Siguiente paso». ¡Felicidades! Ahora tienes una nueva cuenta de Gmail secundaria lista para ser utilizada.
3. Accede a la configuración de la cuenta: Pasos para acceder a la configuración de tu cuenta principal de Gmail
Para acceder a la configuración de tu cuenta principal de Gmail, sigue estos pasos detallados:
Paso 1: Abre tu navegador web preferido y navega hasta la página de inicio de sesión de Gmail. Ingresa tu dirección de correo electrónico y contraseña para iniciar sesión en tu cuenta principal.
Paso 2: Una vez que hayas iniciado sesión, haz clic en el ícono de «Configuración» en la esquina superior derecha de la página. Este ícono se representa con una rueda dentada y te dará acceso a todas las opciones de configuración de tu cuenta.
Paso 3: En el menú desplegable que aparece después de hacer clic en el ícono de «Configuración», selecciona la opción «Configuración». Esto te llevará a la página principal de configuración de tu cuenta, donde podrás realizar ajustes y personalizaciones según tus necesidades.
Aquí puedes encontrar una amplia gama de opciones de configuración que te permitirán controlar la forma en que Gmail maneja tus mensajes, contactos, filtros, firmas, temas y mucho más. Asegúrate de explorar todas las pestañas y opciones disponibles para ajustar tu cuenta de acuerdo a tus preferencias.
Con estos sencillos pasos, puedes acceder fácilmente a la configuración de tu cuenta principal de Gmail y personalizarla según tus necesidades. ¡Explora todas las opciones y haz que tu cuenta sea única y eficiente!
4. Navega hasta la sección «Cuentas e importación»: Cómo encontrar la sección adecuada para agregar una cuenta adicional en Gmail
Para agregar una cuenta adicional en Gmail, el primer paso es navegar hasta la sección «Cuentas e importación». Para hacer esto, siga estos pasos:
Paso 1: Abra su navegador web y vaya a la página de inicio de sesión de Gmail. Ingrese su dirección de correo electrónico y contraseña para acceder a su cuenta.
Paso 2: Una vez que haya iniciado sesión, busque y haga clic en el icono de engranaje en la esquina superior derecha de la pantalla. Esto abrirá un menú desplegable.
Paso 3: En el menú desplegable, desplácese hacia abajo y seleccione «Configuración». Esto abrirá la página de configuración de Gmail.
En la página de configuración de Gmail, encontrará varias opciones de configuración diferentes. Para agregar una cuenta adicional, necesitará acceder a la sección «Cuentas e importación». Esta sección le permitirá agregar y administrar múltiples cuentas de correo electrónico en su cuenta de Gmail.
Una vez que haya navegado hasta la sección «Cuentas e importación», encontrará diferentes opciones para administrar las cuentas de correo electrónico. Puede agregar una cuenta utilizando la función «Agregar una cuenta de correo electrónico POP3 tuya». Esta opción le permitirá importar correos electrónicos de otra cuenta en su bandeja de entrada de Gmail. También puede configurar la función «Enviar correo como» para enviar correos electrónicos desde diferentes direcciones de correo electrónico utilizando su cuenta de Gmail. Simplemente siga los pasos proporcionados en cada opción para agregar y configurar una cuenta adicional en Gmail.
5. Haz clic en «Añadir una cuenta de correo»: La opción clave para agregar otra cuenta en Gmail
Si estás buscando agregar otra cuenta de correo a tu Gmail, estás en el lugar correcto. Haz clic en «Añadir una cuenta de correo» y descubre la opción clave para resolver este problema de forma rápida y sencilla.
Para comenzar, inicia sesión en tu cuenta de Gmail. Una vez que estés en tu bandeja de entrada, dirígete a la esquina superior derecha de la pantalla y haz clic en el icono de ajustes. En el menú desplegable, selecciona la opción «Configuración».
A continuación, se abrirá una nueva ventana con varias pestañas. Haz clic en la pestaña «Cuentas e importación». En esta sección, encontrarás la opción «Añadir una cuenta de correo». Haz clic en esta opción y se desplegará un formulario donde podrás ingresar la dirección de correo que deseas agregar. Una vez que hayas ingresado la dirección, haz clic en el botón «Siguiente» y sigue las instrucciones adicionales para completar el proceso.
6. Ingresa la dirección de correo electrónico de la cuenta secundaria: Paso crucial para vincular la nueva cuenta a tu correo principal
En esta sección, te guiaremos a través de un proceso paso a paso para ingresar la dirección de correo electrónico de la cuenta secundaria y así vincularla a tu correo principal. Sigue atentamente estas instrucciones para resolver el problema:
1. Accede a la página de configuración de tu cuenta principal. Para hacerlo, inicia sesión en tu correo electrónico principal y dirígete a la configuración de la cuenta. **Haz click en el icono de configuración** (usualmente representado por un ícono de engranaje) ubicado en la esquina superior derecha de la página.
2. Dentro de las opciones de configuración, busca y selecciona la sección de «Cuentas». Esta sección puede variar dependiendo del proveedor de correo electrónico que utilices. **Busca una opción que indique «Añadir cuenta secundaria» o similar**. Haz click en esta opción para continuar.
3. A continuación, se te pedirá que ingreses la dirección de correo electrónico de la cuenta secundaria. Asegúrate de escribir correctamente la dirección en el campo correspondiente. **Verifica que la dirección sea precisa y esté libre de errores**. Una vez que hayas ingresado la dirección, haz click en el botón «Aceptar» o «Guardar» para completar el proceso de vinculación.
Recuerda que este proceso puede variar ligeramente según el proveedor de correo electrónico que utilices. Si encuentras alguna dificultad durante el proceso, te recomendamos consultar los tutoriales o la sección de ayuda proporcionada por tu proveedor de correo electrónico. Siguiendo estos pasos, podrás vincular fácilmente tu nueva cuenta secundaria a tu correo principal y disfrutar de una gestión más eficiente de tus correos electrónicos.
7. Confirma la vinculación mediante el código de verificación: Cómo asegurarte de que la cuenta secundaria es válida
Para confirmar la vinculación de una cuenta secundaria y asegurarte de su validez, es necesario utilizar un código de verificación. Aquí te explicamos paso a paso cómo realizar este proceso sin ningún inconveniente.
1. Una vez que hayas creado la cuenta secundaria en nuestro sistema, recibirás un correo electrónico con un código de verificación. Si no encuentras el correo en tu bandeja de entrada, asegúrate de revisar la carpeta de spam o correo no deseado.
2. Copia el código de verificación del correo electrónico y ve a la página de inicio de sesión de la cuenta secundaria. Ingresa tu dirección de correo electrónico y contraseña para acceder. A continuación, serás redirigido a una página de verificación.
3. En la página de verificación, pega el código de verificación que copiaste previamente del correo electrónico. Asegúrate de ingresar el código correctamente, ya que es sensible a mayúsculas y minúsculas. Una vez que hayas ingresado el código, haz clic en el botón de confirmación.
8. Configura las opciones de importación: Explorando las diversas funciones para importar correos y contactos de la cuenta secundaria
Al configurar las opciones de importación en tu cuenta secundaria, tienes la posibilidad de importar correos y contactos de manera muy sencilla. A continuación, exploraremos las diversas funciones disponibles para lograr este proceso con éxito. ¡Sigue estos pasos detallados para solucionar este problema de manera eficiente!
1. Accede a la configuración de tu cuenta secundaria: Inicia sesión en tu cuenta secundaria y navega hasta la sección de configuración. Generalmente, encontrarás esta opción en el menú superior derecho o en el menú desplegable de tu perfil.
2. Busca la opción de importación: Dentro de la configuración, busca la opción que haga referencia a importar correos y contactos. Esta función suele estar ubicada en la sección de «Cuentas» o «Correo». Haz clic en dicha opción para continuar con el proceso.
3. Selecciona las fuentes de importación: A continuación, se te presentarán diferentes opciones para importar tus correos y contactos. Puedes elegir importarlos desde una cuenta de correo electrónico externa, desde una copia de seguridad previa o desde otras fuentes de almacenamiento. Selecciona la opción más adecuada para ti y continúa con el proceso.
9. Añade un nombre personalizado para la cuenta secundaria: Paso opcional para diferenciar tus cuentas de Gmail
Añadir un nombre personalizado para tu cuenta secundaria de Gmail puede ser útil para diferenciarla de tus otras cuentas y facilitar la identificación al momento de usarla. Afortunadamente, este paso es opcional y se puede realizar de manera rápida y sencilla. Aquí te explicamos cómo hacerlo:
1. Inicia sesión en tu cuenta de Gmail y dirígete a la configuración haciendo clic en el ícono de engranaje en la esquina superior derecha de la bandeja de entrada.
2. En el menú desplegable, selecciona «Configuración» y luego ve a la pestaña «Cuentas e importación».
3. Dentro de la sección «Enviar como», busca la opción «Añadir otra dirección de correo electrónico tuya» y haz clic en «Añadir una dirección de correo electrónico». Aquí podrás ingresar el nombre personalizado que deseas para tu cuenta secundaria.
4. A continuación, se te pedirá que ingreses la dirección de correo electrónico completa de tu cuenta secundaria y hagas clic en «Siguiente paso». Sigue las instrucciones adicionales en la pantalla para completar el proceso de verificación.
Ahora tendrás la opción de enviar correos electrónicos desde tu cuenta secundaria utilizando el nombre personalizado que has configurado. Recuerda que esta función solo cambia el nombre que se muestra al destinatario, no afecta el inicio de sesión ni la dirección de correo electrónico real. ¡Disfruta de la personalización adicional que Gmail tiene para ofrecerte!
10. Selecciona las opciones de importación: Decidiendo qué elementos deseas transferir desde la cuenta secundaria
Ahora que has conectado tu cuenta secundaria a la plataforma de importación, es hora de seleccionar qué elementos deseas transferir. Aquí te explicamos paso a paso cómo resolver este problema:
- Inicia sesión en tu cuenta principal y dirígete a la sección de importación.
- Examina cuidadosamente la lista de elementos disponibles para transferir desde la cuenta secundaria. Puedes optar por migrar contactos, correos electrónicos, fotos, documentos u otros tipos de archivos, según tus necesidades.
- Antes de tomar una decisión, te recomendamos revisar las opciones de configuración que ofrece la plataforma. Estas pueden ser útiles para personalizar y ajustar la transferencia según tus preferencias.
Si necesitas más información sobre cada elemento y cómo se realiza la transferencia, puedes acceder a los tutoriales disponibles en nuestra plataforma. Estos te ofrecerán consejos y trucos para optimizar el proceso y asegurarte de que nada quede atrás.
No dudes en utilizar las herramientas de ejemplo proporcionadas para que puedas visualizar cómo se verán los elementos transferidos desde tu cuenta secundaria. Esto te ayudará a tomar una decisión informada sobre qué importar.
11. Configuración de la dirección de respuesta predeterminada: Cómo establecer la cuenta de Gmail principal como la dirección de respuesta predeterminada
Paso 1: Inicia sesión en tu cuenta de Gmail principal. Esto puedes hacerlo desde el sitio web de Gmail o desde la aplicación móvil.
Paso 2: Una vez que hayas iniciado sesión, haz clic en el icono de configuración en la esquina superior derecha de la pantalla. En el menú desplegable, selecciona «Ver toda la configuración».
Paso 3: En el panel de configuración, haz clic en la pestaña «Cuentas e importación». Busca la sección que dice «Enviar correo como» y haz clic en el enlace «Añadir otra dirección de correo».
Aparecerá una ventana emergente donde podrás ingresar la dirección de correo electrónico que deseas utilizar como respuesta predeterminada. Introduce la dirección de tu cuenta de Gmail principal y haz clic en el botón «Siguiente paso».
A continuación, deberás configurar algunas opciones adicionales. Puedes elegir si deseas que el correo enviado desde esta nueva dirección se guarde en tu bandeja de entrada principal o se filtre automáticamente en una etiqueta específica. También puedes marcar la opción «Utilizar como dirección de respuesta predeterminada». Una vez que hayas configurado las opciones según tus preferencias, haz clic en el botón «Añadir cuenta» para finalizar el proceso.
A partir de ahora, cuando redactes un correo electrónico en tu cuenta de Gmail principal, la nueva dirección que has configurado aparecerá automáticamente en el campo «De». Tendrás la opción de seleccionarla como remitente o usar tu cuenta de Gmail principal. Esto te permitirá gestionar y responder a los correos electrónicos de manera más eficiente, utilizando la dirección de respuesta predeterminada que prefieras.
12. Cómo alternar fácilmente entre tus cuentas de Gmail: Navegando entre diferentes cuentas de correo electrónico dentro de tu nueva configuración
Si eres usuario de Gmail y tienes más de una cuenta de correo electrónico, es posible que te enfrentes al desafío de tener que alternar entre ellas constantemente. Afortunadamente, hay una solución fácil para navegar sin problemas entre tus cuentas de Gmail sin tener que cerrar sesión y volver a iniciarla cada vez. A continuación, te presentamos un método sencillo y eficaz para alternar rápidamente entre tus cuentas de Gmail.
1. Inicia sesión en tu cuenta de Gmail principal. Este es el correo electrónico al que accedes con mayor frecuencia. Una vez que hayas iniciado sesión, verás tu bandeja de entrada.
2. Accede a la opción de «Cuentas e importación». Para hacer esto, haz clic en tu foto de perfil o en la letra inicial de tu nombre en la esquina superior derecha de la pantalla. En el menú desplegable, selecciona la opción «Cuentas de Google». Esto te llevará a la página de configuración de tu cuenta.
3. Configura la opción de «Acceder a otra cuenta de Google». En la página de configuración de tu cuenta, desplázate hacia abajo hasta que encuentres la sección «Acceder a otra cuenta de Google». Haz clic en «Añadir una cuenta», y se abrirá una nueva pestaña o ventana de inicio de sesión de Gmail. Ingresa las credenciales de la otra cuenta de correo electrónico que deseas agregar y haz clic en «Siguiente» para completar el proceso. Ahora podrás alternar entre las diferentes cuentas de correo electrónico simplemente haciendo clic en tu foto de perfil o en la letra inicial y seleccionando la cuenta deseada.
13. Cómo eliminar una cuenta secundaria de Gmail: Opciones para eliminar una cuenta adicional en el futuro
Gmail ofrece a los usuarios la posibilidad de tener múltiples cuentas adicionales asociadas a una cuenta principal. Sin embargo, puede haber ocasiones en las que desees eliminar una cuenta secundaria de Gmail. Afortunadamente, existen varias opciones que te permitirán eliminar de forma sencilla y segura una cuenta adicional en el futuro.
1. Eliminar la cuenta desde la configuración de Gmail: Para eliminar una cuenta secundaria, sigue estos pasos: inicia sesión en tu cuenta principal de Gmail y haz clic en el icono de configuración ubicado en la esquina superior derecha de la pantalla. A continuación, selecciona «Configuración» en el menú desplegable. En la pestaña «Cuentas e importación», busca la sección «Enviar correo como» y haz clic en «Eliminar la dirección». Confirma la eliminación y ¡listo!
2. Utilizar la función de «Administrar tus cuentas de Google»: Otra opción para eliminar una cuenta secundaria es utilizar la función «Administrar tus cuentas de Google». Para hacerlo, inicia sesión en la cuenta principal y visita la página «Mi cuenta». Desplázate hasta la sección «Preferencias de cuenta» y haz clic en «Administrar tus cuentas de Google». Aquí encontrarás la opción de eliminar cualquier cuenta secundaria que desees.
3. Contactar al soporte técnico de Google: Si por alguna razón no puedes eliminar una cuenta secundaria utilizando las opciones anteriores, siempre puedes contactar al soporte técnico de Google para obtener asistencia adicional. El equipo de soporte estará encantado de ayudarte a resolver cualquier problema que puedas tener y te orientará en el proceso de eliminación de la cuenta secundaria. Recuerda proporcionar la mayor cantidad de detalles posible para que puedan brindarte una solución eficiente.
14. Conclusión: Ahora puedes agregar y gestionar fácilmente varias cuentas en Gmail. ¡Pruébalo!
Si estás cansado de tener que cerrar sesión y abrir diferentes cuentas de Gmail cada vez que necesitas acceder a correos electrónicos desde varias direcciones, ¡tenemos la solución perfecta para ti! A partir de ahora, podrás **agregar y gestionar fácilmente varias cuentas** en Gmail sin ningún tipo de complicación. Sigue estos simples pasos y olvídate de los inconvenientes de tener que alternar entre múltiples cuentas.
Primero, abre tu navegador y accede a la página de inicio de sesión de Gmail. Ingresa tu nombre de usuario y contraseña para acceder a tu cuenta principal. Una vez que estés dentro, busca y haz clic en ***Settings*** en la esquina superior derecha de la pantalla. Esta opción te permitirá acceder a la configuración de tu cuenta de Gmail.
En la sección de **Settings**, desplázate hacia abajo hasta encontrar la opción ***Accounts and Import***. Haz clic en ella para acceder a la configuración de cuentas y importación. Aquí, encontrarás la opción de ***Add another email address***. Al hacer clic en esta opción, se abrirá una ventana emergente en la que podrás ingresar la dirección de correo electrónico de la cuenta secundaria que deseas agregar. Ingresa la dirección y sigue los pasos que se te indican para verificar la propiedad de esa cuenta.
En resumen, agregar otra cuenta en Gmail es un proceso sencillo y conveniente que permite a los usuarios mantenerse organizados y tener acceso a múltiples correos electrónicos desde una sola plataforma. Al seguir los pasos descritos anteriormente, los usuarios podrán añadir fácilmente una cuenta adicional y disfrutar de la comodidad y eficiencia que Gmail ofrece.
No importa si se trata de una cuenta de trabajo, una cuenta personal o ambas, Gmail brinda la flexibilidad necesaria para gestionar múltiples cuentas de correo electrónico de manera fácil y eficaz. Ya sea que estemos atendiendo asuntos laborales, personales o simplemente organizando nuestras comunicaciones, la adición de otra cuenta en Gmail nos ayuda a mantenernos al tanto de todo sin tener que cambiar constantemente de plataforma.
Además, Gmail también ofrece opciones de personalización y configuración para adaptarse a las necesidades y preferencias individuales de cada usuario. Desde la organización de las pestañas de bandeja de entrada hasta las notificaciones personalizadas, Gmail permite a los usuarios personalizar su experiencia de correo electrónico de acuerdo con sus necesidades específicas.
En definitiva, Gmail es mucho más que un simple servicio de correo electrónico. Con su capacidad para agregar y gestionar múltiples cuentas, así como sus herramientas de personalización, se convierte en una herramienta indispensable para cualquier persona que busque mantenerse organizada y eficiente en su comunicación digital.
Así que no esperes más, sigue estos sencillos pasos y descubre todas las ventajas que agregar otra cuenta en Gmail puede ofrecerte. Mantén todos tus correos electrónicos importantes al alcance de tu mano de manera fácil y rápida, y experimenta la comodidad de tener todo en un solo lugar. ¡Ya no habrá excusas para perder o descuidar un correo electrónico importante! Gmail está aquí para ayudarte a mantenerte conectado y organizado.