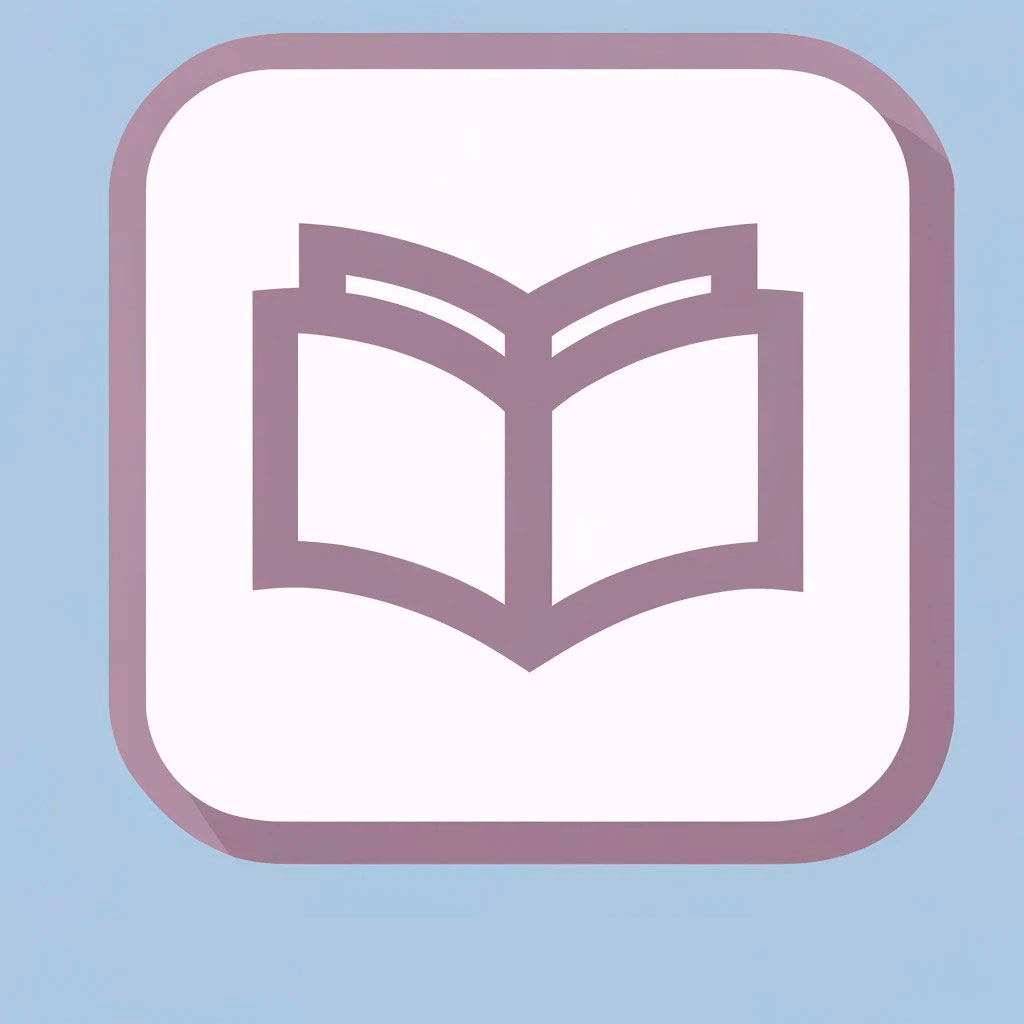¿Cómo activar el bloqueo de mayúsculas con Chrooma Keyboard? Si eres usuario de Chrooma Keyboard, sabrás que es una de las aplicaciones de teclado más populares y versátiles disponibles en el mercado. Sin embargo, es posible que te hayas encontrado con la necesidad de activar el bloqueo de mayúsculas al escribir mensajes o textos largos. ¡No te preocupes, estás en el lugar correcto! En este artículo te enseñaremos cómo activar el bloqueo de mayúsculas en Chrooma Keyboard de forma sencilla y rápida. Con este truco, podrás evitar sorpresas y errores al escribir tus mensajes y documentos. ¡Veamos cómo hacerlo!
– Paso a paso ➡️ ¿Cómo activar el bloqueo de mayúsculas con Chrooma Keyboard?
- ¿Cómo activar el bloqueo de mayúsculas con Chrooma Keyboard?
Chrooma Keyboard es una popular aplicación de teclado para dispositivos Android que ofrece varias funciones útiles. Una de estas funciones es el bloqueo de mayúsculas, que te permite escribir en mayúsculas sin tener que mantener presionada la tecla Shift en todo momento. A continuación, te mostraremos un sencillo paso a paso de cómo activar el bloqueo de mayúsculas en Chrooma Keyboard:
- Abre la aplicación Chrooma Keyboard en tu dispositivo Android.
- Toca en el ícono de ajustes, generalmente representado por tres puntos verticales u horizontalmente alineados en la esquina superior derecha de la pantalla.
- En el menú de configuración, desplázate hacia abajo y selecciona «Configuración avanzada».
- Ahora, busca y selecciona la opción «Bloqueo de mayúsculas».
- Una vez que hayas ingresado a la configuración de bloqueo de mayúsculas, verás la opción «Activar bloqueo de mayúsculas». Tócala para habilitarla.
Con estos sencillos pasos, has activado el bloqueo de mayúsculas en Chrooma Keyboard. A partir de ahora, cuando presiones la tecla Shift una vez, todas las letras que escribas aparecerán en mayúsculas hasta que desactives el bloqueo.
Recuerda: Si en algún momento deseas desactivar el bloqueo de mayúsculas, simplemente toca nuevamente la tecla Shift y volverás a escribir en minúsculas.
Chrooma Keyboard ofrece una variedad de características personalizables para mejorar tu experiencia de escritura. Explora las opciones de configuración para adaptar el teclado según tus preferencias y maximizar tu productividad al escribir en tu dispositivo Android.
Q&A
Q&A: ¿Cómo activar el bloqueo de mayúsculas con Chrooma Keyboard?
1. ¿Cómo descargo e instalo Chrooma Keyboard?
1. Ve a la Play Store de Android.
2. Busca «Chrooma Keyboard» en la barra de búsqueda.
4. Haz clic en «Instalar» y espera a que se complete la descarga y la instalación.
2. ¿Cómo cambio de teclado a Chrooma Keyboard?
1. Abre la aplicación de «Ajustes» en tu dispositivo Android.
2. Busca la sección «Idioma y entrada» o »Teclado y métodos de entrada».
3. Selecciona «Teclado virtual» o «Teclado en pantalla».
4. Elije «Chrooma Keyboard» de la lista de teclados disponibles.
3. ¿Cómo accedo a la configuración de Chrooma Keyboard?
1. Abre una aplicación que desencadene el teclado (como «Mensajes» o «Correo electrónico»).
2. Mantén presionada la tecla de coma (‘,’) en tu teclado actual hasta que aparezcan las opciones.
3. Toca el ícono de configuración de «Chrooma Keyboard» en la parte inferior izquierda de la pantalla.
4. ¿Cómo activo el bloqueo de mayúsculas?
1. Abre una aplicación que desencadene el teclado (como «Mensajes» o «Correo electrónico»).
2. Mantén presionada la tecla de mayúsculas (la flecha hacia arriba) hasta que se active el bloqueo de mayúsculas.
3. Para desactivarlo, toca la tecla de mayúsculas nuevamente.
5. ¿Cómo cambio el tema del teclado en Chrooma Keyboard?
1. Abre una aplicación que desencadene el teclado (como «Mensajes» o «Correo electrónico»).
2. Mantén presionada la tecla de coma (‘,’) en tu teclado actual hasta que aparezcan las opciones.
3. Toca el ícono de «Paleta de colores» en la parte inferior izquierda de la pantalla.
4. Selecciona el tema que desees de la lista de opciones disponibles.
6. ¿Cómo agrego y utilizo los atajos de texto en Chrooma Keyboard?
1. Abre la aplicación «Chrooma Keyboard» en tu dispositivo.
2. Ve a la sección de configuración y toca «Atajos de texto».
3. Haz clic en el ícono ‘+’ para agregar un nuevo atajo de texto.
4. Ingresa la frase que deseas asignar al atajo y su correspondiente texto completo.
5. Para usar el atajo, simplemente escribe la frase asignada y Chrooma Keyboard la reemplazará automáticamente con el texto completo asignado.
7. ¿Cómo cambio el tamaño del teclado en Chrooma Keyboard?
1. Abre la aplicación «Chrooma Keyboard» en tu dispositivo.
2. Ve a la sección de configuración y toca «Apariencia».
3. Desplázate hacia abajo hasta encontrar la opción «Tamaño del teclado».
4. Ajusta el control deslizante para aumentar o disminuir el tamaño del teclado según tu preferencia.
8. ¿Cómo activo el autocorrector en Chrooma Keyboard?
1. Abre la aplicación »Chrooma Keyboard» en tu dispositivo.
2. Ve a la sección de configuración y toca «Corrección automática».
3. Asegúrate de que la opción «Autocorrector» esté activada.
4. Puedes personalizar la configuración del autocorrector según tus preferencias.
9. ¿Cómo accedo a los emojis en Chrooma Keyboard?
1. Abre una aplicación que desencadene el teclado (como «Mensajes» o «Correo electrónico»).
2. Toca el ícono del emoji en la parte inferior izquierda del teclado.
3. Se abrirá la lista de emojis disponibles. Toca en cualquier emoji para insertarlo en tu mensaje o texto.
10. ¿Cómo cambio el idioma del teclado en Chrooma Keyboard?
1. Abre la aplicación «Chrooma Keyboard» en tu dispositivo.
2. Ve a la sección de configuración y toca «Idioma».
3. Selecciona el idioma deseado de la lista de opciones disponibles.