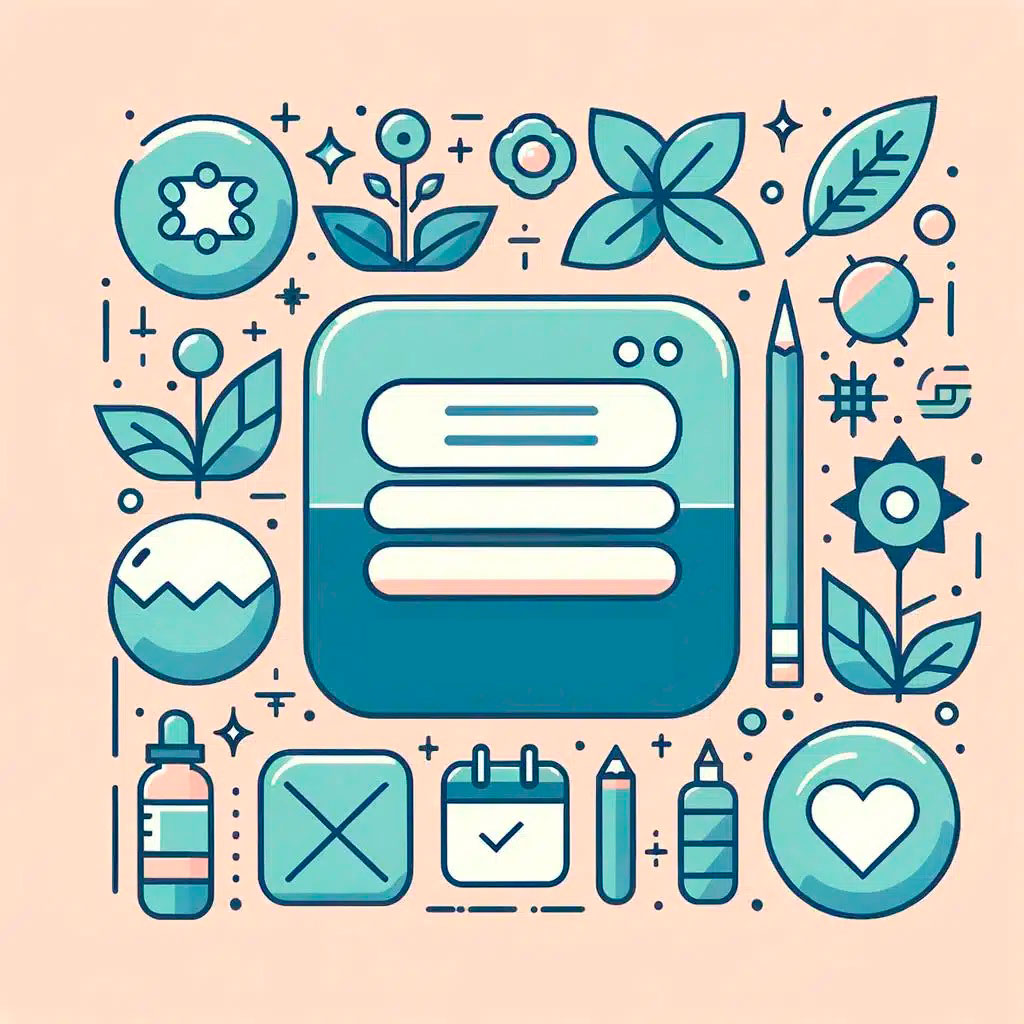¿Estás teniendo problemas para abrir un archivo de Google Docs? ¡No te preocupes, aquí te explicaremos cómo hacerlo! A veces puede resultar confuso, pero **¿Cómo abro un archivo de Google Docs?** es una pregunta común entre los usuarios que recién comienzan a utilizar esta plataforma. Afortunadamente, el proceso es bastante sencillo una vez que conoces los pasos a seguir. Sigue leyendo para descubrir cómo acceder a tus archivos de Google Docs de manera rápida y sencilla.
– Paso a paso ➡️ ¿Cómo abro un archivo de Google Docs
- ¿Cómo abro un archivo de Google Docs?
¿Necesitas abrir un archivo en Google Docs pero no sabes por dónde empezar? ¡No te preocupes! Aquí te explicamos paso a paso cómo hacerlo.
- Paso 1: Abre tu navegador web
- Paso 2: Ingresa a la página de Google Docs
- Paso 3: Inicia sesión en tu cuenta de Google, si no lo has hecho todavía
- Paso 4: Haz clic en el botón «Abrir archivo» en la esquina superior izquierda de la pantalla
- Paso 5: Selecciona el archivo que deseas abrir desde tu dispositivo o desde Google Drive
- Paso 6: Haz clic en «Abrir» y ¡listo! El archivo se abrirá en Google Docs
Q&A
1. ¿Cómo accedo a Google Docs?
- Abre tu navegador web.
- Ingresa a la página de Google.
- Inicia sesión en tu cuenta de Google.
- Haz clic en el icono de aplicaciones y selecciona «Docs».
2. ¿Cómo busco un archivo en Google Docs?
- Ingresa a Google Docs.
- Haz clic en «Más» en el menú lateral.
- Selecciona «Buscar» y escribe el nombre del archivo que estás buscando.
- Haz clic en el archivo que deseas abrir.
3. ¿Cómo abro un archivo de Google Docs desde mi dispositivo móvil?
- Descarga la aplicación de Google Docs desde la tienda de aplicaciones (App Store o Google Play Store).
- Inicia sesión en tu cuenta de Google si no lo has hecho ya.
- Selecciona el archivo que deseas abrir desde la lista de documentos.
- Toca el archivo para abrirlo.
4. ¿Cómo abro un archivo de Google Docs en modo offline?
- Abre Google Docs en tu navegador web.
- Selecciona el archivo que deseas abrir.
- Haz clic en «Más acciones» y selecciona «Disponible sin conexión».
- El archivo estará disponible para su visualización y edición sin conexión.
5. ¿Cómo puedo ver la historia de un archivo en Google Docs?
- Abre el archivo en Google Docs.
- Haz clic en «Archivo» en la barra de menú.
- Selecciona «Historial de versiones» para ver las distintas versiones y las ediciones realizadas.
- Puedes restaurar versiones anteriores si es necesario.
6. ¿Cómo abro un archivo de Microsoft Word en Google Docs?
- Abre tu navegador web.
- Ingresa a Google Docs.
- Haz clic en «Archivo» y selecciona «Importar».
- Selecciona el archivo de Microsoft Word que deseas importar y Google Docs lo convertirá automáticamente.
7. ¿Cómo abro un archivo de Google Docs en un programa externo?
- Abre Google Docs en tu navegador web.
- Haz clic en «Archivo» y selecciona «Descargar».
- Elige el formato en el que deseas descargar el archivo (por ejemplo, PDF o Word).
- Abre el archivo en el programa externo correspondiente.
8. ¿Cómo abro un archivo compartido en Google Docs?
- Abre el mensaje de correo electrónico con el enlace al archivo compartido.
- Haz clic en el enlace para abrir el archivo en Google Docs en tu navegador web.
- Si es necesario, inicia sesión en tu cuenta de Google para acceder al archivo.
- El archivo se abrirá y estará listo para su visualización y edición.
9. ¿Cómo abro un archivo de Google Docs en una nueva pestaña del navegador?
- Abre Google Docs en tu navegador web.
- Selecciona el archivo que deseas abrir.
- Presiona la tecla Ctrl (o Command en Mac) al hacer clic en el archivo para abrirlo en una nueva pestaña del navegador.
- La pestaña con el archivo se abrirá para su visualización y edición.
10. ¿Cómo abro un archivo de Google Docs en modo de solo lectura?
- Abre el archivo en Google Docs.
- Haz clic en «Archivo» en la barra de menú.
- Selecciona «Publicar en la web» y elige la opción «Obtener la URL para compartir».
- La URL generada permitirá a otros ver el archivo en modo de solo lectura.
También puede interesarte este contenido relacionado:
- Ingresa a Google Docs.
- Haz clic en «Más» en el menú lateral.
- Selecciona «Buscar» y escribe el nombre del archivo que estás buscando.
- Haz clic en el archivo que deseas abrir.
3. ¿Cómo abro un archivo de Google Docs desde mi dispositivo móvil?
- Descarga la aplicación de Google Docs desde la tienda de aplicaciones (App Store o Google Play Store).
- Inicia sesión en tu cuenta de Google si no lo has hecho ya.
- Selecciona el archivo que deseas abrir desde la lista de documentos.
- Toca el archivo para abrirlo.
4. ¿Cómo abro un archivo de Google Docs en modo offline?
- Abre Google Docs en tu navegador web.
- Selecciona el archivo que deseas abrir.
- Haz clic en «Más acciones» y selecciona «Disponible sin conexión».
- El archivo estará disponible para su visualización y edición sin conexión.
5. ¿Cómo puedo ver la historia de un archivo en Google Docs?
- Abre el archivo en Google Docs.
- Haz clic en «Archivo» en la barra de menú.
- Selecciona «Historial de versiones» para ver las distintas versiones y las ediciones realizadas.
- Puedes restaurar versiones anteriores si es necesario.
6. ¿Cómo abro un archivo de Microsoft Word en Google Docs?
- Abre tu navegador web.
- Ingresa a Google Docs.
- Haz clic en «Archivo» y selecciona «Importar».
- Selecciona el archivo de Microsoft Word que deseas importar y Google Docs lo convertirá automáticamente.
7. ¿Cómo abro un archivo de Google Docs en un programa externo?
- Abre Google Docs en tu navegador web.
- Haz clic en «Archivo» y selecciona «Descargar».
- Elige el formato en el que deseas descargar el archivo (por ejemplo, PDF o Word).
- Abre el archivo en el programa externo correspondiente.
8. ¿Cómo abro un archivo compartido en Google Docs?
- Abre el mensaje de correo electrónico con el enlace al archivo compartido.
- Haz clic en el enlace para abrir el archivo en Google Docs en tu navegador web.
- Si es necesario, inicia sesión en tu cuenta de Google para acceder al archivo.
- El archivo se abrirá y estará listo para su visualización y edición.
9. ¿Cómo abro un archivo de Google Docs en una nueva pestaña del navegador?
- Abre Google Docs en tu navegador web.
- Selecciona el archivo que deseas abrir.
- Presiona la tecla Ctrl (o Command en Mac) al hacer clic en el archivo para abrirlo en una nueva pestaña del navegador.
- La pestaña con el archivo se abrirá para su visualización y edición.
10. ¿Cómo abro un archivo de Google Docs en modo de solo lectura?
- Abre el archivo en Google Docs.
- Haz clic en «Archivo» en la barra de menú.
- Selecciona «Publicar en la web» y elige la opción «Obtener la URL para compartir».
- La URL generada permitirá a otros ver el archivo en modo de solo lectura.
También puede interesarte este contenido relacionado:
- Abre Google Docs en tu navegador web.
- Selecciona el archivo que deseas abrir.
- Haz clic en «Más acciones» y selecciona «Disponible sin conexión».
- El archivo estará disponible para su visualización y edición sin conexión.
5. ¿Cómo puedo ver la historia de un archivo en Google Docs?
- Abre el archivo en Google Docs.
- Haz clic en «Archivo» en la barra de menú.
- Selecciona «Historial de versiones» para ver las distintas versiones y las ediciones realizadas.
- Puedes restaurar versiones anteriores si es necesario.
6. ¿Cómo abro un archivo de Microsoft Word en Google Docs?
- Abre tu navegador web.
- Ingresa a Google Docs.
- Haz clic en «Archivo» y selecciona «Importar».
- Selecciona el archivo de Microsoft Word que deseas importar y Google Docs lo convertirá automáticamente.
7. ¿Cómo abro un archivo de Google Docs en un programa externo?
- Abre Google Docs en tu navegador web.
- Haz clic en «Archivo» y selecciona «Descargar».
- Elige el formato en el que deseas descargar el archivo (por ejemplo, PDF o Word).
- Abre el archivo en el programa externo correspondiente.
8. ¿Cómo abro un archivo compartido en Google Docs?
- Abre el mensaje de correo electrónico con el enlace al archivo compartido.
- Haz clic en el enlace para abrir el archivo en Google Docs en tu navegador web.
- Si es necesario, inicia sesión en tu cuenta de Google para acceder al archivo.
- El archivo se abrirá y estará listo para su visualización y edición.
9. ¿Cómo abro un archivo de Google Docs en una nueva pestaña del navegador?
- Abre Google Docs en tu navegador web.
- Selecciona el archivo que deseas abrir.
- Presiona la tecla Ctrl (o Command en Mac) al hacer clic en el archivo para abrirlo en una nueva pestaña del navegador.
- La pestaña con el archivo se abrirá para su visualización y edición.
10. ¿Cómo abro un archivo de Google Docs en modo de solo lectura?
- Abre el archivo en Google Docs.
- Haz clic en «Archivo» en la barra de menú.
- Selecciona «Publicar en la web» y elige la opción «Obtener la URL para compartir».
- La URL generada permitirá a otros ver el archivo en modo de solo lectura.
También puede interesarte este contenido relacionado:
- Abre tu navegador web.
- Ingresa a Google Docs.
- Haz clic en «Archivo» y selecciona «Importar».
- Selecciona el archivo de Microsoft Word que deseas importar y Google Docs lo convertirá automáticamente.
7. ¿Cómo abro un archivo de Google Docs en un programa externo?
- Abre Google Docs en tu navegador web.
- Haz clic en «Archivo» y selecciona «Descargar».
- Elige el formato en el que deseas descargar el archivo (por ejemplo, PDF o Word).
- Abre el archivo en el programa externo correspondiente.
8. ¿Cómo abro un archivo compartido en Google Docs?
- Abre el mensaje de correo electrónico con el enlace al archivo compartido.
- Haz clic en el enlace para abrir el archivo en Google Docs en tu navegador web.
- Si es necesario, inicia sesión en tu cuenta de Google para acceder al archivo.
- El archivo se abrirá y estará listo para su visualización y edición.
9. ¿Cómo abro un archivo de Google Docs en una nueva pestaña del navegador?
- Abre Google Docs en tu navegador web.
- Selecciona el archivo que deseas abrir.
- Presiona la tecla Ctrl (o Command en Mac) al hacer clic en el archivo para abrirlo en una nueva pestaña del navegador.
- La pestaña con el archivo se abrirá para su visualización y edición.
10. ¿Cómo abro un archivo de Google Docs en modo de solo lectura?
- Abre el archivo en Google Docs.
- Haz clic en «Archivo» en la barra de menú.
- Selecciona «Publicar en la web» y elige la opción «Obtener la URL para compartir».
- La URL generada permitirá a otros ver el archivo en modo de solo lectura.
También puede interesarte este contenido relacionado:
- Abre el mensaje de correo electrónico con el enlace al archivo compartido.
- Haz clic en el enlace para abrir el archivo en Google Docs en tu navegador web.
- Si es necesario, inicia sesión en tu cuenta de Google para acceder al archivo.
- El archivo se abrirá y estará listo para su visualización y edición.
9. ¿Cómo abro un archivo de Google Docs en una nueva pestaña del navegador?
- Abre Google Docs en tu navegador web.
- Selecciona el archivo que deseas abrir.
- Presiona la tecla Ctrl (o Command en Mac) al hacer clic en el archivo para abrirlo en una nueva pestaña del navegador.
- La pestaña con el archivo se abrirá para su visualización y edición.
10. ¿Cómo abro un archivo de Google Docs en modo de solo lectura?
- Abre el archivo en Google Docs.
- Haz clic en «Archivo» en la barra de menú.
- Selecciona «Publicar en la web» y elige la opción «Obtener la URL para compartir».
- La URL generada permitirá a otros ver el archivo en modo de solo lectura.
También puede interesarte este contenido relacionado:
- Abre el archivo en Google Docs.
- Haz clic en «Archivo» en la barra de menú.
- Selecciona «Publicar en la web» y elige la opción «Obtener la URL para compartir».
- La URL generada permitirá a otros ver el archivo en modo de solo lectura.