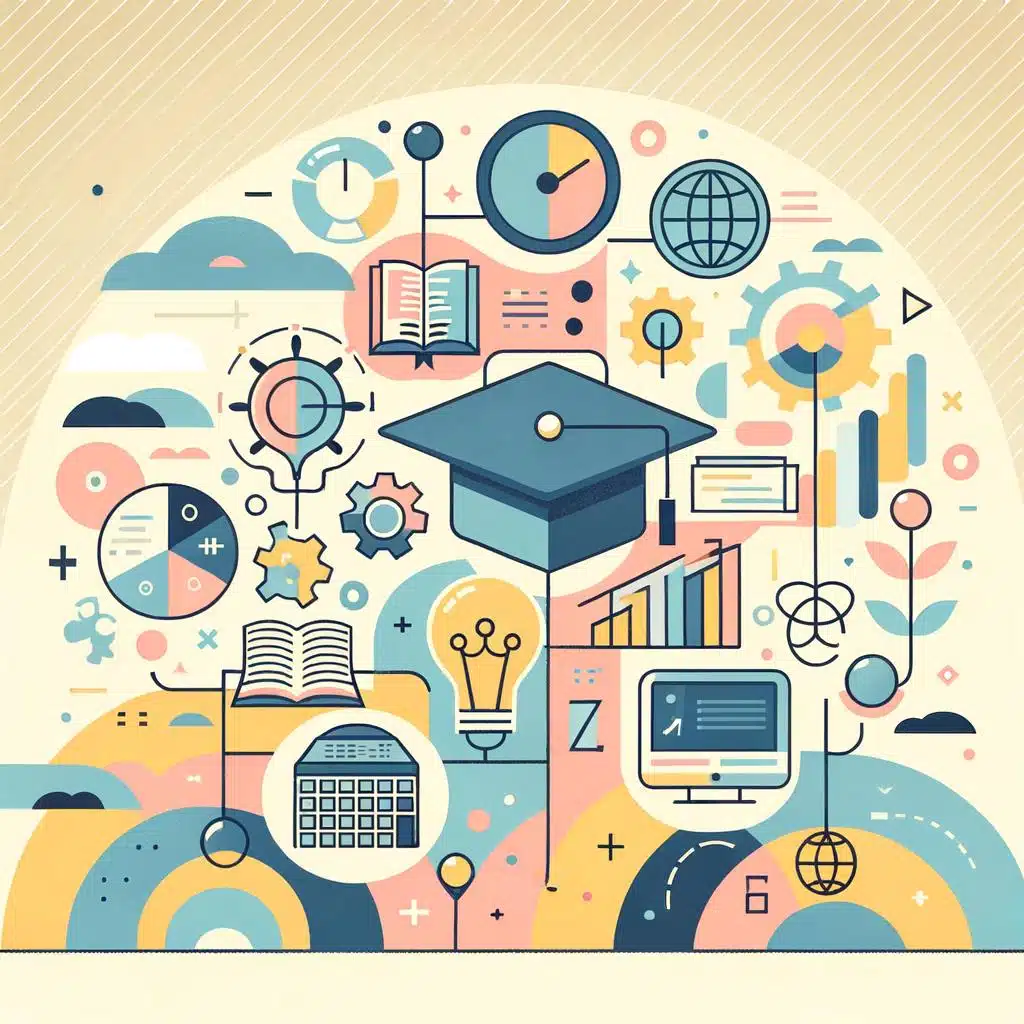¿Cómo se puede hacer una tabla de comparación en Word?
Microsoft Word es una herramienta versátil muy popular entre los usuarios para crear y editar documentos. Uno de los recursos más útiles que ofrece es la tabla de comparación, que nos permite mostrar de forma clara y organizada las diferencias y similitudes entre distintos elementos.
Crear una tabla de comparación en Word es muy sencillo, siguiendo algunos pasos simples pero efectivos. A continuación, te explicaremos de manera detallada cómo puedes hacerlo.
1. Abre Microsoft Word y crea un nuevo documento en blanco. Asegúrate de tener instalada la última versión del programa para disfrutar de todas las funcionalidades.
2. En la pestaña «Insertar» del menú superior, haz clic en la opción «Tabla». Se desplegará un menú emergente con diferentes opciones de configuración.
3. Selecciona la opción «Insertar tabla». Aparecerá un cuadro de diálogo en el que podrás determinar el número de filas y columnas que tendrá tu tabla de comparación.
4. Introduce el número de filas y columnas deseadas. Recuerda que la cantidad de filas dependerá de la cantidad de elementos que quieras comparar, mientras que las columnas podrán servir para agregar categorías o aspectos específicos a evaluar.
5. Haz clic en «Aceptar» para que la tabla se inserte en tu documento. Ahora podrás visualizarla y editarla según tus necesidades.
6. Una vez insertada la tabla, podrás personalizarla a tu gusto. Haz clic en cualquier celda y utiliza las herramientas de edición de Word para cambiar la fuente, estilo, tamaño, color, etc.
7. Para agregar contenido a la tabla, simplemente haz clic en la celda correspondiente y comienza a escribir. Puedes ingresar texto, números, agregar imágenes o cualquier otro tipo de contenido compatible con Word.
8. Si deseas resaltar algunas celdas o agregar colores para enfatizar ciertos aspectos, puedes utilizar las opciones de formato de celda disponibles en Word. Estas te permitirán cambiar el color de fondo, aplicar bordes, sombras y otras modificaciones visuales.
9. Recuerda guardar tu documento frecuentemente para evitar la pérdida de información.
¡Listo! Ahora tienes todos los conocimientos necesarios para crear una tabla de comparación en Word de forma eficiente. No olvides que esta herramienta puede ser útil para una amplia gama de contextos, desde comparar productos y servicios, hasta analizar datos y estadísticas.
¡Hazlo tú mismo y sorprende a tus colegas o amigos con tablas de comparación profesionales creadas en Word!
1. Introducción a las tablas de comparación en Word: ¿qué son y para qué se utilizan?
Las tablas de comparación en Word son una herramienta extremadamente útil para comparar diferentes conjuntos de datos o elementos rápidamente y de manera efectiva. Estas tablas permiten organizar la información en filas y columnas, facilitando la comparación de distintos aspectos de manera visual y ordenada.
¿Pero para qué se utilizan exactamente estas tablas de comparación? Pues bien, son ideales para realizar análisis de datos, hacer comparativas de precios, evaluar opciones, llevar a cabo investigaciones y mucho más. Su versatilidad y facilidad de uso las convierten en una herramienta imprescindible para cualquier usuario de Word.
Para crear una tabla de comparación en Word, simplemente sigue estos pasos sencillos. En primer lugar, abre un documento nuevo en Word y selecciona la pestaña «Insertar» en la barra de herramientas. A continuación, haz clic en «Tabla» y elige el número de filas y columnas que deseas tener. Puedes agregar más filas o columnas más tarde si lo necesitas. ¡Recuerda que la estructura de la tabla puede variar según tus necesidades específicas!
2. Pasos para crear una tabla de comparación en Word: ¡fácil y rápido!
Crear una tabla de comparación en Word es una tarea sencilla y rápida si sigues los siguientes pasos:
1. Abre el documento de Word en el que deseas insertar la tabla de comparación. Puedes hacerlo seleccionando «Nuevo» en la pestaña «Archivo» o simplemente abriendo un documento existente.
2. Una vez abierto el documento, dirígete a la pestaña «Insertar» en la parte superior de la ventana de Word. En esta pestaña encontrarás la opción «Tabla», haz clic en ella para desplegar un menú con diferentes opciones.
3. Selecciona la opción «Insertar tabla» para crear una tabla en blanco. Aquí podrás definir el número de filas y columnas que deseas tener en tu tabla de comparación. Puedes utilizar las flechas para aumentar o disminuir la cantidad de filas y columnas, o simplemente seleccionar la cantidad deseada en el cuadro de diálogo.
Una vez que hayas insertado la tabla, podrás personalizarla según tus necesidades. Puedes cambiar el tamaño de las celdas, agregar encabezados, aplicar formatos a las letras, cambiar los colores de las celdas, etc. Recuerda guardar tu documento regularmente para no perder los cambios realizados.
¡Crear una tabla de comparación en Word es fácil y rápido con estos simples pasos! Puedes utilizar esta función para comparar características de productos, precios, ventajas y desventajas, o cualquier otro tipo de información que desees organizar de manera visual. Sigue este tutorial detallado y obtendrás los resultados deseados en poco tiempo.
Recuerda que Word ofrece una amplia gama de herramientas y opciones de formato para que puedas personalizar tu tabla de comparación a tu gusto. Si necesitas más ayuda, puedes consultar la sección de «Ayuda» en el programa o buscar tutoriales en línea que te guíen paso a paso. No dudes en explorar todas las posibilidades que ofrece Word para crear tablas eficientes y visualmente atractivas.
3. Elige el tipo de tabla de comparación más adecuada para tu documento en Word
Existen diferentes tipos de tablas de comparación que se pueden utilizar en un documento de Word, cada una con sus propias características y ventajas. Para elegir el tipo de tabla más adecuada, es importante considerar el propósito del documento y la información que se desea presentar de manera comparativa.
1. Tablas de texto: Este tipo de tabla es el más básico y se utiliza principalmente para comparaciones sencillas. Se pueden crear fácilmente utilizando la función de tabla en Word y se pueden personalizar según las necesidades del usuario. Las tablas de texto son ideales para comparar elementos con pocos datos o para presentar información de manera clara y concisa.
2. Tablas de datos: Si se requiere presentar información más detallada y compleja, las tablas de datos son una excelente opción. Este tipo de tabla permite realizar cálculos y análisis de datos, así como organizar la información de manera jerárquica. En Word, es posible crear tablas de datos utilizando herramientas como Excel o Power Query. Además, se pueden aplicar filtros, fórmulas y estilos para mejorar la apariencia y funcionalidad de la tabla.
3. Tablas dinámicas: Las tablas dinámicas son una herramienta poderosa para comparar grandes cantidades de datos de manera eficiente. Permiten resumir y analizar información a partir de múltiples fuentes, realizar agrupaciones y crear informes detallados. Para utilizar tablas dinámicas en Word, es recomendable importar los datos desde una hoja de cálculo de Excel y luego insertar la tabla dinámica en el documento. Se pueden agregar campos, cambiar el diseño y aplicar distintos estilos para personalizar la tabla según las necesidades del usuario.
En resumen, al seleccionar el tipo de tabla de comparación más adecuada para un documento en Word, es necesario considerar la cantidad y complejidad de los datos a presentar, así como las funcionalidades y personalización requeridas. Tanto las tablas de texto, las tablas de datos y las tablas dinámicas ofrecen distintas capacidades y herramientas para organizar y comparar información. Word proporciona las herramientas necesarias para crear y personalizar cada tipo de tabla de manera eficiente, garantizando la claridad y calidad de la presentación de datos. ¡Explora las posibilidades y elige la opción que mejor se adapte a tus necesidades!
4. Cómo insertar una tabla básica de comparación en Word paso a paso
Para insertar una tabla básica de comparación en Word, hay varios pasos sencillos que puedes seguir. En primer lugar, abre un nuevo documento en Word y coloca el cursor en el lugar donde deseas insertar la tabla. A continuación, ve a la pestaña «Insertar» en la barra de herramientas y haz clic en el botón «Tabla». Esto desplegará un menú desplegable donde podrás seleccionar el tamaño de la tabla que deseas insertar.
Una vez que hayas seleccionado el tamaño de la tabla, esta se insertará automáticamente en tu documento. Ahora, puedes comenzar a llenar la tabla con la información que desees comparar. Para agregar contenido a una celda de la tabla, simplemente haz clic dentro de la celda y comienza a escribir.
Si deseas personalizar el formato de tu tabla, Word ofrece una variedad de opciones. Puedes cambiar el color de las celdas, ajustar el ancho de las columnas y filas, agregar bordes a la tabla, entre otras opciones. Para acceder a estas opciones de formato, haz clic derecho en la tabla y selecciona «Propiedades de tabla» en el menú desplegable. Desde allí, podrás ajustar todos los aspectos de la apariencia de tu tabla.
Siguiendo estos sencillos pasos, podrás insertar una tabla básica de comparación en Word de forma rápida y sencilla. Recuerda que también puedes utilizar herramientas adicionales, como plantillas predefinidas, para obtener tablas más complejas o personalizadas. ¡Experimenta y descubre todas las posibilidades que Word tiene para ofrecer en cuanto a tablas y comparaciones!
5. Personaliza tu tabla de comparación en Word: ajusta colores, bordes y estilos
El uso de tablas de comparación en Word es una excelente manera de organizar y presentar información de manera clara y concisa. Sin embargo, las tablas predeterminadas en Word pueden resultar aburridas y poco llamativas. Por suerte, con unos cuantos ajustes simples, puedes personalizar tu tabla de comparación para que se ajuste a tus necesidades y resalte la información de forma más efectiva.
A continuación, te presentamos un tutorial paso a paso sobre cómo personalizar tu tabla de comparación en Word:
1. Ajusta los colores: Para darle vida a tu tabla, puedes seleccionar y cambiar los colores de las celdas. Simplemente selecciona las celdas que deseas personalizar y dirígete a la pestaña «Diseño de tabla» en la barra de herramientas. Haz clic en «Rellenar celda» y selecciona el color deseado de la paleta o personaliza tus propios colores.
2. Modifica los bordes: Puedes ajustar los bordes de las celdas para resaltar las filas y columnas importantes. Para hacerlo, selecciona las celdas que deseas modificar y ve a la pestaña «Diseño de tabla». Haz clic en «Borde de celda» y elige el estilo, grosor y color de los bordes que desees aplicar.
3. Aplica estilos: Word ofrece una variedad de estilos predefinidos para tus tablas de comparación. Estos estilos aplican automáticamente diseños y formatos a tu tabla, ahorrándote tiempo y esfuerzo. Simplemente selecciona tu tabla, ve a la pestaña «Diseño de tabla» y elige el estilo que más te convenga. También puedes personalizar los estilos predefinidos para que se ajusten a tus preferencias específicas.
Personalizar tu tabla de comparación en Word es una excelente manera de hacer que tus datos sean más atractivos y fáciles de entender. Sigue estos sencillos pasos y tendrás una tabla única y personalizada en poco tiempo. ¡Experimenta con diferentes colores, bordes y estilos para encontrar el diseño perfecto para tu contenido!
6. Añade contenido a tu tabla de comparación en Word: consejos y trucos para hacerlo eficientemente
Cuando se trata de añadir contenido a tu tabla de comparación en Word, es importante hacerlo de manera eficiente para ahorrar tiempo y asegurarte de que tus datos estén organizados de la mejor manera posible. Aquí te ofrecemos algunos consejos y trucos para que puedas lograrlo sin problemas.
1. Utiliza las herramientas de formato de tabla de Word. La clave para añadir contenido eficientemente es aprovechar las herramientas de formato de tabla que ofrece Word. Puedes ajustar el ancho y alto de las celdas, cambiar el color de fondo, aplicar estilos predefinidos y mucho más. Estas opciones te permiten personalizar la apariencia de tu tabla y hacer que tus datos se destaquen.
2. Copia y pega datos de otras fuentes. Si ya tienes los datos que deseas añadir a tu tabla en otro documento o programa, puedes utilizar la función de copiar y pegar de Word. Simplemente selecciona los datos que deseas copiar, presiona Ctrl+C para copiarlos y luego Ctrl+V para pegarlos en la tabla de comparación. Esto te ahorrará tiempo y evitará errores al escribir los datos manualmente.
3. Agrega fórmulas para cálculos automáticos. Si tu tabla de comparación incluye datos numéricos y deseas realizar cálculos automáticos, Word te ofrece la posibilidad de agregar fórmulas. Puedes utilizar fórmulas para sumar columnas, restar valores, calcular promedios, entre otros. Para ello, selecciona la celda donde deseas ver el resultado y utiliza la función de fórmulas de Word para crear la ecuación necesaria. Esto te permitirá mantener tus datos actualizados sin tener que hacer los cálculos manualmente.
Recuerda que estos son solo algunos consejos y trucos para añadir contenido eficientemente a tu tabla de comparación en Word. A medida que explores y practiques estas técnicas, encontrarás tus propias estrategias que se adapten mejor a tus necesidades. [END
7. Agrega celdas combinadas y fusiona filas en tu tabla de comparación en Word
Para realizar comparaciones en una tabla en Word, es posible que necesites combinar celdas o fusionar filas. Esta función es muy útil para organizar y estructurar la información de manera clara y concisa. A continuación, te explicaré cómo agregar celdas combinadas y fusionar filas en tu tabla de comparación.
Paso 1: Combina las celdas
– Selecciona las celdas que deseas combinar.
– Haz clic derecho y selecciona «Combinar celdas» en el menú desplegable. También puedes encontrar esta opción en la pestaña «Diseño» de la barra de herramientas de «Herramientas de tabla» en la parte superior de la pantalla.
– ¡Listo! Las celdas seleccionadas ahora se han combinado en una sola celda.
Paso 2: Fusiona las filas
– Selecciona las filas que deseas fusionar.
– Haz clic derecho y selecciona «Fusionar celdas» en el menú desplegable. Esta opción también se encuentra en la pestaña «Diseño» de la barra de herramientas de «Herramientas de tabla».
– ¡Excelente! Las filas seleccionadas ahora se han fusionado en una sola fila.
Recuerda que tanto la combinación de celdas como la fusión de filas te permiten organizar tu tabla de comparación de manera más eficiente y visualmente atractiva. Utiliza estas herramientas para resaltar la información más relevante y hacer que tu tabla sea más fácil de entender para los demás.
8. Cómo resaltar información importante en tu tabla de comparación en Word
Si estás utilizando Microsoft Word para crear una tabla de comparación y deseas resaltar cierta información importante, estás en el lugar indicado. A continuación, te mostraremos cómo resaltar la información clave en tu tabla de comparación con unos sencillos pasos.
1. Selecciona la celda o celdas donde deseas resaltar la información importante. Puedes hacerlo simplemente haciendo clic y arrastrando el cursor sobre las celdas deseadas.
2. Una vez que hayas seleccionado las celdas, dirígete a la pestaña «Inicio» en la barra de herramientas de Word. Aquí encontrarás varias opciones de formato para resaltar el texto.
3. Haz clic en el icono de «Sombreado de resaltado» en la sección «Fuente» de la pestaña «Inicio». Aparecerá una paleta de colores para que elijas el que más te guste. Haz clic en el color que desees y las celdas seleccionadas se resaltarán con ese color.
Recuerda que también puedes cambiar el color del texto dentro de las celdas resaltadas para que se destaque aún más. Simplemente selecciona el texto y utiliza la opción de «Color de fuente» en la misma sección «Fuente» de la pestaña «Inicio». Ahora podrás resaltar fácilmente la información importante en tu tabla de comparación en Word y hacer que se destaque visualmente para tus lectores. ¡Inténtalo y verás cómo tus tablas lucirán aún mejor!
9. Utiliza fórmulas y funciones en tu tabla de comparación en Word para hacer cálculos automatizados
Para hacer cálculos automatizados en tu tabla de comparación en Word, puedes utilizar fórmulas y funciones que te permitirán ahorrar tiempo y esfuerzo. Estos recursos te ayudarán a realizar cálculos matemáticos rápidos y precisos directamente dentro de tu documento.
El primer paso es asegurarte de que tus datos estén organizados en una tabla en Word. Puedes crear una tabla desde cero o convertir texto existente en una tabla. Una vez que tienes tu tabla lista, puedes comenzar a utilizar fórmulas y funciones.
Word ofrece una variedad de fórmulas y funciones que puedes utilizar en tu tabla. Puedes realizar cálculos básicos como sumas, restas, multiplicaciones y divisiones, así como cálculos más complejos utilizando funciones matemáticas y lógicas. Algunas fórmulas comunes incluyen la suma de una columna o fila, el promedio de un rango de datos y la búsqueda de valores máximos o mínimos.
10. Guarda y comparte tu tabla de comparación en Word: formatos compatibles y opciones de exportación
Si estás trabajando en una tabla de comparación en Word y necesitas guardarla y compartirla con otras personas, estás en el lugar correcto. En este post, te mostraremos los formatos compatibles y opciones de exportación disponibles para que puedas realizar esta tarea de manera rápida y sencilla.
Una opción para guardar y compartir tu tabla de comparación es exportarla como un archivo de Word. Para hacer esto, sigue estos pasos:
- Abre tu documento de Word y selecciona la tabla que deseas guardar.
- Ve a la pestaña «Archivo» en la parte superior izquierda de la pantalla.
- Selecciona la opción «Guardar como» en el menú desplegable.
- Elige el formato de archivo «Documento de Word» (.docx) y selecciona la ubicación donde quieres guardar el archivo.
- Haz clic en «Guardar».
¡Y listo! Ahora has guardado tu tabla de comparación en un formato compatible con Word, lo que significa que podrás compartirlo fácilmente con otras personas que también utilizan Word.
Otra opción de exportación para tu tabla de comparación en Word es convertirla en un archivo PDF. Esto puede ser útil si deseas asegurarte de que el formato de tu tabla se mantenga igual, sin importar el dispositivo o el software utilizado para abrirlo. Sigue estos pasos para convertir tu tabla en un archivo PDF:
- Selecciona la tabla que deseas convertir.
- Haz clic derecho en la tabla y selecciona la opción «Copiar».
- Abre una aplicación o sitio web de conversión de archivos PDF, como «SmallPDF» o «Adobe Acrobat».
- Pega la tabla en el área designada para la conversión.
- Haz clic en el botón «Convertir a PDF» y espera a que se complete el proceso.
- Descarga el archivo PDF resultante y compártelo como desees.
Con estos simples pasos, podrás exportar tu tabla de comparación en Word como un archivo PDF y compartirlo sin problemas.
11. Cómo imprimir tu tabla de comparación en Word manteniendo la calidad de presentación
Una de las principales preocupaciones al imprimir una tabla de comparación en Word es mantener la calidad de presentación. A veces, al llevar el documento impreso, nos encontramos con que la tabla se ve desconfigurada o los elementos no se muestran correctamente. Para evitar esta situación, es importante seguir ciertas pautas y utilizar las herramientas adecuadas.
Aquí te presentamos una guía paso a paso para imprimir tu tabla de comparación en Word sin perder calidad:
1. Asegúrate de que la tabla esté correctamente formateada: Antes de imprimir, verifica que todas las filas y columnas estén bien alineadas y que los datos estén distribuidos de manera adecuada. Utiliza las herramientas de formato de Word para ajustar el tamaño de las celdas y el estilo de la tabla según tus preferencias.
2. Configura la página para la impresión: Ve a la pestaña «Diseño de página» en Word y selecciona la opción «Configurar página». Ajusta el tamaño del papel, los márgenes y la orientación de la página según tus necesidades. Es recomendable utilizar el modo de vista previa de impresión para asegurarte de que todo se ajuste correctamente dentro de los límites de la página.
3. Utiliza la opción de «Saltos de página»: Si tu tabla es demasiado larga y no cabe en una sola página, es conveniente insertar saltos de página para dividir el contenido en varias hojas. Para hacer esto, sitúa el cursor antes del inicio de la sección que deseas mover a la siguiente página, ve a la pestaña «Diseño de página» y selecciona la opción «Saltos» y luego «Salto de página». Repite este proceso en las secciones necesarias para dividir tu tabla.
Siguiendo estos pasos, podrás imprimir tu tabla de comparación en Word manteniendo la calidad de presentación. Recuerda tomar en cuenta el tamaño y orientación del papel, así como el uso de los saltos de página para evitar que la tabla se desconfigure. ¡Con estas prácticas, tus documentos impresos lucirán impecables y profesionales!
12. Trucos avanzados para trabajar con tablas de comparación en Word y maximizar su utilidad
En este post, te mostraremos algunos . Las tablas de comparación son una herramienta muy útil cuando necesitas comparar y contrastar diferentes conjuntos de datos o información. Con estos trucos, podrás aprovechar al máximo las funcionalidades de Word y agilizar tu trabajo.
1. Ajusta el ancho de las columnas: Para que la tabla se vea ordenada y legible, es importante ajustar el ancho de las columnas de manera adecuada. Ten en cuenta que puedes hacerlo manualmente arrastrando los límites de las columnas, pero también puedes utilizar la función »Autoajustar» que te permite ajustar automáticamente el ancho de las columnas según el contenido.
2. Usa fórmulas para realizar cálculos: Si necesitas realizar cálculos en tu tabla de comparación, no es necesario calcularlos manualmente. Word te ofrece la posibilidad de utilizar fórmulas matemáticas para realizar cálculos automáticamente. Por ejemplo, puedes sumar los valores de una columna utilizando la fórmula »SUM()» o calcular el promedio utilizando la fórmula »AVERAGE()».
3. Aplica estilos y formato: Para hacer que tu tabla se vea más profesional y atractiva, es recomendable aplicar estilos y formato. Word ofrece diferentes estilos predefinidos que puedes aplicar con un solo clic, o si lo prefieres, puedes personalizar el formato de tu tabla según tus preferencias. Además, puedes resaltar ciertas celdas o filas utilizando el formato de negrita o colores de fondo para hacer énfasis en la información más importante. Recuerda que también puedes agregar bordes a tu tabla para darle un aspecto más estructurado.
Con estos trucos avanzados, podrás trabajar de manera más eficiente con tablas de comparación en Word y aprovechar al máximo todas sus funcionalidades. Recuerda practicar estos consejos y explorar todas las opciones que Word te ofrece para personalizar tus tablas según tus necesidades. ¡Verás cómo maximizas su utilidad y ahorras tiempo en tus tareas!
13. Solución de problemas comunes al trabajar con tablas de comparación en Word
En ocasiones, al trabajar con tablas de comparación en Word, te puedes encontrar con algunos problemas comunes que pueden dificultar tu trabajo. Afortunadamente, existen soluciones sencillas para resolver estos inconvenientes y seguir adelante con tu proyecto. Aquí te mostramos algunos de los problemas más comunes y cómo solucionarlos paso a paso:
– Problema 1: Formato inconsistente de las celdas: Si las celdas de tu tabla de comparación tienen un formato inconsistente, esto puede afectar la legibilidad de la información. Para resolver este problema, selecciona todas las celdas de la tabla, haz clic derecho y elige la opción «Borrar formato». Esto eliminará todos los formatos aplicados anteriormente y dejará las celdas con un formato uniforme.
– Problema 2: Dificultad para comparar y resaltar diferencias: Cuando trabajas con una tabla de comparación, es posible que desees resaltar las diferencias entre dos columnas. Una manera de hacerlo es seleccionar las celdas que deseas comparar y utilizar la función «Comparar documentos» en la pestaña Revisar. Esta función mostrará las diferencias en una ventana emergente para que puedas identificarlas fácilmente.
– Problema 3: Alineación incorrecta del texto: Es posible que encuentres que el texto dentro de las celdas de tu tabla no está alineado correctamente. Para corregir esto, selecciona las celdas afectadas y ve a la pestaña «Tabla de herramientas de diseño». Luego, elige la opción «Alinear texto» y selecciona la alineación deseada, ya sea alineación izquierda, centrada o alineación derecha. Esto hará que el texto dentro de las celdas se alinee adecuadamente.
Siguiendo estos pasos, podrás resolver problemas comunes al trabajar con tablas de comparación en Word de manera rápida y eficiente. Recuerda que la clave está en mantener un formato consistente, resaltar las diferencias de manera efectiva y asegurar una correcta alineación del texto. ¡No dudes en aplicar estas soluciones cuando te encuentres con alguno de estos obstáculos en tu trabajo con tablas en Word!
14. Conclusiones y recomendaciones finales para crear tablas de comparación efectivas en Word
En resumen, la creación de tablas de comparación efectivas en Word puede mejorar significativamente la presentación visual de tus datos y hacer que la información sea más fácil de entender para los lectores. A continuación, se presentan algunas recomendaciones clave para crear tablas de comparación efectivas:
1. Utiliza el formato adecuado: Para resaltar la información en tus tablas de comparación, asegúrate de utilizar el formato adecuado. Esto incluye usar bordes y colores contrastantes para distinguir las diferentes secciones de la tabla. También puedes usar negrita o cursiva para enfatizar ciertos datos importantes. Puedes encontrar diversos tutoriales en línea que explican cómo aplicar formatos a las tablas de Word de manera efectiva.
2. Organiza la información de manera clara: Es importante organizar la información en tu tabla de comparación de manera clara y lógica. Puedes usar encabezados y subencabezados para categorizar los datos y facilitar la lectura. Considera utilizar viñetas o listas sin numerar para separar distintos elementos dentro de cada celda de la tabla. Esto ayudará a que los lectores encuentren más fácilmente la información que están buscando.
3. Mantén la tabla actualizada: Una vez que hayas creado tu tabla de comparación, es importante mantenerla actualizada. Si los datos cambian o se agregan nuevas categorías, asegúrate de reflejar estos cambios en tu tabla. Actualiza los números, cambia los colores o ajusta los encabezados según sea necesario. Mantener la tabla de comparación actualizada garantizará que los lectores tengan acceso a la información más relevante y precisa.
En conclusión, la creación de tablas de comparación efectivas en Word es una habilidad útil para presentar y analizar datos de manera clara y concisa. Utilizando el formato adecuado, organizando la información de manera clara y manteniendo la tabla actualizada, podrás crear tablas de comparación que destaquen visualmente y ayuden a los lectores a comprender mejor la información presentada. Sigue estos pasos y aprovecha las herramientas y recursos disponibles para crear tablas de comparación efectivas en Word. ¡Practica y mejora tus habilidades en la creación de tablas de comparación!
En conclusión, Microsoft Word nos brinda una herramienta sumamente útil y eficiente para crear tablas de comparación de manera sencilla y rápida. Como hemos visto a lo largo de este artículo, el proceso para hacer una tabla de comparación en Word es bastante sencillo, pero requiere de ciertos pasos y ajustes para obtener resultados precisos.
Primero, es importante tener claridad acerca de los elementos que se desean comparar y organizar la información de manera adecuada. Luego, mediante las funciones y opciones disponibles en Word, podemos dar forma a nuestra tabla, insertando filas y columnas según lo requiera nuestro contenido.
Es clave recordar utilizar las diferentes herramientas de formato y personalización que ofrece Word para resaltar y diferenciar distintos aspectos dentro de nuestra tabla. Desde el cambio de colores, fuentes y estilos hasta la inclusión de fórmulas y funciones para realizar operaciones matemáticas o realizar cálculos en nuestras comparaciones.
Por otro lado, también es importante conocer las funciones de ordenamiento y filtrado de datos dentro de una tabla en Word, ya que estas nos permiten organizar y analizar datos de forma eficiente, facilitando la comprensión y la toma de decisiones.
Finalmente, una vez que hemos concluido nuestra tabla de comparación en Word, es recomendable revisar y corregir posibles errores o inconsistencias. Para ello, podemos utilizar la función de revisión ortográfica y gramatical que nos brinda este procesador de texto.
En resumen, Word se presenta como una poderosa herramienta para crear tablas de comparación en las que se pueden organizar, analizar y resaltar datos de manera efectiva. Con un poco de práctica y conocimiento de las opciones disponibles, podemos obtener tablas profesionales y detalladas para diferentes propósitos, ya sea en un ámbito académico, laboral o personal. Así, podemos aprovechar al máximo las capacidades de Microsoft Word y mejorar nuestra productividad en el manejo de información comparativa.
También puede interesarte este contenido relacionado:
- ¿Dónde está el curso de Duolingo?
- Cómo Insertar Índice en Word
- ¿Cómo hacer uníndice alfabetico en Microsoft Word?
¿Cómo saber a quién le pertenece un número de cuenta bancaria?
¿Qué significa ver una mariposa según el color?
¿Cómo hacer un pacto con Dios?
¿Cómo saber cual es mi localidad?
¿Cómo hacer un sombrero loco?
¿Qué es calor latente?
¿Cómo saber donde está tu pareja?
Filosofía Moderna
Números enteros racionales - irracionales y reales
Tercera Ley de Newton
Linkphone Código QR en Windows 10
Alternativas a Chatroulette
¿Cómo saber si es oro?
¿Cómo hacer un Chupetón?