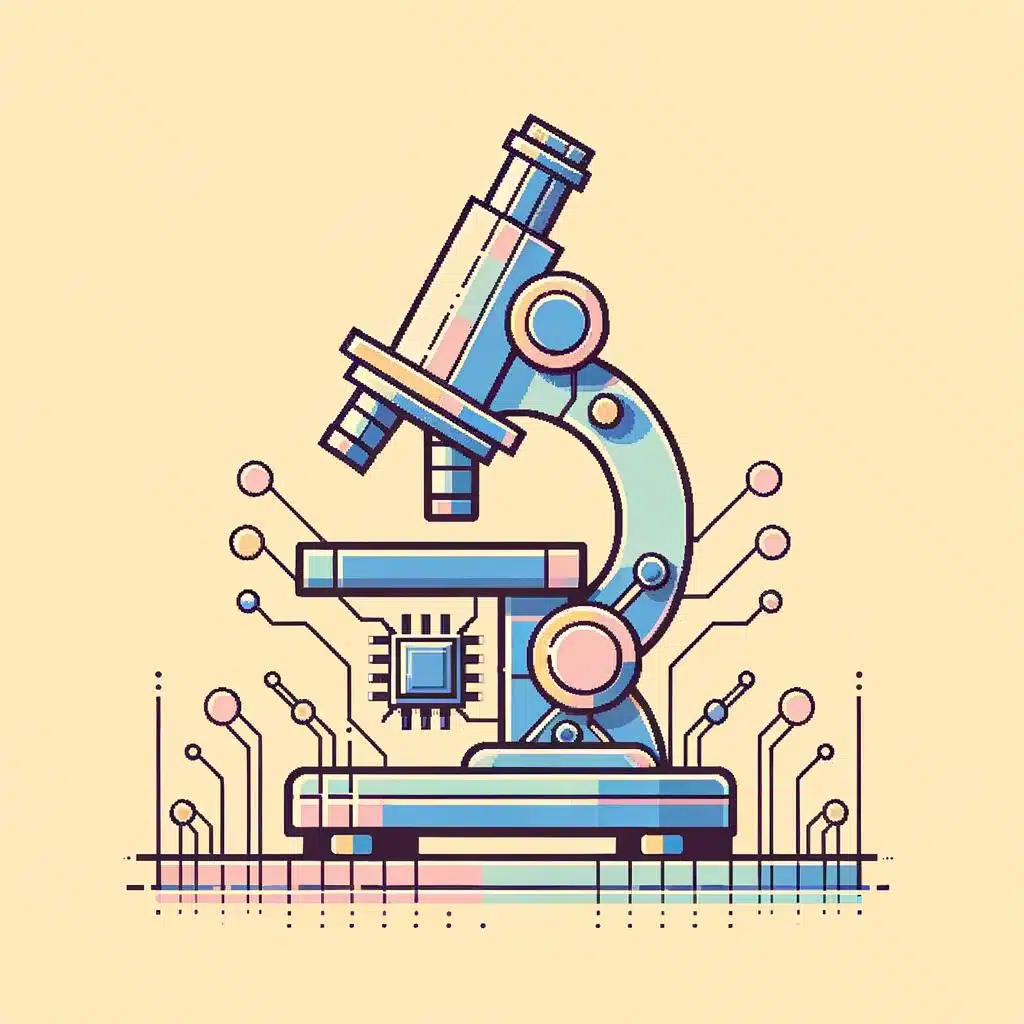Los usuarios de Virtualbox tienen la posibilidad de transferir sus archivos desde fuera de los dispositivos a una máquina virtual. Esto amplía la disponibilidad de recursos para trabajar en un entorno virtualizado, con el beneficio de proteger a sus dispositivos de cualquier amenaza a la seguridad que podría venir con archivos descargados de Internet. A continuación se explica cómo transferir archivos a máquinas virtuales con Virtualbox.
VirtualBox es una herramienta de software para crear entornos virtuales que pueden ser utilizados para realizar una amplia variedad de tareas. Estas máquinas virtuales pueden ejecutarse bajo diferentes sistemas operativos, como Windows, Linux y MacOS. Esta herramienta de virtualización brinda a los usuarios la posibilidad de simular un hardware enfoque completamente diferente para diferentes tareas y proyectos. Esta herramienta también ofrece la posibilidad de transferir archivos entre la máquina virtual y el sistema operativo. Esta característica es útil para los usuarios para transferir archivos desde fuera de los dispositivos a una máquina virtual.
En esta guía se explica cómo usar Virtualbox para transferir archivos entre una máquina virtual y el sistema operativo desde el que se ejecuta. El proceso es sencillo y se brindan consejos para que los usuarios lo logren con éxito.
1. ¿Qué es VirtualBox y cómo puede ayudarme a transferir archivos?
VirtualBox es un programa de virtualización de código abierto diseñado para crear un entorno de computación virtual. Esto significa que con VirtualBox puedes emular y usar diferentes sistemas operativos en tu computadora host, permitiéndote ejecutar y usar aplicaciones y archivos sin ninguna limitación. Una vez instalado, VirtualBox permite transferir de forma sencilla una variedad de archivos entre sistemas operativos virtuales y emulados.
La forma más fácil de hacerlo es a través de una red establecida entre el sistema operativo anfitrión y el virtual. Esta conexión permitirá transmitir archivos desde el sistema operativo anfitrión al virtual, y viceversa, de manera directa. Para configurar la conexión entre sistemas operativos, VirtualBox usa la red interna, que hace uso de la dirección IP interna. En la mayoría de los casos, para que la conexión sea posible, VirtualBox debe configurarse para permitir el tráfico completo entre sistemas operativos virtuales.
Otra forma de transferir archivos desde y hacia el sistema virtual es usando una unidad virtual. Al montar una unidad virtual, tendrás acceso al sistema de archivos del sistema operativo que hayas seleccionado. Esta unidad virtual permitirá que los archivos se copien directamente desde el anfitrión al virtual, o viceversa. Esta opción no requiere una configuración exhaustiva, y preserva la privacidad al permitir que los archivos no se compartan. Usar esta opción es sencillo, puesto que basta con navegar hasta la carpeta correcta para transferir los archivos.
2. Cómo sincronizar tu computadora local con una máquina virtual en VirtualBox
¿Deseas sincronizar la carpeta de tu computadora local con una máquina virtual en VirtualBox? La sincronización entre la carpeta de tu computadora local y la máquina virtual es una necesidad para muchos desarrolladores web. Afortunadamente, aquí hay un tutorial paso a paso para ayudarte a hacerlo fácilmente.
Paso 1: Instala Oracle VM VirtualBox
El primer paso es descargar Oracle VM VirtualBox desde el sitio web de Oracle. Esta aplicación permite que la máquina virtual se comunique con la computadora local al permitir la conversión de archivos y recursos compartidos. Una vez descargado, sigue las instrucciones para la instalación correcta.
Paso 2: Cree una nueva máquina virtual
Una vez que VirtualBox esté instalado, deberás crear una nueva máquina virtual. Abre VirtualBox, haz clic en «Agregar» y sigue las instrucciones para la creación de la máquina virtual deseada. Asegúrate de usar la misma configuración que usaste al crear la máquina virtual.
Paso 3: Configura tu carpeta compartida
Una vez que hayas creado la máquina virtual, debes configurar la carpeta compartida. Para esto, abre la configuración de la máquina virtual y haz clic en la pestaña «Compartido» y configura para tu carpeta compartida. Finalmente, inicia la máquina virtual y ahora tu computadora local estará sincronizada con la máquina virtual en VirtualBox.
3. ¿Cómo configuro add-ons y programas adicionales en VirtualBox?
El proceso de configuración de add-ons y programas adicionales en VirtualBox es relativamente fácil y se divide en tres sencillos pasos: preparación de los archivos, instalación de los archivos e instalación de add-ons y programas.
Preparación de los archivos
Es importante haber descargado los archivos pertinentes antes de iniciar la configuración. Estos vienen en un formato .exe, .deb, .vmdk, .iso o .ovf, entre otros. Una vez que han sido descargados, los archivos deben descargarse en la misma ubicación, como una carpeta diferente en la computadora del usuario. Esto garantizará que los archivos se encuentren todos en un solo lugar y no haya que buscar dentro de distintas ubicaciones.
Instalación de los archivos
Luego de descargar los archivos, sigue la instalación de los mismos. Abriendo VirtualBox, seleccionar el ejecutable que se deseem, donde aparecerá la cuadrícula de la máquina virtual. Una vez que la aplicación esté abierta y los archivos se encuentren en la computadora, deberán seleccionarse y copiarse en la cuadrícula. Esto se realizará a través del botón «Copiar imagen», ubicado en el menú superior, en la ubicación «Herramientas». Luego se tendrá que modificar la ruta en la que estarán almacenados estos archivos, ahí el usuario tiene que escoger una ubicación en la computadora.
Instalación de add-ons y programas
Una vez que los archivos estén correctamente almacenados, se tiene que descargar los add-ons y programas adicionales. La instalación de los mismos se realiza a través de la ubicación «Dispositivos ✪ Add-ons». Una vez que estén listos para instalarse, el usuario tendrá que hacer clic en el botón «instalar» juntos a los programas deseados y concentres el proceso de instalación. Una vez que la instalación haya sido completada, el usuario ya tendrá todos los programas y add-ons bien configurados para utilizar.
4. Cómo transferir archivos desde su computadora local a una máquina virtual en VirtualBox
Para transferir archivos de una computadora local a una máquina virtual en VirtualBox, comenzamos configurando la máquina virtual adecuada. Primero, inicie la máquina virtual desde el menú de configuración del software VirtualBox. Después, abra la consola de administración en la máquina virtual y cambie a la carpeta donde quiere guardar los archivos transferidos.
Una vez allí, hay algunas herramientas útiles para ayudarlo a transferir los archivos. El primer paso es instalar un servidor de la aplicación Secure Copy (SCP) en la máquina virtual. Esto permitirá la transferencia segura de archivos entre la computadora local y la máquina virtual. Para instalar y configurar el servidor SCP, siga estos pasos:
- Abra la consola de administración en la máquina virtual.
- Ejecute el comando sudo apt-get install scp para instalar el servidor de la aplicación Secure Copy.
- En la computadora local, ejecute el comando scp username@ip_address:/ruta_del_archivo /ruta_de_destino para transferir el archivo desde la computadora local a la máquina virtual.
Con la ayuda de estos pasos, los usuarios con poca experiencia en la administración de servidores y máquinas virtuales se verán bien servidos para transferir sus archivos de manera segura y sin problemas.
5. ¿Cómo realizar comprobaciones de seguridad y verificar la transferencia de archivos en VirtualBox?
La seguridad es una parte fundamental de cualquier sistema de información. La implementación de medidas de seguridad en VirtualBox es un paso importante para garantizar información segura y privada entre usuarios. Esta sección le explicará cómo realizar comprobaciones de seguridad y verificar la transferencia de archivos dentro de un entorno de VirtualBox.
Primero, lo primero que debe hacer es configurar una contraseña de acceso para asegurar que nadie pueda acceder a los archivos sin autorización. Una vez que haya establecido una contraseña, cree un punto de restauración de sistema para que pueda volver a recuperar la seguridad en caso de que la contraseña sea pirateada. Esto le permitirá establecer períodos regulares de verificación y garantizar que los archivos permanecerán protegidos. Para realizar esta tarea, considere la siguiente guía paso a paso:
- Puede encontrar las herramientas de seguridad e información de verificación dentro del Administrador de Sistemas de VirtualBox.
- Haga clic en el botón «Configurar» para establecer una contraseña de acceso, así como para crear un punto de restauración de sistema, a fin de proporcionar seguridad adicional.
- A continuación, elija la opción de verificación de archivos en el Administrador de Sistemas de VirtualBox.
- Para verificar la transferencia de los archivos, haga clic en el botón «Verificar ahora».
- Una vez que se haya completado el proceso, una ventana emergente le informará sobre el estado de la verificación.
Es importante seguir estos pasos a fin de asegurar que los archivos estén siempre protegidos con los niveles de seguridad óptimos dentro de un entorno de VirtualBox. Se recomienda revisar el proceso regularmente para asegurarse de que esta configuración no pase inadvertida. Y recuerde, siempre haga copias de seguridad de archivos y Datos importantes para garantizar la recuperación de información si surge una eventualidad.
6. Conclusiones: ¿Cuáles son los próximos pasos para transferir archivos a una máquina virtual en VirtualBox?
La transferencia de archivos a una máquina virtual utilizando VirtualBox es un proceso sencillo, pero que debe seguir ciertos pasos específicos para que sea exitoso. En este artículo se explican los pasos a seguir en este proceso.
- Primero, hay que preparar la máquina virtual de destino para conectarla a la red local. Esto implica configurar el adaptador de red necesario para la conexión y asignar una dirección IP.
- Segundo, hay que compartir los archivos entre la máquina anfitriona y la máquina virtual. Esto se puede hacer a través de sistemas de archivos compartidos, como FTP, SMB o NFS.
- Tercero, hay que transferir los archivos desde la máquina anfitriona a la máquina virtual. Esto se puede hacer utilizando un programa de transferencia de archivos, como rsync, scp o rdiffbackup.
Una vez que se hayan completado los pasos anteriores, estará preparado para transferir los archivos a la máquina virtual en VirtualBox. Existen muchos tutoriales y herramientas disponibles, así como recursos en línea para ayudarlo a comenzar el proceso de transferencia. Está también el soporte técnico de VirtualBox si se encuentra atascado o necesita ayuda adicional.
Para concluir, la herramienta de virtualización de Oracle Virtualbox es una de las mejores y más fáciles de usar de la industria. Al haber transferido con éxito un archivo a una máquina virtual, el suscriptor puede estar seguro de que la programación virtualizada funcionará exactamente como se espera. Aún mejor, si la programación necesita probarse y desarrollarse primero antes de implementarse en el entorno real, Virtualbox es la herramienta perfecta para hacerlo. Con la ayuda de este tutorial, conseguir transferir archivos a una máquina virtual en Virtualbox nunca ha sido tan fácil.
También puede interesarte este contenido relacionado:
- ¿Cómo Hackear Redes Arris?
- ¿Cómo Se Toma el Vino Tinto Lambrusco?
- Comandos del Bot Hydra y Cómo Configurarlo para Discord: Dónde Descargarlo y Utilizarlo
¿Cómo saber a quién le pertenece un número de cuenta bancaria?
¿Qué significa ver una mariposa según el color?
¿Cómo hacer un pacto con Dios?
¿Cómo saber cual es mi localidad?
¿Cómo hacer un sombrero loco?
¿Qué es calor latente?
¿Cómo saber donde está tu pareja?
Filosofía Moderna
Números enteros racionales - irracionales y reales
Tercera Ley de Newton
Linkphone Código QR en Windows 10
Alternativas a Chatroulette
¿Cómo saber si es oro?
¿Cómo hacer un Chupetón?