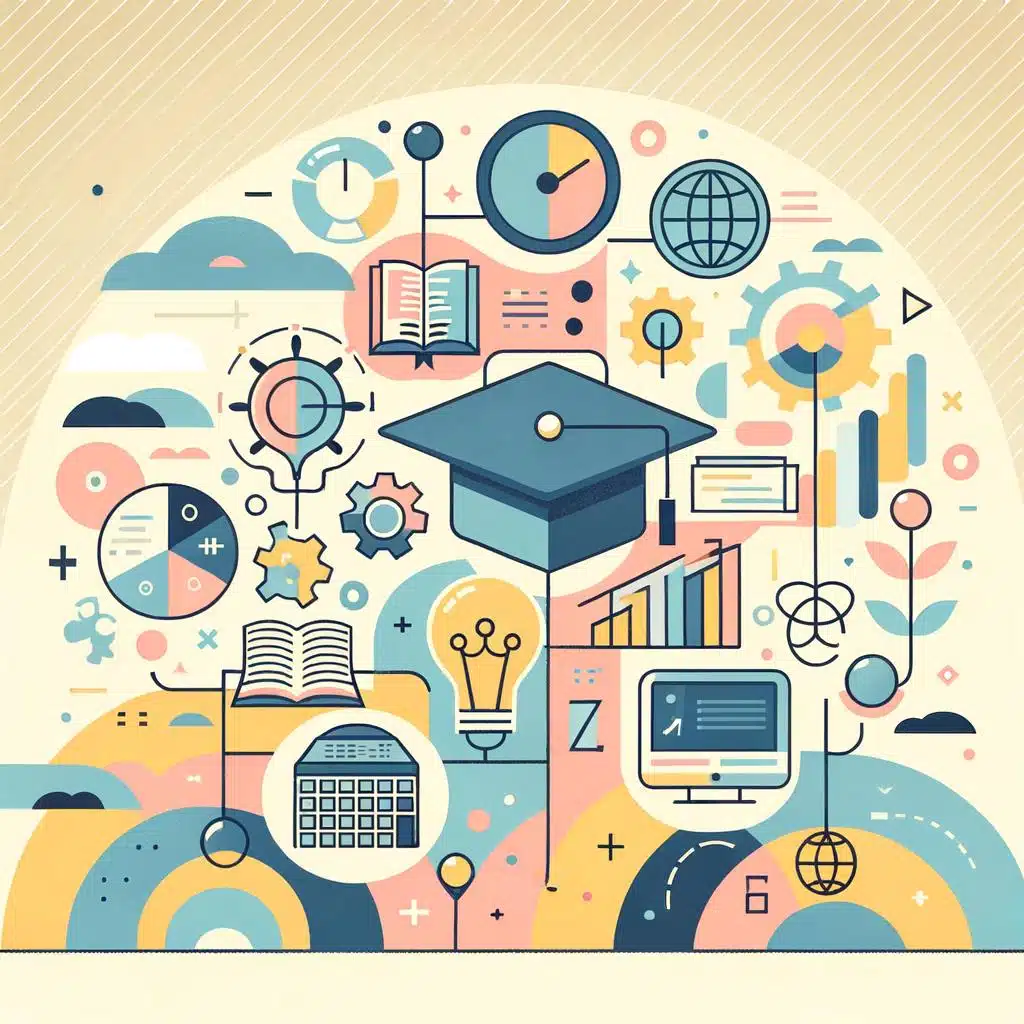¿Cómo puedo usar la función de fecha y hora en Excel para sumar o restar días, meses o años a una fecha?
Por: [Nombre del escritor]
Fecha: [Fecha de publicación]
Excel, una de las herramientas más utilizadas en la gestión de datos y cálculos, cuenta con una amplia gama de funciones que permiten realizar diversas operaciones de manera eficiente y precisa. Entre estas funciones, se encuentra la capacidad de manipular fechas y horas de forma sencilla y efectiva. En este artículo, exploraremos cómo utilizar la función de fecha y hora en Excel para sumar o restar días, meses o años a una fecha específica.
La necesidad de agregar o restar días, meses o años a una fecha en Excel puede ser común en diversos contextos, ya sea en análisis financiero, planificación de proyectos o simplemente en la organización personal. Gracias a la función de fecha y hora de Excel, podemos realizar estas operaciones con gran facilidad.
Para sumar o restar días a una fecha en Excel, podemos utilizar la función «FECHA». Esta función toma tres argumentos: el año, el mes y el día. Por ejemplo, si queremos sumar 5 días a una fecha determinada, podemos utilizar la fórmula «=FECHA(año, mes, día) + 5». De esta manera, obtendremos la fecha resultante después de agregar los días deseados.
De manera similar, si queremos agregar o restar meses a una fecha, la función «FECHA» también es útil. Podemos utilizar la misma lógica que utilizamos para sumar o restar días, pero teniendo en cuenta los diferentes números de días que tiene cada mes. Por ejemplo, si queremos agregar 3 meses a una fecha, la fórmula sería «=FECHA(año, mes + 3, día)».
Asimismo, es posible sumar o restar años a una fecha utilizando la función «FECHA». Si deseamos agregar 2 años a una fecha determinada, podemos utilizar la fórmula «=FECHA(año + 2, mes, día)». En este caso, la función sumará dos años a la fecha inicial y nos dará la fecha resultante.
Es importante destacar que Excel también ofrece otras funciones relacionadas con fechas y horas, como «DIAS.LAB» para calcular los días laborables entre dos fechas, «DIA» para obtener el día del mes en una fecha específica, y «AHORA» para mostrar la fecha y la hora actual.
En conclusión, la función de fecha y hora en Excel es una herramienta poderosa y versátil que nos permite sumar o restar días, meses o años a una fecha de forma precisa y sencilla. Con un dominio adecuado de esta función, podremos realizar cálculos más eficientes y aprovechar al máximo las capacidades de Excel en nuestras tareas diarias.
Referencias:
– [Referencia 1]
– [Referencia 2]
– [Referencia 3]
1. Introducción a la función de fecha y hora en Excel para realizar cálculos con fechas
El manejo de funciones de fecha y hora en Excel es fundamental para realizar cálculos y análisis de datos que involucren fechas. Estas funciones permiten realizar operaciones como sumar o restar fechas, calcular la diferencia entre dos fechas o extraer componentes específicos de una fecha, como el día, el mes o el año. En este artículo, te mostraremos paso a paso cómo utilizar estas funciones en Excel y te daremos algunos consejos y ejemplos prácticos.
Para acceder a las funciones de fecha y hora en Excel, puedes hacerlo a través de la pestaña «Fórmulas» en la barra de herramientas. Al hacer clic en la opción «Insertar función», se abrirá un cuadro de diálogo donde podrás seleccionar la categoría «Fecha y hora». Aquí encontrarás una lista de todas las funciones disponibles en esta categoría, como «HOY» para obtener la fecha actual, «DIA» para extraer el día de una fecha, «MES» para obtener el mes, entre otras.
Una vez que hayas seleccionado la función deseada, se abrirá un cuadro de diálogo donde podrás ingresar los argumentos necesarios para obtener el resultado deseado. Por ejemplo, si deseas sumar una cantidad determinada de días a una fecha, simplemente debes ingresar la fecha inicial y la cantidad de días a sumar como argumentos en la función «FECHA». Además, puedes utilizar operadores matemáticos como «+» o «-» para realizar cálculos más complejos con fechas. Recuerda que también puedes combinar estas funciones con otras funciones de Excel para obtener resultados más complejos.
2. Sumando días, meses y años a una fecha en Excel con la función de fecha y hora
Sumar días, meses y años a una fecha en Excel puede ser una tarea bastante útil para realizar cálculos o predicciones en nuestras hojas de cálculo. Afortunadamente, Excel nos proporciona una función de fecha y hora que nos facilita este proceso. A continuación, te mostraré paso a paso cómo puedes hacerlo:
- Selecciona la celda donde deseas que aparezca la fecha resultante de la suma.
- Ingresa la fecha que deseas sumar en una celda aparte. Asegúrate de que el formato de fecha sea reconocido por Excel.
- En la celda donde deseas tener el resultado, escribe la siguiente fórmula:
=FECHA(AÑO(fecha)+años,MES(fecha)+meses,DIA(fecha)+días). - Sustituye «fecha» con la referencia a la celda que contiene la fecha original, y «años», «meses» y «días» con los valores que deseas sumar.
- Presiona Enter y la celda mostrará la nueva fecha calculada.
No importa si necesitas sumar días, meses o años a una fecha en Excel, este método funcionará para cualquier tipo de suma. Recuerda que también puedes utilizar referencias a otras celdas en lugar de números fijos para realizar los cálculos. Con este truco podrás ahorrar mucho tiempo y realizar predicciones precisas en tus hojas de cálculo de Excel.
3. Pasos para utilizar la función de fecha y hora en Excel en suma de días a una fecha
En Microsoft Excel, la función de fecha y hora es una herramienta muy útil para realizar cálculos que involucren fechas y horas. Uno de los principales usos de esta función es la suma de días a una fecha específica. A continuación, te explicaremos paso a paso cómo utilizar esta función para lograr este objetivo.
Paso 1: Abre Microsoft Excel y crea una nueva hoja de cálculo. En la celda A1, ingresa la fecha de inicio a la cual deseas sumar días. Por ejemplo, escribiremos «01/01/2022».
Paso 2: En la celda B1, utiliza la siguiente fórmula: =A1+n, donde «n» representa el número de días que deseas sumar a la fecha de inicio. Por ejemplo, si deseas sumar 5 días, la fórmula sería =A1+5. Al presionar Enter, obtendrás el resultado de la suma de días.
Paso 3: Para asegurarte de que el resultado se muestre correctamente como una fecha, selecciona la celda B1 y aplica el formato de fecha deseado desde la barra de herramientas. Esto hará que el resultado se muestre en el formato de fecha seleccionado.
Recuerda que puedes modificar el número de días a sumar cambiando el valor de «n» en la fórmula. ¡Experimenta con diferentes valores y familiarízate con la función de fecha y hora en Excel! Con estos sencillos pasos, podrás realizar fácilmente la suma de días a una fecha específica en Excel.
4. Cómo añadir meses a una fecha mediante la función de fecha y hora en Excel
HTML para formato.
Esta sección detalla paso a paso cómo añadir meses a una fecha utilizando la función de fecha y hora en Excel. A continuación encontrarás un tutorial que te guiará a través del proceso y te proporcionará ejemplos y consejos útiles.
1. Abre un nuevo libro de Excel y selecciona la celda en la que deseas añadir meses a la fecha existente. Puedes utilizar cualquier formato de fecha válido en Excel, como «dd/mm/aaaa» o «mm/dd/aaaa».
2. Ingresa la fecha que deseas modificar en la celda seleccionada. Recuerda utilizar el formato correcto de fecha para evitar errores.
3. Utiliza la función FECHA para añadir los meses deseados a la fecha existente. La sintaxis de la función es la siguiente: =FECHA(año; mes + n; día), donde año es el año de la fecha, mes es el mes de la fecha y n es el número de meses que deseas añadir.
Ejemplo: Para añadir 3 meses a la fecha «01/01/2022», utiliza la fórmula =FECHA(AÑO(A1); MES(A1) + 3; DIA(A1)). Asegúrate de reemplazar A1 con la referencia a la celda donde se encuentra la fecha que deseas modificar.
Recuerda que la función de fecha y hora en Excel permite realizar cálculos avanzados con fechas, y añadir meses a una fecha existente es solo una de las muchas operaciones posibles. Experimenta con las diferentes funciones disponibles y descubre cómo maximizar tu productividad en Excel. ¡Buena suerte!
5. Restando días, meses y años a una fecha en Excel con la función de fecha y hora
En Excel, es posible restar días, meses y años a una fecha utilizando la función de fecha y hora. Esta función permite realizar cálculos y modificaciones en fechas de manera sencilla y eficiente. A continuación, se detallará paso a paso cómo resolver este problema.
Para restar días, meses y años a una fecha en Excel, se debe utilizar la función «FECHA». Esta función toma como argumento el año, el mes y el día, y devuelve una fecha válida en Excel. Por ejemplo, para obtener la fecha 3 meses antes que una fecha dada, se puede utilizar la fórmula =FECHA(AÑO(fecha)-0, MES(fecha)-3, DIA(fecha)). Donde «fecha» es la referencia a la celda que contiene la fecha inicial.
Si se desea restar días en lugar de meses, se puede utilizar la función «DIA» en lugar de «MES». Por ejemplo, para obtener la fecha 10 días antes que una fecha dada, se puede utilizar la fórmula =FECHA(AÑO(fecha)-0, MES(fecha), DIA(fecha)-10). De esta manera, es posible restar cualquier cantidad de días, meses y años a una fecha en Excel, adaptando la fórmula según sea necesario.
6. Utilizando la función de fecha y hora en Excel para restar días a una fecha específica
Una de las funciones más útiles de Excel es la función de fecha y hora, la cual permite realizar operaciones matemáticas con fechas y horas. En este caso, aprenderemos cómo restar días a una fecha específica. A continuación, te ofrecemos un paso a paso para resolver este problema de manera sencilla y eficiente.
- Lo primero que debes hacer es seleccionar la celda donde deseas que aparezca la fecha resultante de la operación.
- A continuación, en la barra de fórmulas de Excel, escribe =FECHA seguido de un paréntesis de apertura (.
- Luego, proporciona los argumentos necesarios para calcular la nueva fecha. Para restar días a una fecha, debes ingresar la fecha original en formato de número de serie, contar los días a restar y cerrar el paréntesis ).
Por ejemplo, si deseas restar 7 días a la fecha 15/09/2022, la fórmula a utilizar sería =FECHA(2022,9,15-7). Al presionar Enter, obtendrás como resultado la fecha 08/09/2022. Es importante recordar que la fórmula se ajusta automáticamente si cambias alguno de los argumentos.
Utilizar la función de fecha y hora en Excel para restar días a una fecha específica es una herramienta invaluable para llevar a cabo cálculos y realizar seguimientos precisos. Siguiendo estos simples pasos, podrás tener control total sobre tus fechas y optimizar tus tareas diarias. ¡No dudes en poner en práctica esta útil función!
7. Cómo restar meses a una fecha utilizando la función de fecha y hora en Excel
Para restar meses a una fecha utilizando la función de fecha y hora en Excel, existen varios métodos que puedes utilizar de manera sencilla. A continuación, te mostramos una guía paso a paso para resolver este problema:
1. Método de la función FECHA: este método utiliza la función FECHA de Excel para restar meses a una fecha específica. Para ello, simplemente debes ingresar la fecha de inicio en una celda y en otra celda utilizar la fórmula «=FECHA(AÑO(A1),MES(A1)-N, DIA(A1))», donde A1 es la celda que contiene la fecha de inicio y N es el número de meses que deseas restar. Esta fórmula te devolverá la nueva fecha restando los meses indicados.
2. Método de la función EDATE: otra forma de restar meses a una fecha en Excel es utilizando la función EDATE. Esta función permite sumar o restar meses a una fecha dada. Para utilizarla, simplemente debes ingresar la fecha de inicio en una celda y en otra celda utilizar la fórmula «=EDATE(A1,-N)», donde A1 es la celda que contiene la fecha de inicio y N es el número de meses que deseas restar. Al aplicar esta fórmula, obtendrás la nueva fecha restando los meses indicados.
3. Método de la función EOMONTH: si deseas restar un número exacto de meses y obtener el último día del mes resultante, puedes utilizar la función EOMONTH. Esta función devuelve el último día del mes anterior o posterior a una fecha específica. Para utilizarla, simplemente debes ingresar la fecha de inicio en una celda y en otra celda utilizar la fórmula «=EOMONTH(A1,-N)», donde A1 es la celda que contiene la fecha de inicio y N es el número de meses que deseas restar. Con esta técnica, obtendrás la nueva fecha correspondiente al último día del mes resultante.
8. Realizando cálculos con años y fechas en Excel: una guía completa con la función de fecha y hora
Realizar cálculos con años y fechas en Excel puede ser una tarea complicada si no se cuenta con las herramientas adecuadas. Afortunadamente, la función de fecha y hora de Excel proporciona una guía completa para facilitar estos cálculos. Con esta función, los usuarios pueden realizar operaciones y cálculos precisos con fechas y horas para optimizar sus tareas en la hoja de cálculo.
La función de fecha y hora de Excel es muy útil para realizar operaciones comunes, como sumar o restar días, meses y años a una fecha determinada. Además, también permite calcular la diferencia entre dos fechas y proporciona diversas opciones de formato para mostrar los resultados de manera clara y ordenada.
Para utilizar la función de fecha y hora, simplemente se debe ingresar la fórmula adecuada en la celda deseada. Por ejemplo, para sumar 5 años a una fecha, se puede utilizar la fórmula =FECHA(AÑO(A1)+5, MES(A1), DIA(A1)), donde A1 es la celda que contiene la fecha inicial. Es importante tener en cuenta que esta función utiliza la notación en inglés para los argumentos y separa los parámetros con comas. Siguiendo los mismos pasos, se pueden realizar otras operaciones como restar meses, sumar días o calcular la diferencia entre dos fechas. Con esta guía completa de la función de fecha y hora de Excel, los usuarios podrán aprovechar al máximo las capacidades de la hoja de cálculo y realizar cálculos precisos y rápidos con años y fechas.
9. Aplicando fórmulas de Excel para sumar y restar días, meses y años a una fecha
Al utilizar Microsoft Excel, es posible aplicar diversas fórmulas para sumar o restar días, meses y años a una fecha existente. Este proceso puede resultar de gran utilidad al realizar cálculos de plazos, planificar eventos y llevar un seguimiento de fechas importantes. A continuación, se detallan los pasos necesarios para realizar estas operaciones de manera sencilla y precisa.
Paso 1: Primero, selecciona la celda en la que deseas ingresar la nueva fecha resultado. Asegúrate de que el formato de la celda sea adecuado para mostrar fechas. Luego, escribe la fecha original en otra celda para utilizarla como referencia en los cálculos.
Paso 2: Para sumar o restar días a una fecha, utiliza la siguiente fórmula en la celda de la nueva fecha: =Fecha_original + n. Reemplaza «Fecha_original» por la referencia a la celda que contiene la fecha original y «n» por el número de días que deseas agregar o restar. Por ejemplo, si deseas sumar 3 días a una fecha en la celda A1, la fórmula sería =A1 + 3. Si quieres restar 5 días, la fórmula sería =A1 - 5.
Paso 3: Si deseas sumar o restar meses o años a una fecha, utiliza las funciones FECHA() y EDATE() respectivamente. Para sumar o restar meses, utilizando la fecha original en la celda A1, la fórmula sería =FECHA(AÑO(A1), MES(A1) + n, DIA(A1)), donde «n» es el número de meses que deseas agregar o restar. Por ejemplo, para sumar 2 meses a la fecha original, la fórmula sería =FECHA(AÑO(A1), MES(A1) + 2, DIA(A1)). Para sumar o restar años, puedes utilizar la función EDATE() de la siguiente manera: =EDATE(A1, n * 12). Nuevamente, reemplaza «A1» por la referencia a la celda que contiene la fecha original y «n» por el número de años que deseas sumar o restar.
10. Ejemplos prácticos de cómo utilizar la función de fecha y hora en Excel para cálculos con fechas
Excel es una poderosa herramienta que permite realizar una amplia variedad de cálculos con fechas de manera rápida y sencilla. La función de fecha y hora es una de las características más útiles de Excel para llevar a cabo estos cálculos. En este artículo, te presentaremos ejemplos prácticos de cómo utilizar esta función para resolver distintos problemas con fechas.
1. Calcular la diferencia de días entre dos fechas: Para obtener la diferencia de días entre dos fechas en Excel, puedes utilizar la función
=FIN.MES. Por ejemplo, si quieres calcular la diferencia entre el 15 de enero de 2022 y el 30 de abril de 2022, debes escribir la siguiente fórmula en una celda:=FIN.MES(DATE(2022,4,30),0)-DATE(2022,1,15). Esto te dará el resultado de 105 días.2. Sumar o restar días a una fecha: Para sumar o restar una cantidad determinada de días a una fecha en Excel, puedes utilizar la función
=FECHA. Por ejemplo, si tienes la fecha 12/05/2022 en la celda A1 y quieres sumarle 10 días, debes escribir la siguiente fórmula en una celda:=A1+10. Esto te dará como resultado la fecha 22/05/2022.3. Obtener el día de la semana de una fecha: Si necesitas saber qué día de la semana corresponde a una fecha en Excel, puedes utilizar la función
=TEXTO. Por ejemplo, si tienes la fecha 01/01/2022 en la celda A1 y quieres obtener el día de la semana, debes escribir la siguiente fórmula en una celda:=TEXTO(A1,"dddd"). Esto te dará como resultado «sábado».
Estos son solo algunos ejemplos prácticos de cómo utilizar la función de fecha y hora en Excel para realizar cálculos con fechas de forma eficiente. La versatilidad de Excel te permite resolver diversos problemas relacionados con fechas de manera sencilla y precisa. Recuerda experimentar con diferentes fórmulas y funciones para obtener los resultados deseados y aprovechar al máximo todas las capacidades de Excel. Además, puedes encontrar numerosos tutoriales y recursos en línea que te ayudarán a dominar esta funcionalidad y mejorar tus habilidades en el manejo de fechas en Excel.
11. Solución a problemas comunes al utilizar la función de fecha y hora en Excel para sumar o restar días, meses o años a una fecha
Una de las tareas más comunes en Excel es la manipulación de fechas y horas, especialmente cuando se necesitan realizar cálculos que involucran sumar o restar días, meses o años a una fecha dada. Sin embargo, es posible encontrarse con ciertos problemas al utilizar la función de fecha y hora en Excel. A continuación, se detalla una solución paso a paso para resolver estos problemas:
- Verificar el formato de la celda: Es importante asegurarse de que el formato de la celda en la que se encuentra la fecha sea el correcto. Para verificar esto, se debe seleccionar la celda y hacer clic con el botón derecho del ratón. Luego, se debe elegir la opción «Formato de celdas» y asegurarse de que esté configurada como «Fecha».
- Utilizar la función «FECHA»: Para sumar o restar días, meses o años a una fecha en Excel, se debe utilizar la función «FECHA». Por ejemplo, si se desea sumar 7 días a una fecha, se debe utilizar la fórmula =FECHA(AÑO(A1), MES(A1), DIA(A1)+7), donde A1 es la celda que contiene la fecha original. Si se desea restar, se cambia el «+» por «-» en la fórmula.
- Evitar errores de cálculo: Es importante tener en cuenta que Excel utiliza la función de fecha y hora para calcular las fechas. Por lo tanto, si se introducen valores incorrectos o si se cambian los formatos de celdas después de realizar los cálculos, es posible obtener resultados incorrectos. Para evitar esto, se recomienda introducir los valores de fecha correctamente y asegurarse de que las celdas estén configuradas correctamente antes de realizar los cálculos.
12. Consejos y trucos avanzados para maximizar el uso de la función de fecha y hora en Excel
La función de fecha y hora en Excel es una herramienta poderosa que puede ayudarte a realizar cálculos y análisis precisos. En esta sección, te proporcionaremos consejos y trucos avanzados para maximizar su uso y aprovechar al máximo esta función. Con estos consejos, podrás realizar tareas más complejas y ahorrar tiempo en tus tareas diarias. ¡Sigue leyendo para descubrir cómo!
1. Formateo personalizado: Una de las principales ventajas de la función de fecha y hora en Excel es la capacidad de personalizar el formato de visualización de tus datos. Puedes cambiar la apariencia de las fechas y horas utilizando formato personalizado. Por ejemplo, si deseas que se muestren solo los nombres de los meses en lugar de las fechas completas, puedes utilizar la siguiente fórmula en la barra de fórmulas: «`[ddd]«` para mostrar solo los días de la semana.
2. Cálculos con fechas: Excel permite realizar cálculos matemáticos utilizando fechas. Puedes sumar o restar días, meses o años a una fecha determinada utilizando las fórmulas adecuadas. Por ejemplo, si deseas averiguar la fecha de vencimiento de un proyecto que inicia hoy y tiene una duración de 30 días, puedes utilizar la siguiente fórmula: «`=HOY()+30«`. Esto te dará la fecha exacta en la que el proyecto debe ser completado.
3. Funciones de fecha y hora: Excel también ofrece diversas funciones relacionadas con fechas y horas que pueden simplificar tus tareas. Por ejemplo, la función «`DIAS.LAB«` te permite calcular la cantidad de días laborables entre dos fechas específicas, excluyendo los fines de semana. Esta función puede ser especialmente útil para calcular los plazos de entrega o la duración de proyectos. Otro ejemplo es la función «`HORA«`, que te permite extraer únicamente la hora de una celda que contiene una fecha y hora completa.
Con estos consejos y trucos avanzados, podrás maximizar el uso de la función de fecha y hora en Excel y realizar tareas más complejas de manera eficiente. Ya sea que necesites realizar cálculos matemáticos con fechas o personalizar el formato de visualización, estas herramientas te serán de gran ayuda. ¡Experimenta con las diversas funciones y descubre todo el potencial que Excel tiene para ofrecerte en términos de fecha y hora!
13. Cómo utilizar la función de fecha y hora en Excel para calcular la diferencia entre dos fechas
La función de fecha y hora en Excel es una herramienta muy útil cuando se trata de calcular la diferencia entre dos fechas. Con esta función, puedes realizar cálculos precisos y obtener resultados en segundos, minutos, horas, días, meses o incluso años. A continuación, te mostraremos paso a paso cómo utilizar esta función para resolver este problema.
1. Lo primero que debes hacer es seleccionar una celda donde quieras que aparezca el resultado del cálculo de la diferencia entre las dos fechas. Puedes elegir cualquier celda vacía en tu hoja de cálculo de Excel.
2. A continuación, escribe la siguiente fórmula en la barra de fórmulas: =FECHA_Y_HORA(fecha2, fecha1). Asegúrate de reemplazar «fecha2» y «fecha1» por las celdas que contienen las fechas que deseas comparar. Por ejemplo, si quieres calcular la diferencia entre las fechas en las celdas A1 y B1, deberías escribir la siguiente fórmula: =FECHA_Y_HORA(B1, A1).
3. Presiona la tecla «Enter» para obtener el resultado. La celda seleccionada ahora mostrará la diferencia entre las dos fechas en el formato que hayas elegido: segundos, minutos, horas, etc. Ten en cuenta que si el resultado es mayor a 31.537.600 segundos (365 días), Excel lo mostrará en años.
14. Automatizando tareas con la función de fecha y hora en Excel: ahorrando tiempo y aumentando la precisión
En el mundo de la gestión de datos y la creación de informes, Excel se ha convertido en una herramienta fundamental. Sin embargo, muchas veces nos encontramos realizando tareas repetitivas que consumen mucho tiempo. En este sentido, la función de fecha y hora en Excel puede convertirse en nuestro mejor aliado. Con la capacidad de automatizar cálculos y actualizaciones en función de la fecha y hora actual, podemos ahorrar tiempo y aumentar la precisión en nuestras hojas de cálculo.
¿Cuál es el primer paso para comenzar a usar la función de fecha y hora en Excel? Lo primero que debemos hacer es identificar la tarea que queremos automatizar. Por ejemplo, supongamos que tenemos una hoja de cálculo que realiza un seguimiento de ventas diarias y queremos resaltar automáticamente las ventas superiores a un determinado monto. Con la función de fecha y hora, podemos establecer una regla que verifique si una venta ha sido realizada en el día actual y si su monto es mayor al monto deseado. En caso afirmativo, podemos aplicar un formato resaltado a esa celda para identificarla rápidamente.
Una vez que hemos identificado la tarea, podemos utilizar la función de fecha y hora en Excel para crear una fórmula o macro que realice los cálculos necesarios y aplique las acciones deseadas. Si no estamos familiarizados con la sintaxis de las fórmulas en Excel, existen numerosos tutoriales y guías en línea que nos pueden orientar. Además, podemos aprovechar las funciones predefinidas de fecha y hora que ofrece Excel, como «HOY()» para obtener la fecha actual o «AHORA()» para obtener la fecha y hora actual. Con estas herramientas a nuestro alcance, podremos automatizar tareas repetitivas, como generar informes diarios o actualizar datos en tiempo real, sin tener que realizar cada paso manualmente.
En resumen, la función de fecha y hora en Excel es una herramienta poderosa que permite a los usuarios realizar cálculos precisos y rápidos en relación con las fechas. Con esta función, puedes sumar o restar días, meses o años a una fecha específica, lo cual resulta especialmente útil para llevar un registro detallado de eventos, planificar proyectos a largo plazo o realizar análisis de datos.
Excel ofrece una variedad de fórmulas y operadores que facilitan esta tarea. Por ejemplo, puedes utilizar la función «FECHA» para crear una fecha específica y luego sumar o restar días, meses o años utilizando los operadores «+» y «-«. Además, puedes combinar esta función con otras como «DIA», «MES» y «AÑO» para desglosar una fecha en sus componentes individuales y luego modificarlos según tus necesidades.
Es importante destacar que la función de fecha y hora en Excel es altamente personalizable y se adapta a las necesidades individuales de cada usuario. Puedes ajustar el formato de las fechas, elegir el tipo de cálculo que deseas realizar y aplicar condiciones lógicas para obtener resultados más precisos.
No obstante, es recomendable tener precaución al utilizar estas funciones, especialmente si estás trabajando con fechas anteriores a 1900 o posteriores a 9999, ya que Excel tiene ciertas limitaciones en su capacidad para manejar este tipo de fechas extremas.
En definitiva, la función de fecha y hora en Excel es una herramienta invaluable para aquellos que necesitan realizar cálculos relacionados con fechas de manera eficiente y precisa. Ya sea sumar o restar días, meses o años, esta función ofrece una amplia gama de posibilidades para adaptarse a tus necesidades específicas. Con un poco de práctica y familiarización con las diferentes fórmulas y operadores disponibles, podrás aprovechar al máximo todas las ventajas que Excel tiene para ofrecer en relación con las fechas.
También puede interesarte este contenido relacionado:
¿Cómo saber a quién le pertenece un número de cuenta bancaria?
¿Qué significa ver una mariposa según el color?
¿Cómo hacer un pacto con Dios?
¿Cómo saber cual es mi localidad?
¿Cómo hacer un sombrero loco?
¿Qué es calor latente?
¿Cómo saber donde está tu pareja?
Filosofía Moderna
Números enteros racionales - irracionales y reales
Tercera Ley de Newton
Linkphone Código QR en Windows 10
Alternativas a Chatroulette
¿Cómo saber si es oro?
¿Cómo hacer un Chupetón?