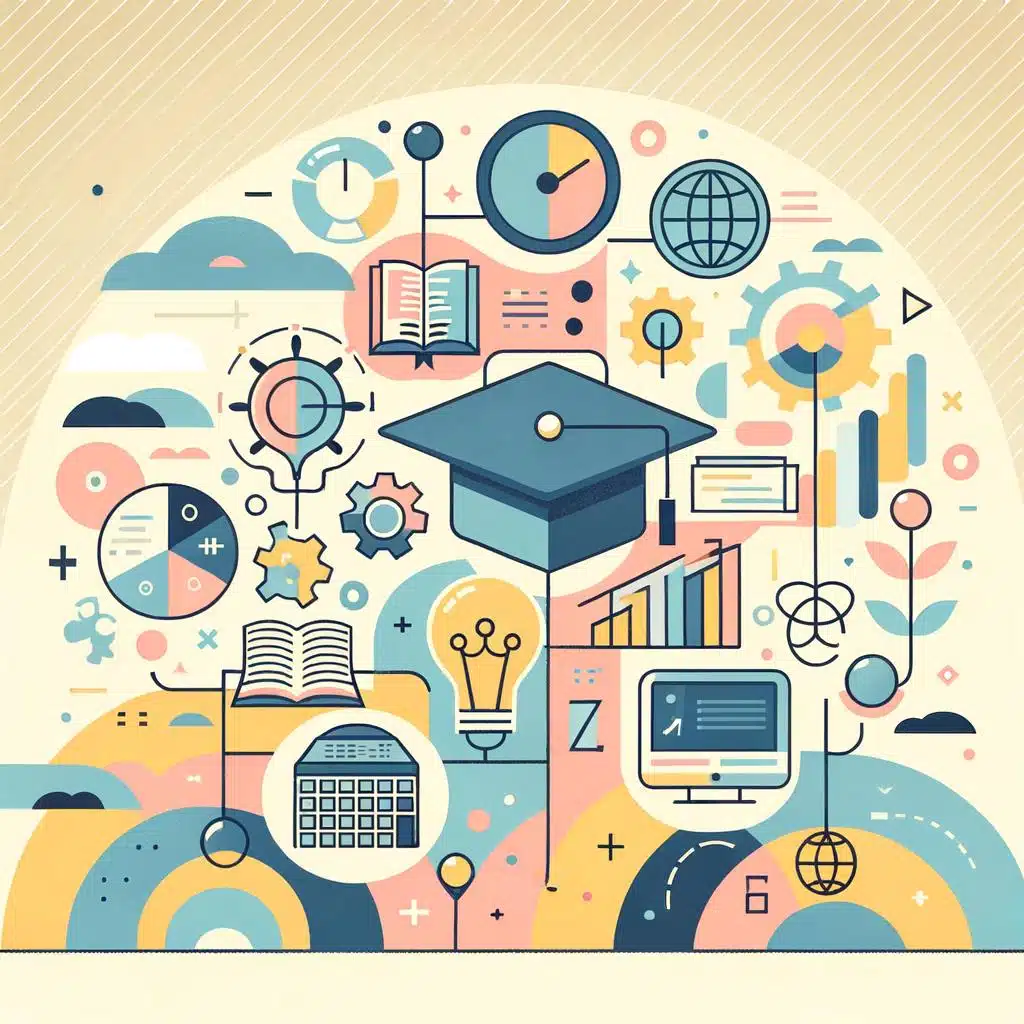Cómo Poner un Pie de Página Diferente en Cada Página en Word
Cuando se trata de crear documentos profesionales con Microsoft Word, es importante prestar atención a todos los detalles. Entre esos detalles se encuentra la capacidad de colocar un pie de página diferente en cada página de tu documento. Esta función es esencial cuando se necesita agregar información adicional o personalizada en diferentes secciones del documento.
Afortunadamente, Word ofrece una amplia gama de herramientas y características que hacen posible personalizar el pie de página de manera individual en cada página. Ya sea que desees agregar números de página, nombres de secciones o cualquier otra información pertinente, este tutorial te guiará paso a paso para lograrlo.
El primer paso para poner un pie de página diferente en cada página en Word es asegurarse de tener una versión actualizada del software. Una vez que te hayas asegurado de esto, debes abrir el documento en el que deseas hacer los cambios en Word.
A continuación, selecciona la pestaña «Diseño de página» en la barra de herramientas superior. Aquí encontrarás una sección denominada «Pie de página» que contiene varias opciones y configuraciones relacionadas con el pie de página. Esta sección es crucial para personalizar el pie de página en distintas páginas.
Para comenzar, haz clic en «Pie de página» y selecciona «Editar pie de página» en el menú desplegable. Este paso te permitirá acceder al área donde podrás modificar el pie de página en cada página de manera individual.
Una vez que estés en el área de edición del pie de página, podrás personalizarlo según tus necesidades. Aquí es donde puedes destacar tu creatividad al agregar distintos elementos y contenido en cada página. Puedes utilizar diferentes fuentes, cambiar el tamaño del texto, agregar imágenes y ajustar la alineación según tus preferencias.
Además, es importante mencionar que si deseas agregar números de página consecutivos en cada pie de página, deberás utilizar la función de «Número de página» disponible en Word. Simplemente selecciona «Número de página» en la pestaña «Insertar» y elige la ubicación deseada para el número de página en el pie de página. Esta función te permitirá mantener un orden lógico y profesional en tu documento.
Una vez que hayas personalizado completamente el pie de página en una página, simplemente avanza a la siguiente página y repite el proceso para establecer un pie de página diferente. Recuerda que cada página puede tener su propio pie de página único, lo que brinda una gran flexibilidad y personalización a tu documento. Esto es especialmente útil cuando se trabaja en proyectos que requieren secciones o capítulos distintos.
En resumen, colocar un pie de página diferente en cada página en Word es una habilidad valiosa para cualquier profesional o estudiante que busque crear documentos de alta calidad y personalizados. Con las herramientas adecuadas y este tutorial detallado, podrás dominar esta función esencial y hacer que tus documentos destaquen por encima del resto.
1. Introducción: Descubre cómo personalizar los pies de página de cada página en Word
En Microsoft Word, es posible personalizar los pies de página de cada página para agregar información adicional o para satisfacer necesidades específicas. Esto puede ser especialmente útil al escribir documentos extensos o informes que requieren diferentes elementos en cada página. Afortunadamente, el proceso es sencillo y se puede realizar en unos pocos pasos.
Primero, ve a la pestaña «Insertar» en la barra de herramientas de Word y haz clic en «Encabezado o pie de página». A continuación, selecciona la opción «Editar encabezamiento» o «Editar pie de página» para abrir el área de encabezado o pie de página en la página actual. Esto es importante si deseas personalizar los pies de página de cada página individualmente.
Una vez que hayas abierto el área de encabezado o pie de página, puedes comenzar a personalizarlo según tus necesidades. Puedes agregar texto, números de página, fecha, hora o inclusive imágenes. Para agregar elementos como números de página o fecha, simplemente haz clic en las opciones correspondientes en la barra de herramientas de Word. También puedes hacer uso de comandos rápidos como «Ctrl + Shift + P» para agregar la numeración de página.
Recuerda que puedes repetir estos pasos para cada página que requiera un pie de página personalizado. Además, si deseas eliminar o modificar un pie de página existente, simplemente regresa a la pestaña «Insertar» y haz clic en «Encabezado o pie de página» nuevamente. ¡Experimenta con la personalización de tus pies de página para darle a tus documentos un toque único y profesional!
2. ¿Por qué es importante tener un pie de página diferente en cada página?
Cuando creamos documentos o páginas web largas, es común tener la necesidad de incluir un pie de página en cada una de sus páginas. Pero, La respuesta es sencilla: proporciona información relevante y facilita la navegación del lector a través del documento. Veamos los pasos para lograrlo.
1. Identifica la información a incluir en el pie de página: Antes de empezar a crear tu pie de página, es importante tener claro qué información deseas agregar. Puede incluir el número de página, el autor del documento, el título del documento, la fecha de creación, enlaces relevantes, datos de contacto, entre otros. Determina cuál de esta información es relevante para cada página y ajústala en consecuencia.
2. Utiliza un procesador de texto o un editor de HTML: Una vez que tengas clara la información que deseas incluir, puedes utilizar un procesador de texto como Microsoft Word o un editor HTML como Atom o Sublime Text para crear tus pies de página. Estas herramientas te permiten personalizar el diseño, el formato y el estilo de tu pie de página según tus necesidades.
3. Personaliza los pies de página según cada página: Para asegurarte de que cada página tenga un pie de página diferente, debes utilizar las funciones de encabezado y pie de página correspondientes. En un procesador de texto como Word, puedes acceder a estas opciones en la pestaña «Insertar». Una vez allí, selecciona «Pie de página» y elige la opción «Editar pies de página» para personalizarlo según tus necesidades.
Recuerda que tener un pie de página diferente en cada página no solo brinda información relevante, sino que también mejora la experiencia del lector al permitirle navegar fácilmente por todo el documento. Sigue estos pasos y personaliza tus pies de página para mantener organizada y accesible tu información. ¡No dudes en explorar diferentes estilos y diseños para encontrar el que mejor se adapte a tus necesidades!
3. Paso a paso: Cómo configurar un pie de página único en cada página en Word
Uno de los desafíos más comunes al trabajar en Word es configurar un pie de página único en cada página. Aunque puede parecer complicado, aquí te brindaremos una guía paso a paso para resolver este problema y alcanzar el formato deseado en tu documento.
1. Lo primero que debes hacer es abrir el documento en Word y dirigirte a la pestaña «Insertar» en la barra de herramientas. Allí encontrarás la opción «Encabezado y pie de página». Haz clic en esta opción y se desplegará un menú con varias opciones.
2. Para configurar un pie de página único en cada página, selecciona la opción «Pie de página» y elige uno de los formatos predeterminados o personaliza uno a tu gusto. Puedes incluir elementos como el número de página, la fecha, el autor o cualquier otro texto que desees mostrar en el pie de página.
3. Una vez que hayas seleccionado el formato del pie de página, desplázate hacia la página donde deseas que aparezca. Haz doble clic en el área del pie de página para acceder a la herramienta de edición. Aquí podrás agregar el contenido específico que deseas que aparezca en esa página. Puedes escribir un texto, insertar una imagen o incluso añadir un enlace.
4. Opciones avanzadas: Personalizar el formato y contenido de cada pie de página en Word
Para aquellos usuarios de Word que deseen personalizar aún más el formato y contenido de los pies de página de sus documentos, existen opciones avanzadas disponibles que les permitirán hacerlo de manera sencilla. Estas opciones adicionales permiten una mayor flexibilidad y control en la apariencia y el contenido de los pies de página, proporcionando un aspecto más profesional y personalizado a sus documentos.
Una de las formas más sencillas de personalizar los pies de página es utilizando la función «Personalizar formato» en Word. Esta función permite modificar la alineación, el tipo de letra, el tamaño, el estilo y otros atributos del texto en el pie de página. Para acceder a esta función, simplemente haga clic derecho en el pie de página y seleccione la opción «Personalizar formato». A continuación, se abrirá una ventana en la que podrá realizar los ajustes deseados.
Además de personalizar el formato del texto del pie de página, también es posible agregar contenido adicional según sus necesidades. Puede insertar números de página, fecha y hora, información del autor, notas al pie y más. Para ello, seleccione la opción «Insertar elemento rápido» en el menú de personalización de formato. A continuación, podrá elegir entre una variedad de elementos predefinidos que se pueden insertar automáticamente en el pie de página. Asimismo, si desea agregar contenido personalizado, simplemente seleccione la opción «Insertar campo» y escriba el texto deseado.
Con estas opciones avanzadas de personalización de pies de página en Word, usted tiene la posibilidad de crear documentos únicos y profesionales. Siga estos sencillos pasos y explore las diversas opciones de formato y contenido para obtener resultados sobresalientes. ¡No olvide guardar sus cambios para que las modificaciones realizadas se apliquen a su documento!
5. Conociendo las herramientas: Explorando las funciones específicas para pies de página en Word
En Microsoft Word, los pies de página son una parte esencial de cualquier documento formal. Nos permiten insertar información adicional o aclaraciones al final de cada página. Además, proporcionan una forma práctica de agregar números de página, nombres de autor y fechas.
A continuación, te ofrecemos un tutorial paso a paso sobre cómo utilizar las funciones específicas para pies de página en Word:
1. Para comenzar, abre tu documento en Word y ve a la pestaña «Insertar» en la barra de herramientas. Haz clic en el botón «Pie de página» y selecciona el estilo de pie de página que deseas utilizar. Esto abrirá un área en la parte inferior de la página donde podrás ingresar tu contenido.
2. Una vez que hayas insertado el pie de página, puedes personalizarlo. Haz doble clic en el área del pie de página para activar el modo de edición. A partir de aquí, podrás agregar texto, números de página, fechas e incluso imágenes. Utiliza las opciones de formato de Word para dar estilo a tu contenido, como cambiar la fuente, el tamaño y el color del texto.
3. Si deseas que el contenido del pie de página sea diferente en cada página, puedes habilitar la opción «Diferente en primera página» o «Diferente en páginas impares y pares», según tus necesidades. Esto te permitirá agregar información específica en cada página sin tener que cambiar manualmente cada pie de página.
¡Con estos sencillos pasos, puedes aprovechar al máximo las funciones específicas para pies de página en Word! Utiliza esta herramienta para añadir un toque profesional y organizado a tus documentos, facilitando la navegación y la comprensión del contenido.
6. Solución de problemas comunes al configurar pies de página diferentes en Word
Al configurar diferentes pies de página en Word, es posible encontrarse con algunos problemas comunes. Afortunadamente, existen soluciones sencillas para resolver estos inconvenientes y lograr el resultado deseado en tu documento. Aquí te presentamos una guía paso a paso para solucionar los problemas más frecuentes:
1. Problema: El pie de página no aparece en todas las páginas:
- Verifica que has aplicado el formato de pie de página a todas las secciones del documento.
- Selecciona la pestaña «Diseño» en la cinta de opciones y haz clic en «Diferentes en primer página».
- Asegúrate de que la opción «Igual para todas las secciones» esté desmarcada.
- Si el problema persiste, revisa si tienes secciones con saltos de página. En ese caso, deberás aplicar el formato de pie de página a cada sección individualmente.
2. Problema: El contenido del pie de página se superpone con el texto del documento:
- Selecciona la pestaña «Diseño» en la cinta de opciones y haz clic en «Margen».
- Elige la opción «Personalizar márgenes» y asegúrate de que los márgenes de la «parte inferior» sean lo suficientemente amplios para evitar que el texto del documento se superponga con el pie de página.
- Si el problema persiste, verifica si tienes objetos o imágenes ubicados en la parte inferior de la página. En ese caso, deberás ajustar las posiciones para evitar la superposición.
3. Problema: Los pies de página tienen un formato incorrecto:
- Selecciona el área del pie de página que deseas modificar.
- Haz clic con el botón derecho del ratón y elige la opción «Editar campo».
- En la ventana emergente, podrás editar el formato del campo, como la tipografía, el tamaño de fuente y el estilo.
- Si deseas una mayor personalización, puedes insertar códigos HTML o usar estilos predefinidos.
7. Consejos y trucos: Optimiza tu productividad al personalizar pies de página en Word
Crear pies de página personalizados en Word puede ser una excelente manera de mejorar tu productividad y darle un toque profesional a tus documentos. Aquí te ofrecemos algunos consejos y trucos para optimizar tu experiencia al personalizar los pies de página en Word.
1. Selecciona el tipo de pie de página adecuado: Antes de comenzar a personalizar tu pie de página, es importante que determines el tipo de información que deseas mostrar. ¿Quieres incluir el número de página, la fecha, el título del documento o alguna otra información relevante? Una vez que tengas esto claro, podrás comenzar a personalizar tu pie de página de acuerdo a tus necesidades.
2. Utiliza las opciones de formato: Word ofrece una amplia gama de opciones de formato para tus pies de página. Puedes ajustar el tamaño de la fuente, el tipo de letra, el color y la alineación del texto. También puedes agregar elementos gráficos como líneas, tablas o imágenes para hacer tu pie de página más atractivo y profesional.
3. Aprovecha las funciones automáticas: Word cuenta con funciones automáticas que pueden facilitar tu trabajo al personalizar pies de página. Por ejemplo, puedes utilizar las variables de campo para mostrar automáticamente el número de página o la fecha actualizada en cada página. Esto te ahorrará tiempo y asegurará que tu documento esté siempre actualizado.
Recuerda que personalizar los pies de página en Word es una forma sencilla pero efectiva de mejorar la presentación y organización de tus documentos. Sigue estos consejos y trucos para optimizar tu productividad y hacer que tus documentos destaquen. ¡No dudes en ponerlos en práctica y sorprender a todos con tus habilidades en Word!
8. Atajos de teclado: Cómo agilizar el proceso de establecer diferentes pies de página en Word
Word es una herramienta invaluable para crear documentos y, a menudo, necesitamos establecer diferentes pies de página en nuestros textos. Si bien esta tarea puede ser tediosa y llevar mucho tiempo, existen atajos de teclado que nos permiten agilizar y simplificar este proceso. En esta publicación, te mostraremos paso a paso cómo utilizar estos atajos para establecer rápidamente pies de página personalizados en Word.
1. Haz clic en la pestaña «Insertar» en la barra de opciones de Word. Esto te llevará a una nueva serie de opciones relacionadas con inserciones en el documento.
2. Haz clic en el botón «Pie de página» y selecciona «Editar pies de página». Esto abrirá una ventana emergente en la que podrás personalizar el pie de página de tu documento.
3. Utiliza los comandos de teclado para insertar y editar el contenido de la sección de pie de página. Por ejemplo, si deseas agregar el número de página y el título del documento, simplemente escribe el texto seguido de los siguientes comandos de teclado: «Ctrl + Alt + P» para el número de página y «Ctrl + Alt + T» para el título del documento.
9. ¿Qué otros elementos se pueden incluir en los pies de página de Word?
El pie de página de Word es una sección muy útil para agregar información adicional a un documento. Además de su función principal de mostrar el número de página, existen varios elementos que se pueden incluir para mejorar la presentación y la legibilidad del documento. A continuación, te mencionamos algunos de estos elementos:
1. Fecha y hora: Puedes insertar la fecha actual y la hora en el pie de página para indicar cuándo se creó o se actualizó el documento. Esto es especialmente útil si estás trabajando en un documento compartido y necesitas mantener un registro de las versiones.
2. Nombre de archivo: Si deseas que el nombre del archivo aparezca en el pie de página, puedes agregarlo fácilmente. Esto es útil para identificar rápidamente el documento cuando lo imprimes o cuando lo tienes abierto junto con otros archivos.
3. Notas al pie de página: Si necesitas incluir explicaciones o aclaraciones adicionales, puedes agregar notas al pie de página en el pie de página del documento. Esto te permite proporcionar información adicional sin interrumpir el flujo del texto principal. Para agregar una nota al pie de página, simplemente selecciona el lugar donde desees insertarla, ve a la pestaña «Referencias» en la cinta de opciones y haz clic en «Insertar nota al pie». A continuación, puedes escribir el texto de la nota y Word se encargará de numerarla y ubicarla correctamente en la parte inferior de la página.
Estos son solo algunos ejemplos de los elementos que se pueden incluir en los pies de página de Word. Recuerda que puedes personalizar el diseño y el formato de los pies de página según tus preferencias. Explora las diferentes opciones disponibles en Word y elige los elementos que mejor se adapten a tus necesidades. [HIGHLIGHT] ¡Con estos consejos, tus documentos en Word lucirán más profesionales y organizados![/HIGHLIGHT]
10. Alternativas a Word: Descubre otras herramientas para personalizar pies de página
Existen diversas alternativas a Microsoft Word que puedes utilizar para personalizar los pies de página de tus documentos. Estas herramientas te ofrecen opciones adicionales y mayor flexibilidad para diseñar y dar formato a esta sección tan importante en tus escritos. A continuación, te presentamos algunas opciones que puedes considerar:
1. Google Docs: Una opción popular y gratuita es utilizar Google Docs, la versión en línea de procesador de palabras de Google. Esta plataforma te permite editar tus documentos desde cualquier dispositivo con acceso a internet. Para personalizar los pies de página en Google Docs, simplemente debes seleccionar la opción «Insertar» en la barra de herramientas y luego hacer clic en «Pie de página». Allí podrás añadir el contenido deseado, como números de página, fecha, nombre del autor, entre otros.
2. LibreOffice: Otra alternativa gratuita y de código abierto es LibreOffice, un conjunto de programas de ofimática que incluye un potente procesador de palabras. Para personalizar los pies de página en LibreOffice Writer, primero debes seleccionar la pestaña «Insertar» en la barra de herramientas, luego hacer clic en «Pie de página» y elegir la opción «Pie de página prediseñado» o «Pie de página personalizado». A partir de ahí, puedes agregar tu contenido, cambiar el estilo y ajustar las opciones de formato según tus necesidades.
3. LaTeX: Si estás buscando una herramienta más avanzada y profesional, puede que te interese LaTeX. Se trata de un sistema de composición de textos utilizado principalmente en la escritura científica y matemática. LaTeX te permite crear documentos de alta calidad y personalizar los pies de página de manera precisa. Sin embargo, el uso de LaTeX puede requerir un poco de aprendizaje, por lo que es recomendable consultar tutoriales y ejemplos para familiarizarse con su sintaxis y funciones.
Recuerda que cada una de estas alternativas ofrece diferentes características y niveles de complejidad. Elige aquella que mejor se adapte a tus necesidades y nivel de habilidad. Explora las opciones de personalización y juega con diferentes estilos y formatos para crear pies de página únicos y profesionales en tus documentos.
11. Casos de uso: Ejemplos prácticos de cómo poner un pie de página diferente en cada página en Word
Para aquellos que necesitan poner un pie de página diferente en cada página en Word, existen diversas maneras de solucionar este problema de manera sencilla y efectiva. A continuación, se detallan los pasos necesarios para lograrlo:
1. Utilizar secciones: Una forma de establecer un pie de página diferente en cada página es dividir el documento en secciones. Para hacerlo, es necesario abrir el documento de Word y dirigirse a la pestaña «Diseño de página». Luego, seleccionar la opción «Saltos» y elegir «Continuo». Esto creará una nueva sección en la página donde se encuentra el cursor.
2. Personalizar los pies de página: Una vez creadas las secciones, es posible personalizar los pies de página de cada página de manera individual. Para ello, se debe dirigir a la sección deseada y dar doble clic en el área del pie de página. A continuación, se podrá editar el pie de página de esa página en particular.
3. Agregar contenido a los pies de página: En cada sección, se puede agregar el contenido deseado al pie de página. Esto se puede hacer utilizando las herramientas de edición de texto en Word, como la inserción de números de página, fecha, hora u otros elementos. Además, es posible utilizar diferentes formatos y estilos de fuente para personalizar aún más el pie de página de cada página.
Siguiendo estos sencillos pasos, será posible poner un pie de página diferente en cada página en Word de manera rápida y sencilla. Con esta funcionalidad, se podrán crear documentos más profesionales y personalizados según las necesidades de cada página específica. ¡No hay límites para la creatividad con las opciones de personalización de Word!
12. Mejora la visualización y presentación de tus documentos con pies de página únicos en Word
En Word, los pies de página son una excelente manera de agregar información adicional, notas al pie o referencias en tus documentos. Sin embargo, a veces puedes encontrarte con la necesidad de tener pies de página únicos en páginas específicas. Afortunadamente, Word ofrece una solución simple para esta situación.
Para comenzar, abre tu documento de Word y dirígete a la sección de la página donde deseas tener un pie de página único. Luego, selecciona la pestaña «Diseño de página» en la barra de opciones superior. A continuación, haz clic en «Saltos» y selecciona «Saltos de sección».
Ahora, desplázate hasta la página donde quieres tener el pie de página único. Da doble clic en el área de pie de página para activarla. Aquí podrás insertar el contenido que deseas que aparezca solo en esta página en particular. Puedes agregar texto, números de página especiales o incluso imágenes.
13. Diferencias entre versiones: Cómo configurar pies de página diferentes en distintas versiones de Word
Existen ocasiones en las que necesitamos utilizar diferentes pies de página en distintas versiones de Word. Ya sea que estés trabajando con Word 2007, Word 2010, Word 2013 o una versión más reciente, aquí te enseñaremos cómo configurar pies de página diferentes en cada una de estas versiones.
Paso 1: Abrir el documento en Word
Comienza abriendo el documento en la versión de Word que estés utilizando. Puedes abrir un documento existente o crear uno nuevo desde cero.
Paso 2: Acceder a la opción «Vista de impresión»
Una vez que tengas el documento abierto, dirígete a la pestaña «Vista» en la barra de herramientas de Word. Dentro de esta pestaña, selecciona la opción «Vista de impresión». Esta vista te permite visualizar cómo se verá el documento cuando se imprima, y te proporcionará las herramientas necesarias para configurar los pies de página.
Paso 3: Configurar los pies de página
Una vez en la vista de impresión, ve a la pestaña «Insertar» en la barra de herramientas de Word. En esta pestaña, encontrarás la opción «Encabezado y pie de página». Haz clic en esta opción y selecciona la opción «Editar encabezado» o «Editar pie de página», dependiendo de dónde desees colocar la información.
Ahora, podrás editar el pie de página según tus necesidades. Puedes agregar texto, números de página, imágenes, fechas y cualquier otra información que desees mostrar en el pie de página. Recuerda que este proceso se debe repetir para cada versión de Word en la que desees configurar pies de página diferentes.
¡Siguiendo estos sencillos pasos podrás configurar fácilmente pies de página diferentes en distintas versiones de Word! Recuerda guardar los cambios realizados en cada documento y volver a la vista normal de edición antes de continuar trabajando. Esta funcionalidad te permitirá adaptar tus documentos a las necesidades específicas de cada versión de Word, brindándote mayor flexibilidad y control sobre el formato de tus documentos.
14. Conclusiones: Disfruta de la flexibilidad y personalización que ofrece Word en tus pies de página
Para finalizar, es importante destacar las ventajas que ofrece Word en la personalización de los pies de página de tus documentos. La flexibilidad de esta herramienta te permitirá adaptarlos a tus necesidades específicas, ya sea para agregar información adicional, como números de página o fechas, o para dar un toque personalizado a tus documentos.
Una de las funcionalidades más poderosas de Word es la opción de vincular los pies de página a las secciones del documento. Esto significa que puedes tener diferentes pies de página en cada sección, lo que resulta especialmente útil en documentos extensos o en aquellos que requieren diferentes estilos de formato. Para vincular un pie de página a una sección específica, simplemente debes ir a la pestaña «Diseño» y seleccionar la opción «Pies de página» para personalizar el contenido y formato en cada sección.
Otra característica interesante de Word es la capacidad de insertar elementos visuales en los pies de página. Puedes añadir imágenes, como el logotipo de tu empresa, o incluso gráficos y tablas que complementen la información del texto principal. Además, Word ofrece una amplia variedad de opciones de formato y diseño para los pies de página, como fuentes, estilos y bordes, lo que te permitirá personalizarlos de acuerdo a tus preferencias.
Para concluir, la capacidad de personalizar el pie de página en cada página de un documento de Word es una característica invaluable para aquellos que buscan crear documentos profesionales y visualmente atractivos. A través de simples pasos y herramientas fáciles de usar, puedes hacer de tus documentos una representación exacta de tu marca o identidad corporativa.
Ya sea que estés creando un informe técnico, un manuscrito académico o simplemente quieras darle un toque especial a tu trabajo, la función de pie de página diferente en cada página en Word te ofrece una amplia gama de opciones para ajustar y personalizar. Desde la inclusión de números de página variables hasta la inserción de gráficos o logos en un lugar específico de cada página, las posibilidades son infinitas.
Además de agregar un toque estético a tus documentos, la función de pie de página diferente en cada página también es extremadamente útil para agregar información adicional o aclaraciones en diferentes secciones de tu trabajo. Esto resulta especialmente beneficioso en informes complicados o extensos, donde la organización y la accesibilidad de la información son clave.
En resumen, Word brinda una amplia gama de herramientas avanzadas que permiten a los usuarios crear documentos atractivos y profesionales. Al aprovechar la capacidad de poner un pie de página diferente en cada página, puedes llevar tus documentos al siguiente nivel en términos de personalización y profesionalismo. Entonces, ¡no dudes en explorar esta función y dar vida a tus documentos de Word con un toque único y personalizado en cada página!
También puede interesarte este contenido relacionado:
- ¿Qué tipo de problemas en el aula una AIDE puede solucionar?
- ¿Cómo Aplicar Sangría Francesa en Word?
- ¿Cómo hacer un periódico en Word?
¿Cómo saber a quién le pertenece un número de cuenta bancaria?
¿Qué significa ver una mariposa según el color?
¿Cómo hacer un pacto con Dios?
¿Cómo saber cual es mi localidad?
¿Cómo hacer un sombrero loco?
¿Qué es calor latente?
¿Cómo saber donde está tu pareja?
Filosofía Moderna
Números enteros racionales - irracionales y reales
Tercera Ley de Newton
Linkphone Código QR en Windows 10
Alternativas a Chatroulette
¿Cómo saber si es oro?
¿Cómo hacer un Chupetón?