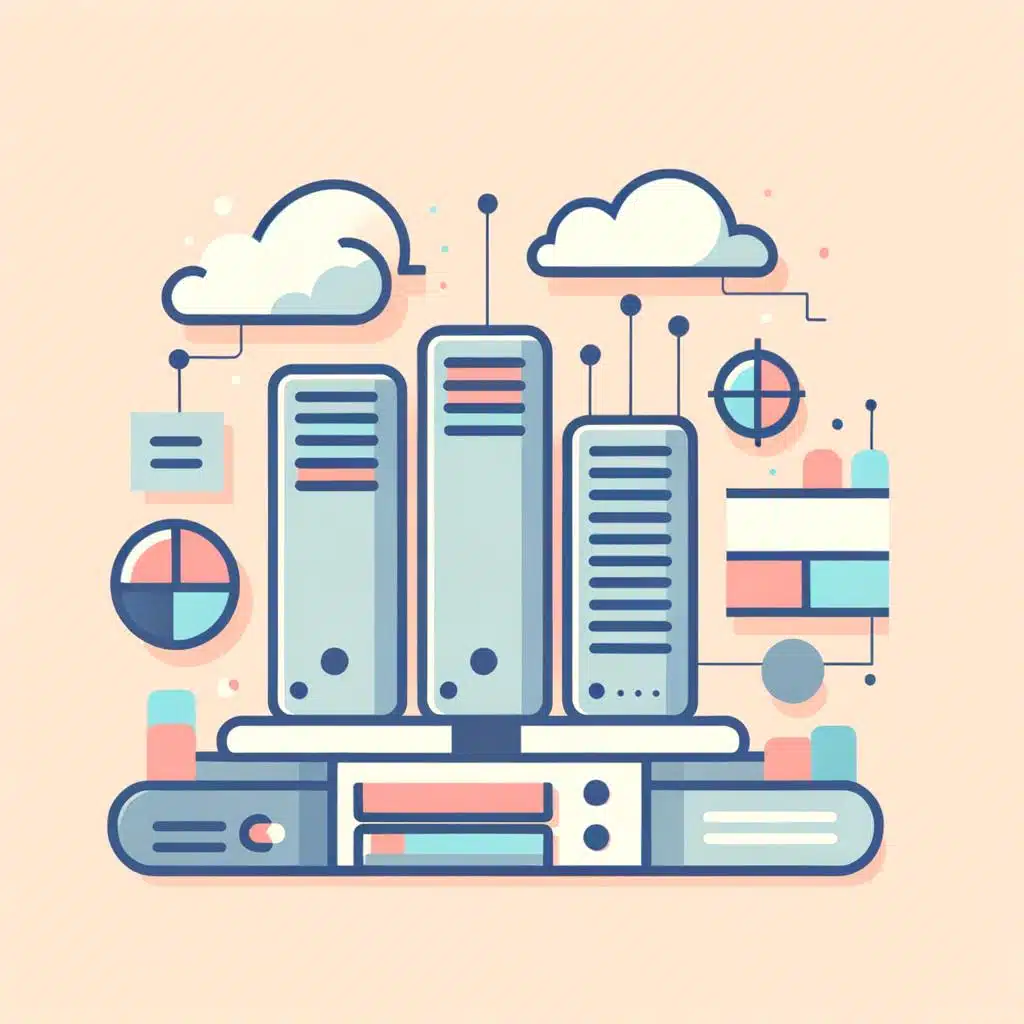Cómo poner Teclado en Pantalla Windows 7
Saber cómo poner el teclado en pantalla en Windows 7 puede ser útil en diferentes situaciones. Ya sea para facilitar el acceso a ciertas teclas o para usuarios con necesidades especiales, esta función puede ser de gran ayuda en el día a día.
En este artículo, te explicaremos paso a paso cómo activar y utilizar el teclado en pantalla en tu computadora con Windows 7. No importa si eres un principiante o un usuario experimentado, ¡te aseguramos que es más sencillo de lo que piensas!
– Paso a paso ➡️ Cómo poner Teclado en Pantalla Windows 7
Cómo poner Teclado en Pantalla Windows 7
- Enciende tu computadora con Windows 7.
- Dirígete al menú de «Inicio» en la esquina inferior izquierda de la pantalla.
- Selecciona la opción de «Panel de Control».
- Busca y haz clic en «Opciones de Accesibilidad».
- En la sección de «Facilitar el uso del equipo», selecciona «Teclado en pantalla».
- Una vez que se abra la ventana del teclado en pantalla, haz clic en la opción «Teclado en pantalla» para abrirlo en tu pantalla.
- Para personalizar las opciones del teclado en pantalla, haz clic en el botón «Opciones» y ajusta las configuraciones según tus preferencias.
Q&A
Poner Teclado en Pantalla en Windows 7
¿Cómo activar el teclado en pantalla en Windows 7?
- Haz clic en el botón de Inicio
- Selecciona la opción «Panel de control»
- Busca y haz clic en «Opciones de accesibilidad»
- Haz clic en «Facilitar el uso del teclado»
- Marca la casilla que dice «Activar teclado en pantalla»
¿Cómo acceder al teclado en pantalla en Windows 7?
- Haz clic en el botón de Inicio
- Selecciona «Todos los programas»
- Accede a la carpeta de «Accesorios»
- Haz clic en «Accesibilidad»
- Selecciona «Teclado en pantalla»
¿Es posible personalizar el teclado en pantalla en Windows 7?
- Sí, puedes personalizar el teclado en pantalla
- Abre el teclado en pantalla
- Haz clic en el ícono de «Opciones»
- Selecciona «Mostrar teclas especiales»
- Personaliza el teclado según tus preferencias
¿Cómo mover el teclado en pantalla en Windows 7?
- Haz clic en la barra de título del teclado en pantalla
- Arrastra el teclado a la posición deseada en la pantalla
- Suelta el teclado en la ubicación que prefieras
- El teclado se mantendrá en esa posición para su uso futuro
¿Cómo ocultar el teclado en pantalla en Windows 7?
- Haz clic en el botón «X» en la esquina superior derecha del teclado en pantalla
- El teclado se cerrará y desaparecerá de la pantalla
- Para volver a abrirlo, sigue los pasos anteriores para acceder al teclado en pantalla
¿Cómo cambiar el tamaño del teclado en pantalla en Windows 7?
- Haz clic en el botón de Inicio
- Selecciona «Panel de control»
- Busca y haz clic en «Opciones de accesibilidad»
- Haz clic en «Facilitar el uso del teclado»
- Selecciona «Tamaño del teclado en pantalla»
¿Cómo cambiar el idioma del teclado en pantalla en Windows 7?
- Haz clic en el botón de Inicio
- Selecciona «Panel de control»
- Busca y haz clic en «Opciones de accesibilidad»
- Haz clic en «Facilitar el uso del teclado»
- Selecciona «Configuración del teclado»
¿Se puede utilizar el teclado en pantalla en Windows 7 con un lápiz táctil?
- Sí, el teclado en pantalla es compatible con lápices táctiles
- Simplemente toca las teclas en la pantalla para escribir
- El teclado en pantalla responderá a las pulsaciones del lápiz táctil
¿Qué hacer si el teclado en pantalla no funciona en Windows 7?
- Reinicia tu computadora
- Verifica que la opción de teclado en pantalla esté activada en el Panel de control
- Si el problema persiste, considera buscar actualizaciones de Windows o contactar soporte técnico
¿Es posible desactivar el teclado en pantalla en Windows 7?
- Sí, puedes desactivar el teclado en pantalla
- Abre la ventana de «Configuración del teclado» en el Panel de control
- Desmarca la opción «Activar teclado en pantalla»
- El teclado en pantalla se desactivará y ya no aparecerá en la pantalla
También puede interesarte este contenido relacionado:
- Cómo Reproducir Una Pelicula en Windows 10
- ¿Se puede usar IObit Smart Defrag en OS X?
- ¿Qué diferencia hay entre el explorador de archivos y el explorador de Windows?
¿Cómo saber a quién le pertenece un número de cuenta bancaria?
¿Qué significa ver una mariposa según el color?
¿Cómo hacer un pacto con Dios?
¿Cómo saber cual es mi localidad?
¿Cómo hacer un sombrero loco?
¿Qué es calor latente?
¿Cómo saber donde está tu pareja?
Filosofía Moderna
Números enteros racionales - irracionales y reales
Tercera Ley de Newton
Linkphone Código QR en Windows 10
Alternativas a Chatroulette
¿Cómo saber si es oro?
¿Cómo hacer un Chupetón?