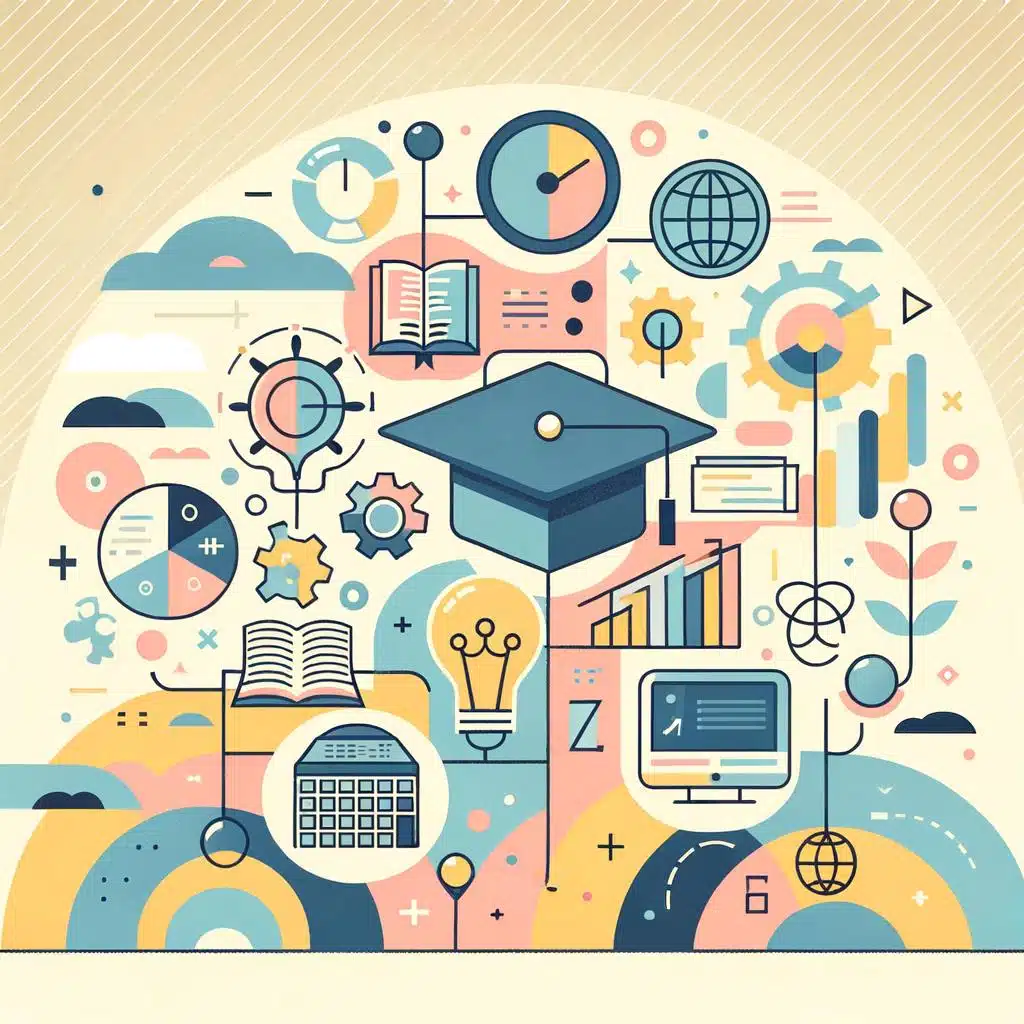La plataforma de edición en línea de Google, Google Docs, se ha convertido en una herramienta esencial para estudiantes, profesionales y aficionados a la escritura. Con su interfaz sencilla y su capacidad para colaborar en tiempo real, es fácil ver por qué millones de personas en todo el mundo confían en Google Docs para crear y editar sus documentos. Sin embargo, aquellos que están acostumbrados a trabajar con programas de procesamiento de texto más tradicionales pueden encontrar ciertas funciones de formato un poco desafiantes de encontrar en la plataforma en línea. Una de esas funciones es la sangría de párrafo, que permite una presentación visualmente atractiva de los textos. En este artículo, exploraremos cómo poner sangría en Google Docs, para ayudarte a darle a tus documentos ese toque profesional que estás buscando.
1. La importancia de la sangría en la presentación de documentos en Google Docs
La sangría es una función básica pero fundamental en la presentación de documentos en Google Docs. Esta herramienta nos permite dar formato a nuestros documentos de una manera más profesional y fácil de leer. La sangría es especialmente útil en la creación de listas, citas y bloques de texto que necesiten una identificación visual clara. A continuación, te explicamos cómo usar la sangría en Google Docs paso a paso.
Para comenzar, abre tu documento en Google Docs y selecciona el texto al que deseas aplicar la sangría. Luego, dirígete a la barra de herramientas y haz clic en el ícono de sangría, que se representa con un triángulo invertido. Con esto, podrás ajustar las opciones de sangría según tus necesidades. Puedes elegir entre la sangría izquierda, la cual mueve el texto hacia la derecha, o la sangría derecha, que lo desplaza hacia la izquierda.
Si deseas agregar sangría a una lista, simplemente selecciona los elementos de la lista y aplica la sangría deseada. Google Docs ofrece la opción de usar distintos niveles de sangría para crear listas con viñetas o numeradas. Para ello, selecciona los elementos y, en la barra de herramientas, haz clic en el ícono de sangría aumentada o disminuida. Esto te permitirá organizar y estructurar tus listas de forma clara y concisa.
2. Guía completa: Pasos para agregar sangría en Google Docs
La función de agregar sangría en Google Docs es una herramienta esencial para lograr un formato profesional y organizado en tus documentos. Aquí encontrarás una guía completa con todos los pasos necesarios para dominar esta función en poco tiempo.
1. Selecciona el texto: Primero, abre el documento de Google Docs y selecciona el texto al que deseas agregar la sangría. Puedes seleccionar una palabra, una línea o todo un párrafo. Recuerda que también puedes seleccionar varios fragmentos de texto manteniendo presionada la tecla «Ctrl» en caso de usar Windows o «Cmd» en caso de usar Mac.
2. Accede a la opción de sangría: Una vez que hayas seleccionado el texto, dirígete a la barra de menú y busca la opción «Formato». Al hacer clic en ella, se desplegará un submenú en el que encontrarás la opción «Sangrías y espaciado». Haz clic en esta opción para acceder a las configuraciones de sangría.
3. Ajusta la sangría según tus necesidades: En la ventana de «Sangrías y espaciado», encontrarás diferentes opciones de ajuste de sangría. Puedes seleccionar una sangría francesa, en la que la primera línea se queda sin sangría, o una sangría francesa invertida, en la que la primera línea se encuentra sangrada. También puedes ajustar la distancia de la sangría utilizando la opción «Especial», donde podrás introducir el valor numérico deseado.
Con estos sencillos pasos, podrás agregar sangría a tus documentos en Google Docs de manera rápida y eficiente. No olvides explorar las diferentes opciones de sangría disponibles y experimentar con ellas para encontrar el formato que mejor se adapte a tus necesidades. Ahora puedes hacer que tus documentos se destaquen visualmente con una presentación pulcra y profesional. ¡Aprovecha al máximo esta útil herramienta de Google Docs!
3. Descubre las diferentes opciones de sangría disponibles en Google Docs
Google Docs ofrece diferentes opciones de sangría que te permiten dar formato a tu documento de manera profesional y organizada. Ya sea que estés creando un informe, un currículum vitae o cualquier otro tipo de documento, conocer estas opciones te ayudará a mejorar la presentación de tu contenido.
Para acceder a las opciones de sangría en Google Docs, simplemente selecciona el texto al que deseas aplicarla. Luego, dirígete a la barra de menú y haz clic en «Formato». En el menú desplegable, selecciona «Sangría y espaciado». Aquí encontrarás varias opciones para ajustar la sangría de tu texto.
Una de las opciones más utilizadas es la «Sangría francesa», que es muy útil para resaltar párrafos o citas importantes. Para aplicarla, selecciona el texto y ve a «Sangría francesa» en el menú desplegable. También puedes ajustar la sangría de primera línea o la sangría del lado derecho para obtener el formato deseado. Recuerda que también puedes utilizar atajos de teclado para aplicar o modificar las opciones de sangría en Google Docs.
4. Aprende a configurar la sangría de párrafo en tus documentos de Google Docs
Para aquellos que trabajan con documentos en Google Docs, es fundamental dominar la configuración de la sangría de párrafo. Esta función permite ajustar la apariencia y formato de tus documentos, proporcionando una estructura visualmente atractiva y ordenada. A continuación, te mostraremos paso a paso cómo configurar fácilmente la sangría de párrafo en tus documentos de Google Docs.
1. Abre el documento de Google Docs en el que deseas configurar la sangría de párrafo. Una vez abierto, selecciona el texto que deseas sangrar o haz clic en un punto en blanco del documento para aplicar el formato a todo el texto.
2. En la barra de menú superior, haz clic en «Formato». Se desplegará un menú desplegable donde deberás seleccionar la opción «Alineación y sangría». Aquí encontrarás diversas opciones de sangría, como «Sangría izquierda» y «Sangría francesa».
3. Dependiendo de tus preferencias, selecciona la opción de sangría que mejor se adapte a tu documento. Si eliges «Sangría izquierda», el texto seleccionado se moverá hacia la derecha. Esto es especialmente útil para destacar citas o bloques de texto importantes. Por otro lado, la opción de «Sangría francesa» creará una sangría en la primera línea del párrafo, mientras mantiene el resto del texto alineado a la izquierda. Esto es ideal para documentos académicos o ensayos formales.
Recuerda que estas opciones de sangría se pueden combinar con otras características de formato, como la elección del tipo de letra, el tamaño del texto y los espacios entre párrafos. ¡Experimenta y juega con estas herramientas para encontrar el estilo de escritura que mejor se adapte a tu contenido! Seguir estos sencillos pasos te permitirá configurar la sangría de párrafo en tus documentos de Google Docs de manera rápida y eficiente, asegurando así un aspecto pulido y profesional en tu trabajo escrito.
5. Cómo aplicar sangría francesa en Google Docs para un aspecto más profesional
Aplicar sangría francesa en Google Docs es una técnica sencilla que puede dar a tus documentos un aspecto más profesional y elegante. La sangría francesa se utiliza comúnmente en la escritura académica y en documentos formales para resaltar los diferentes niveles de información y hacer que el texto sea más fácil de leer. En este artículo, te mostraremos cómo puedes aplicar fácilmente esta técnica en tus documentos de Google Docs.
Paso 1: Accede a tu documento de Google Docs y selecciona el texto al que deseas aplicar la sangría francesa. Puedes seleccionar todo el texto o solo una sección específica, según tus necesidades.
Paso 2: Haz clic en la opción «Formato» en la barra de menú superior y selecciona «Sangría». A continuación, se mostrará un menú desplegable con varias opciones de sangría.
Paso 3: Selecciona la opción «Sangría francesa» del menú desplegable. Esto aplicará automáticamente una sangría francesa al texto seleccionado, con una sangría más pronunciada en la primera línea y una sangría más pequeña en las líneas siguientes.
Si deseas ajustar la cantidad de sangría, puedes hacerlo utilizando la regla de sangría en la parte superior de tu documento. Simplemente desplaza los marcadores de la regla hacia la izquierda o hacia la derecha para aumentar o disminuir la sangría según tus preferencias.
La sangría francesa es una técnica de formateo muy útil para dar a tus documentos un aspecto profesional y organizado. Con estos sencillos pasos, ahora puedes aplicar fácilmente la sangría francesa en tus documentos de Google Docs y darles ese toque adicional de estilo y elegancia. ¡Prueba esta técnica en tus documentos y notarás la diferencia!
6. Domina el arte de la sangría colgante en tus documentos de Google Docs
La sangría colgante es una herramienta clave en Google Docs para dar formato a tus documentos y mejorar su apariencia visual. Con esta función, puedes desplazar el texto hacia dentro en un párrafo, creando una sangría en la primera línea y dejando las demás líneas alineadas al margen izquierdo. En este post, te enseñaremos paso a paso cómo dominar el arte de la sangría colgante en tus documentos de Google Docs.
1. Abre tu documento de Google Docs y selecciona el párrafo al que deseas aplicar la sangría colgante.
2. Ve a la barra de herramientas y haz clic en el icono de la sangría colgante. Este icono tiene la apariencia de una flecha invertida y se encuentra ubicado junto a los botones de negrita e inclinación del texto.
3. Selecciona el nivel de sangría que deseas aplicar. Puedes elegir entre los niveles predefinidos o ajustar la sangría según tus preferencias. Si seleccionas «Aumentar sangría» se agregará una sangría adicional al párrafo, mientras que si seleccionas «Disminuir sangría» se reducirá la sangría actual.
7. Consejos útiles para utilizar la sangría primera línea en Google Docs de manera efectiva
Utilizar la sangría primera línea en Google Docs puede ser una herramienta muy efectiva para resaltar y organizar tu contenido de manera profesional. Aquí te presentamos algunos consejos útiles para aprovechar al máximo esta función y darle un toque especial a tus documentos.
1. ¿Cómo activar la sangría primera línea? Para utilizar esta función, simplemente dirígete a la barra de herramientas en Google Docs y haz clic en «Formato». A continuación, selecciona «Sangría» y elige «Sangría primera línea». Esto hará que la primera línea de tus párrafos se encuentre sangrada, lo que creará un efecto visual agradable y ordenado.
2. ¿Cómo ajustar la sangría primera línea? Para ajustar la sangría, puedes hacerlo de dos maneras. La primera es seleccionar el texto al que deseas aplicar la sangría y luego utilizar la regla horizontal ubicada en la parte superior de la página para ajustar la posición de la sangría. La segunda opción es utilizar la herramienta de sangría en la barra de herramientas, donde puedes especificar la medida exacta de la sangría.
3. Consejos adicionales para utilizar la sangría primera línea de manera efectiva. Asegúrate de utilizar la sangría primera línea de forma coherente en todo el documento para mantener una apariencia profesional y consistente. También puedes combinar la sangría primera línea con otras herramientas como negritas o subrayados para destacar aún más ciertas secciones de tu documento. Por último, recuerda utilizar la vista previa antes de imprimir o compartir tu documento para asegurarte de que la sangría se muestra correctamente y se ajusta a tus necesidades.
¡Ahora estás listo para utilizar la sangría primera línea en Google Docs de manera efectiva! Sigue estos consejos y verás cómo tus documentos lucirán más organizados y profesionales. Experimenta con diferentes opciones y descubre cómo esta función puede mejorar la presentación de tus trabajos. No dudes en consultar los tutoriales y ejemplos disponibles en línea para obtener más ideas y consejos sobre cómo utilizar esta herramienta de manera efectiva.
8. La sangría en Google Docs: una herramienta imprescindible para la organización visual de tus escritos
La sangría en Google Docs es una función esencial para organizar visualmente tus escritos y darles un formato más profesional. Con esta herramienta, puedes ajustar fácilmente el inicio de cada párrafo y crear una jerarquía clara en tu documento.
Para aplicar la sangría en Google Docs, sigue estos pasos sencillos:
1. Abre tu documento en Google Docs y selecciona el texto al que deseas aplicar la sangría.
2. Haz clic en la opción «Formato» en la barra de menú y selecciona «Sangría» en el menú desplegable.
3. A continuación, elige el tipo de sangría que deseas aplicar. Puedes optar por una sangría francesa, una sangría de primera línea o una sangría de párrafo. También puedes ajustar la medida de la sangría según tus preferencias.
Si deseas aplicar diferentes tipos de sangría en distintas secciones de tu documento, simplemente selecciona el texto y repite los pasos anteriores. Es una forma eficiente de crear una estructura visualmente atractiva y hacer que tus escritos destaquen.
La sangría en Google Docs es particularmente útil para presentaciones, informes académicos o documentos formales. Además de las opciones básicas de sangría, también puedes utilizar herramientas adicionales como las sangrías francesas invertidas o las sangrías colgantes para personalizar aún más el formato de tu escrito.
¡No subestimes el poder de la sangría en Google Docs! Con esta herramienta imprescindible para la organización visual de tus escritos, podrás mejorar significativamente la legibilidad y apariencia de tus documentos. Pruébala hoy mismo y dale a tu escritura ese toque profesional que estás buscando.
9. Cómo personalizar la sangría de imagen en Google Docs para destacar tus ilustraciones y gráficos
La sangría de imagen en Google Docs es una excelente herramienta para resaltar y enfatizar tus ilustraciones y gráficos. Esta función te permite personalizar la forma en que se muestran tus imágenes, lo que facilita la creación de documentos visualmente atractivos. A continuación, te mostraremos cómo puedes personalizar la sangría de imagen en Google Docs paso a paso.
Para comenzar, abre tu documento en Google Docs y selecciona la imagen que deseas personalizar. Luego, haz clic en «Formato» en la barra de menú y selecciona «Sangría de imagen». Aparecerá un cuadro de diálogo que te permitirá ajustar la sangría de la imagen.
En el cuadro de diálogo de la sangría de imagen, encontrarás varias opciones para personalizar la apariencia de tu imagen. Puedes ajustar la sangría izquierda, derecha, superior e inferior de la imagen, así como también el espaciado entre la imagen y el texto. También puedes aplicar un estilo de borde a la imagen para agregar más impacto visual. Experimenta con diferentes configuraciones hasta obtener el resultado deseado. Ten en cuenta que los cambios se aplicarán a la imagen seleccionada, por lo que si tienes varias imágenes en tu documento, deberás repetir este proceso para cada una de ellas.
10. Aumenta la legibilidad de tus documentos en Google Docs con la sangría lateral
Google Docs es una herramienta muy útil para la creación y edición de documentos en línea. Sin embargo, a veces puede ser difícil lograr una legibilidad adecuada en nuestros textos. Una forma de mejorar esto es utilizando la sangría lateral, una función que nos permite ajustar los margenes de nuestros párrafos de manera sencilla. A continuación, te mostraré cómo hacerlo paso a paso.
Paso 1: Abre el documento en Google Docs en el que deseas aplicar la sangría lateral.
Paso 2: Selecciona el texto o el párrafo al que deseas aplicar la sangría lateral.
Paso 3: Haz clic en la pestaña «Formato» en la barra de herramientas superior y selecciona «Sangría lateral» en el menú desplegable. Se abrirá un panel lateral en el que podrás modificar la sangría de tu texto.
Paso 4: En el panel lateral, podrás ajustar la sangría izquierda y derecha de tu párrafo utilizando las flechas hacia arriba y hacia abajo o escribiendo los valores directamente. Además, también puedes modificar el espaciado antes y después del párrafo.
Paso 5: Una vez que hayas ajustado la sangría lateral según tus preferencias, haz clic en el botón «Aplicar» en el panel lateral. Verás cómo tu texto se reajusta automáticamente con la nueva sangría.
La sangría lateral es una herramienta muy útil para mejorar la legibilidad de tus documentos en Google Docs. Con tan solo unos cuantos clics, puedes ajustar los márgenes de tus párrafos y lograr un aspecto más profesional en tus textos. No dudes en probar esta función y experimentar con diferentes configuraciones para encontrar la que mejor se adapte a tus necesidades. Sigue estos simples pasos y verás cómo tus documentos lucen mucho más organizados y legibles.
11. La sangría en Google Docs: optimiza el aspecto de tus listas y viñetas
La sangría es una herramienta muy útil en Google Docs para optimizar el aspecto de tus listas y viñetas. Con una correcta aplicación de la sangría, podrás resaltar la estructura de tus textos y hacerlos más legibles. En este post te mostraremos paso a paso cómo utilizar la sangría en Google Docs de manera efectiva.
1. Para empezar, debes seleccionar el texto al que deseas aplicar la sangría. Puedes hacerlo simplemente arrastrando el cursor sobre el texto o utilizando las teclas de selección.
2. Una vez seleccionado el texto, dirígete a la barra de herramientas y haz clic en el ícono de «Aumentar sangría» o «Disminuir sangría», según tus necesidades. Puedes encontrar estos íconos en la sección de formato de párrafo.
3. Si deseas aplicar una sangría aún más específica, puedes acceder a las opciones avanzadas de sangría. Para ello, haz clic en «Formato» en la barra de menú, luego selecciona «Párrafo» y finalmente elige «Sangría y espaciado». En esta sección podrás ajustar la sangría izquierda, derecha, primera línea y especial según tus preferencias.
Recuerda que la correcta aplicación de la sangría en tus listas y viñetas te permitirá mejorar su aspecto y lograr un mayor impacto visual en tus documentos. ¡Utiliza esta herramienta a tu favor y brinda mayor claridad y orden a tus textos en Google Docs!
12. Cómo utilizar la sangría combinada en Google Docs para resaltar contenido específico
La sangría combinada es una función útil en Google Docs que te permite resaltar contenido específico en tus documentos. Puedes utilizarla para resaltar información importante, citas, listas o cualquier otro elemento que desees destacar. A continuación, te mostraremos cómo utilizar la sangría combinada en Google Docs y cómo sacar el máximo provecho de esta función.
Paso 1: Abre el documento en Google Docs en el que deseas utilizar la sangría combinada. Si aún no tienes un documento creado, puedes crear uno nuevo desde el menú «Archivo» y seleccionando «Nuevo».
Paso 2: Selecciona el texto que deseas resaltar con la sangría combinada. Puedes seleccionar una palabra, una oración, un párrafo completo o varios párrafos. Una vez que hayas seleccionado el texto, ve al menú «Formato» y selecciona «Sangría» y luego «Sangría combinada».
13. Errores comunes al aplicar la sangría en Google Docs y cómo evitarlos
A pesar de su aparente sencillez, aplicar la sangría en Google Docs puede ser un desafío para muchos usuarios, especialmente si no están familiarizados con las herramientas de edición de texto. Sin embargo, no hay nada de qué preocuparse, ya que a continuación te mostraremos los errores más comunes al aplicar la sangría en Google Docs y cómo evitarlos paso a paso.
1. Olvidar seleccionar el texto antes de aplicar la sangría: Uno de los errores más frecuentes es intentar aplicar la sangría sin haber seleccionado el texto previamente. Para evitarlo, asegúrate de elegir el párrafo o fragmento de texto que deseas sangrar antes de realizar cualquier acción. Puedes hacerlo simplemente resaltándolo con el mouse o utilizando la tecla «Ctrl» junto con la tecla «A» para seleccionar todo el contenido del documento.
2. Utilizar la opción incorrecta para aplicar la sangría: En Google Docs, hay dos tipos de sangría disponibles: la sangría a la izquierda y la sangría francesa (también conocida como sangría francesa invertida o sangría negativa). La sangría a la izquierda es la opción más común y se utiliza para desplazar el texto hacia la derecha, mientras que la sangría francesa se utiliza para desplazar el texto hacia la izquierda. Para evitar errores, asegúrate de seleccionar la opción adecuada según tu necesidad.
3. No ajustar la sangría correctamente: Uno de los errores más visibles al aplicar la sangría es no ajustarla correctamente. Para solucionarlo, sigue estos pasos: primero, selecciona el texto; luego, dirígete a la barra de herramientas y haz clic en la opción «Sangría» para desplegar el menú. En este menú, podrás ajustar la sangría a la izquierda o la sangría francesa según tus necesidades. Puedes ingresar un valor en la barra de desplazamiento o utilizar las flechas para ajustar la sangría. Asegúrate de previsualizar el resultado antes de aplicar los cambios definitivamente.
Con estos sencillos consejos, evitarás los errores más comunes al aplicar la sangría en Google Docs. Recuerda siempre seleccionar el texto antes de aplicar la sangría, utilizar la opción correcta y ajustarla adecuadamente siguiendo los pasos mencionados anteriormente. ¡No esperes más, pon en práctica estos consejos y logra un formato de texto impecable en tus documentos de Google Docs!
14. Crea documentos profesionales: consejos para utilizar correctamente la sangría en Google Docs
En Google Docs, una herramienta muy útil para crear documentos profesionales, es importante saber cómo utilizar correctamente la sangría. La sangría, también conocida como sangría francesa o indentación, se utiliza para resaltar diferentes niveles de jerarquía en un texto, como en listas, párrafos o citas. A continuación, encontrarás consejos y trucos para aprovechar al máximo esta función en Google Docs.
1. Aplicando la sangría en párrafos: Para aplicar la sangría a un párrafo, simplemente debes seleccionar el texto al que deseas aplicar la sangría y hacer clic en la opción de «Aumentar Sangría» o «Disminuir Sangría» en la barra de herramientas. También puedes utilizar las combinaciones de teclas Ctrl + ] para aumentar la sangría y Ctrl + [ para disminuirla. Esto es ideal para resaltar citas o notas importantes dentro de tu documento.
2. Creando listas con sangría: Si deseas crear listas con niveles de sangría, Google Docs ofrece la opción de crear listas multinivel. Para hacerlo, solo tienes que seleccionar el texto que deseas agregar a la lista, hacer clic en el ícono de «Punto» en la barra de herramientas y seleccionar el nivel de sangría que deseas aplicar. Puedes crear listas con hasta nueve niveles de sangría, lo que te permite organizar tus ideas o contenidos de manera efectiva.
3. Personalizando la sangría: Google Docs también te permite personalizar la sangría según tus necesidades. En la barra de herramientas, puedes hacer clic en el ícono de «Más opciones de sangría» para abrir un menú desplegable con diferentes opciones de formato. Aquí podrás ajustar la sangría francesa, la sangría negativa, el espaciado y la alineación. Puedes experimentar con estas opciones para obtener el formato deseado en tus documentos.
Recuerda que utilizar correctamente la sangría en Google Docs te ayudará a dotar de mayor claridad y organización a tus documentos profesionales. Sigue estos consejos y explora las diferentes opciones de personalización que ofrece esta herramienta para aprovechar al máximo sus funcionalidades. ¡Convierte tus documentos en piezas profesionales y bien estructuradas!
En conclusión, agregar sangría en Google Docs es una herramienta sumamente útil que nos brinda la posibilidad de organizar nuestros documentos de manera más efectiva y profesional. A través de unos sencillos pasos, podemos darle un aspecto elegante y ordenado a nuestros textos, resaltando la estructura y facilitando su comprensión.
La opción de sangría en Google Docs nos permite crear documentos con un acabado impecable, ideal para presentaciones, informes académicos o proyectos laborales. La versatilidad que nos ofrece esta herramienta, al permitirnos modificar la sangría tanto a nivel de párrafos como en citas o listas, nos da la capacidad de adaptar nuestros textos a cualquier requerimiento.
Además, este proceso es sumamente sencillo de ejecutar, ya que Google Docs cuenta con una interfaz intuitiva que nos guía paso a paso. A través de sus opciones de formato y las diferentes herramientas que nos proporciona, podemos personalizar nuestros documentos de acuerdo a nuestras necesidades y preferencias.
Por otro lado, es importante destacar que el uso adecuado de la sangría no solo aporta una apariencia profesional a nuestros documentos, sino que también mejora la legibilidad y comprensión de los mismos. Al organizar visualmente la información y resaltar los párrafos iniciales o las citas relevantes, brindamos una experiencia más agradable al lector, facilitando la navegación y la comprensión del texto.
En resumen, agregar sangría en Google Docs es una opción útil y accesible que nos permite mejorar la presentación, estructuración y comprensión de nuestros documentos. Sea cual sea el propósito de nuestro texto, esta herramienta nos brinda la versatilidad y la profesionalidad necesaria para destacarnos en cualquier ámbito. Ya sea en el ámbito académico, laboral o personal, implementar la sangría en nuestros textos es una elección inteligente que nos permitirá comunicar de manera efectiva nuestras ideas y contenidos.
También puede interesarte este contenido relacionado:
- Cómo Hacer una Correspondencia en Word
- ¿Cómo se puede hacer una tabla de comparación en Word?
- ¿Dónde está el curso de Duolingo?
¿Cómo saber a quién le pertenece un número de cuenta bancaria?
¿Qué significa ver una mariposa según el color?
¿Cómo hacer un pacto con Dios?
¿Cómo saber cual es mi localidad?
¿Cómo hacer un sombrero loco?
¿Qué es calor latente?
¿Cómo saber donde está tu pareja?
Filosofía Moderna
Números enteros racionales - irracionales y reales
Tercera Ley de Newton
Linkphone Código QR en Windows 10
Alternativas a Chatroulette
¿Cómo saber si es oro?
¿Cómo hacer un Chupetón?