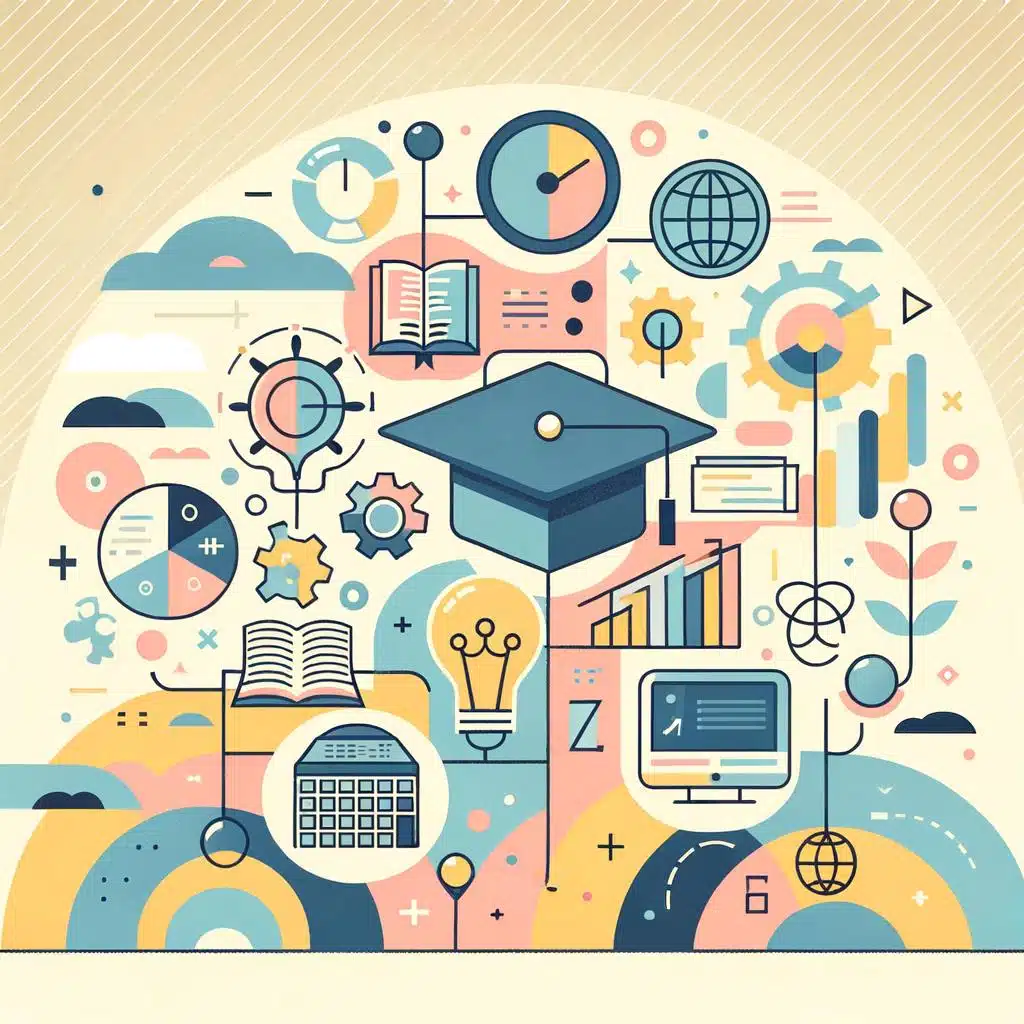Cómo Insertar Índice en Word
Microsoft Word es uno de los procesadores de texto más utilizados en el mundo. Con su amplia gama de funciones y herramientas, es muy útil para crear documentos profesionales y académicos. Uno de los elementos esenciales en muchos tipos de documentos es el índice, que permite al lector navegar fácilmente a través del contenido y encontrar la información relevante de manera rápida. En este artículo, te mostraremos cómo insertar un índice en Word y aprovechar al máximo esta funcionalidad.
El proceso para insertar un índice en Word es bastante sencillo y solo requiere unos pocos pasos. En primer lugar, debes asegurarte de que tu documento esté correctamente estructurado con títulos y subtítulos que desees incluir en el índice. Estos pueden ser encabezados de sección, capítulos, apartados, etc.
A continuación, debes ubicarte en la posición en la cual deseas insertar el índice. En la pestaña «Referencias» de Word, encontrarás la opción «Índice». Haz clic en ella y se desplegará un menú con diferentes estilos de índice predefinidos. Puedes elegir el que mejor se adapte a tus necesidades o personalizarlo según tus preferencias.
Una vez seleccionado el estilo de índice, Word generará automáticamente el índice en la posición indicada. El índice incluirá los títulos y subtítulos que hayas definido previamente en tu documento, junto con los números de página correspondientes. Además, se creará una tabla de contenido al principio del índice que permitirá al lector navegar rápidamente a través de los diferentes apartados.
Una característica muy útil de Word es que también puedes actualizar automáticamente el índice si realizas modificaciones en tu documento. Por ejemplo, si cambias el título de una sección o añades nuevas secciones, simplemente debes hacer clic derecho en el índice y seleccionar la opción «Actualizar campo». De esta manera, el índice se actualizará para reflejar los cambios realizados en tu documento.
Ahora que conoces cómo insertar un índice en Word, puedes utilizar esta funcionalidad para mejorar la navegación y la estructura de tus documentos. No solo facilitará la lectura a tus lectores, sino que también le dará un aspecto más profesional a tus trabajos. ¡Experimenta con los diferentes estilos de índice y descubre cuál se adapta mejor a tus necesidades!
1. Una guía detallada sobre cómo insertar un índice en Word
Insertar un índice en Word puede ser una tarea intimidante, especialmente si no estás familiarizado con el proceso. Sin embargo, no te preocupes, ¡estamos aquí para ayudarte! En esta guía detallada te mostraremos los pasos necesarios para agregar un índice correctamente a tu documento de Word.
En primer lugar, debes asegurarte de que tu documento esté correctamente estructurado con títulos y subtítulos. Esto es crucial para que Word pueda generar automáticamente el índice. Utiliza los estilos de título disponibles en Word, como Título 1, Título 2, etc., para facilitar la creación del índice.
Una vez que hayas estructurado tu documento, ve a la pestaña «Referencias» en la barra de herramientas de Word. Allí encontrarás la opción «Insertar índice». Haz clic en esta opción y se abrirá un panel con diferentes configuraciones. Aquí podrás seleccionar el formato del índice, el tipo de entrada (página o campo), el nivel de profundidad, entre otras opciones. A medida que realices los cambios, podrás obtener una vista previa del índice en la parte inferior del panel.
2. Los pasos necesarios para crear un índice en un documento de Word
Crear un índice en un documento de Word puede ser una tarea sencilla si se siguen los pasos adecuados. A continuación, te presentamos los pasos necesarios para realizar esta tarea:
Paso 1: Selecciona el lugar donde deseas ubicar el índice en tu documento. Generalmente, se coloca al principio o al final del mismo. Para insertar el índice, ve a la pestaña «Referencias» en la barra de herramientas y haz clic en «Insertar índice».
Paso 2: Aparecerá una ventana en la que podrás seleccionar el formato y las opciones de tu índice. Puedes elegir entre índices automáticos o personalizados. Si eliges uno automático, Word generará y actualizará automáticamente el índice a medida que agregues o modifiques el contenido del documento.
Paso 3: Una vez seleccionado el formato del índice, haz clic en «Aceptar» y Word insertará el índice en tu documento. Para actualizar el índice si realizas cambios en el contenido del documento, simplemente haz clic derecho sobre el índice y selecciona «Actualizar campo». Recuerda guardar tus cambios regularmente para asegurarte de que el índice se actualice correctamente.
3. Cómo organizar la estructura de tu documento antes de crear un índice en Word
Antes de crear un índice en Word, es importante organizar la estructura de tu documento para asegurarte de que todos los elementos estén correctamente etiquetados y categorizados. Esto facilitará la creación de un índice claro y ordenado para que los lectores puedan navegar fácilmente a través del contenido.
Para comenzar, revisa todo el contenido de tu documento y considera cómo deseas organizarlo. Puedes agrupar secciones similares o relacionadas, como capítulos, secciones o subsecciones. Utiliza los títulos y subtítulos adecuados para demarcar cada sección y asignarles un nivel de jerarquía.
Una vez que hayas identificado las secciones principales de tu documento, puedes utilizar las herramientas de formato de Word para aplicar estilos específicos a cada título o subtítulo. Por ejemplo, puedes utilizar el estilo «Título 1» para los títulos principales y el estilo «Título 2» para los subtítulos. Esto ayudará a que el índice se genere correctamente y muestre la estructura jerárquica de tu documento.
4. Herramientas útiles para crear un índice automático en Word
Si estás buscando una forma rápida y sencilla de crear un índice automático en Word, estás en el lugar adecuado. Afortunadamente, existen varias herramientas útiles que te permitirán generar índices automatizados en tus documentos sin necesidad de pasar horas y horas haciéndolo manualmente. En esta sección, te proporcionaremos los pasos necesarios para resolver este problema de manera eficiente.
Primero, es importante destacar que Word tiene una función integrada para crear índices automáticos. Para acceder a esta función, simplemente debes dirigirte a la pestaña «Referencias» en la barra de herramientas de Word, y allí encontrarás la opción «Tabla de contenido». Al seleccionarla, podrás elegir entre distintos formatos de índice y automáticamente se generará un índice en base a los estilos de los títulos que hayas aplicado en tu documento.
Si necesitas personalizar aún más tu índice, existen algunas herramientas adicionales que pueden resultarte útiles. Una de ellas es Microsoft Excel, que te permite crear un índice personalizado y luego importarlo a Word. Para hacer esto, simplemente debes crear una tabla en Excel con las entradas de tu índice y sus correspondientes números de página, y luego copiarla y pegarla en tu documento de Word. Al actualizar el índice, Word reconocerá automáticamente los cambios realizados en Excel.
5. Cómo personalizar el formato y la apariencia de tu índice en Word
Uno de los aspectos más importantes al trabajar con documentos en Word es el formato y la apariencia del índice. Personalizar estas características puede hacer que tu documento se vea más profesional y fácil de navegar. Afortunadamente, Word ofrece varias opciones para ajustar el formato y la apariencia del índice de manera sencilla. Aquí te mostramos algunos pasos para personalizar el formato y la apariencia de tu índice en Word.
1. Selecciona el índice que deseas personalizar: Abre tu documento en Word y ve a la página donde se encuentra el índice. Haz clic en el índice para seleccionarlo. Verás que aparecen pestañas adicionales en la cinta de opciones de Word.
2. Accede a las opciones de formato: Haz clic en la pestaña «Referencias» en la cinta de opciones de Word. Dentro de esta pestaña, encontrarás varias opciones para personalizar el formato del índice. Por ejemplo, puedes cambiar la fuente, el tamaño de letra, los estilos de párrafo y los tipos de tabulación.
3. Utiliza las herramientas de formato avanzado: Si deseas personalizar aún más el formato del índice, puedes hacer uso de las herramientas avanzadas de formato de Word. Estas herramientas te permiten ajustar el diseño, el espaciado, los niveles de sangría y muchos otros aspectos del índice. Por ejemplo, puedes elegir si deseas que las secciones del índice estén numeradas o no, o si deseas cambiar el estilo de las viñetas.
Recuerda que el formato y la apariencia de tu índice puede variar dependiendo de la versión de Word que estés utilizando. Si tienes alguna dificultad para personalizar tu índice, siempre puedes consultar los tutoriales en línea o la documentación de Word para obtener más información y consejos útiles. ¡Personaliza tu índice y haz que tu documento destaque!
6. Consejos para asegurar la precisión y actualización de tu índice en Word
Una de las herramientas más útiles en Microsoft Word es el índice, ya que nos permite organizar y estructurar de manera eficiente nuestros documentos. Sin embargo, como cualquier otra función, es importante asegurarnos de que nuestro índice sea preciso y esté actualizado. A continuación, te daremos algunos consejos para lograrlo:
- Utiliza los estilos de título: Word tiene una variedad de opciones de estilos de título, como Título 1, Título 2, etc. Al asignar un estilo de título a tus secciones, Word reconocerá automáticamente estos encabezados y los agregará al índice. Esto no solo te ahorra tiempo, sino que también garantiza que el índice sea exacto y esté sincronizado con el contenido del documento.
- Actualiza el índice automáticamente: Una vez que hayas creado tu índice, es importante que lo actualices automáticamente cada vez que realices cambios en el documento. Para hacer esto, simplemente haz clic derecho en el índice y selecciona «Actualizar índice». Word se encargará de actualizar los números de página y la estructura del índice de acuerdo con los cambios realizados.
- Revisa y corrige manualmente: Aunque Word hace un buen trabajo al detectar y actualizar automáticamente el índice, siempre es recomendable revisarlo manualmente para asegurarnos de que esté completamente preciso. Verifica que todos los títulos estén en el lugar correcto, que los números de página sean exactos y que no haya ningún contenido faltante. Si encuentras algún error, puedes corregirlo directamente en el índice haciendo clic derecho y seleccionando «Editar campo».
Sigue estos consejos y mantén tu índice en Word siempre preciso y actualizado. Recuerda que un índice correcto te facilitará la navegación y lectura de tus documentos, brindando una mejor experiencia tanto para ti como para tus lectores.
7. Cómo utilizar estilos de título y subtítulo para facilitar la creación de tu índice en Word
Utilizar estilos de título y subtítulo en tus documentos de Word puede ser una excelente forma de organizar y facilitar la creación de tu índice. Con estos estilos, podrás mantener una estructura clara y ordenada, permitiendo a tus lectores navegar fácilmente por tu documento y encontrar la información que necesitan. A continuación, te presentamos una serie de pasos que te ayudarán a utilizar estos estilos de manera efectiva:
1. Aplicar los estilos de título y subtítulo: Lo primero que debes hacer es resaltar el texto que deseas convertir en un título o subtítulo. Luego, dirígete a la pestaña «Inicio» en la barra de herramientas de Word y selecciona el nivel de título o subtítulo que deseas aplicar. Puedes elegir desde «Título 1» hasta «Título 9», dependiendo de la jerarquía que desees establecer.
2. Personalizar los estilos: Si deseas personalizar los estilos de título y subtítulo, puedes hacerlo fácilmente en Word. Haz clic derecho en el estilo aplicado y selecciona «Modificar». Aquí podrás cambiar el formato del texto, como el tipo de fuente, el tamaño y el color. Además, podrás ajustar la sangría, alineación y otros aspectos para que se ajusten a tus preferencias.
3. Generar el índice automáticamente: Una vez que ya has aplicado los estilos de título y subtítulo en todo tu documento, puedes generar un índice automáticamente. Dirígete a la ubicación donde deseas insertar el índice y selecciona la pestaña «Referencias» en la barra de herramientas. Luego, haz clic en «Tabla de contenido» y selecciona el estilo de índice que mejor se adapte a tus necesidades. Word generará automáticamente el índice basado en los títulos y subtítulos que hayas aplicado.
¡Con estos sencillos pasos, estarás listo para utilizar los estilos de título y subtítulo en Word y crear un índice fácilmente! Recuerda que esta práctica no solo facilitará la creación del índice, sino que también mejorará la experiencia de lectura de tus documentos, permitiendo a tus lectores navegar de manera intuitiva y rápida por tu contenido.
8. Los beneficios de utilizar un índice en tu documento de Word
En Word, uno de los recursos más útiles para organizar y mejorar la legibilidad de un documento es la creación de un índice. Este índice es una lista detallada de los títulos, subtitulos y otros elementos importantes que aparecen en el texto. Proporciona a los lectores una visión general del contenido y les permite navegar rápidamente por él. A continuación, te mostramos y cómo hacerlo paso a paso.
1. Facilita la navegación: Un índice bien formulado en tu documento permite a los lectores localizar rápidamente la información que están buscando. Imagina que tienes un documento extenso con diferentes capítulos y subcapítulos. Sin un índice, los lectores tendrían que pasar página por página para encontrar la sección relevante. Con un índice, simplemente tienen que consultar la lista y hacer clic en el enlace correspondiente para saltar directamente a la sección deseada.
2. Ahorra tiempo: La creación de un índice puede parecer una tarea adicional, pero en realidad te ayuda a ahorrar tiempo a largo plazo. Al organizar y estructurar tu documento desde el principio, te aseguras de evitar confusiones y repeticiones innecesarias. Además, si necesitas realizar cambios en el contenido o reorganizar secciones, el índice se actualizará automáticamente, evitándote el tedioso proceso de buscar y renumerar manualmente las referencias.
3. Mejora la apariencia profesional: Un índice bien diseñado agrega un toque de profesionalismo a tu documento. Proporciona una estructura clara y ordenada que facilita la lectura y comprensión del contenido. Además, al utilizar diferentes niveles de títulos y subtítulos en el índice, los lectores pueden tener una idea clara de la jerarquía de la información que van a encontrar en el documento.
Crear un índice en Word es más sencillo de lo que parece. Sigue estos pasos:
1. Marca tus títulos y subtítulos: Antes de crear el índice, debes marcar los títulos y subtítulos que deseas incluir en la lista. Selecciona cada título y aplica el formato de título correspondiente (por ejemplo, Título 1, Título 2, etc.).
2. Inserta el índice: Coloca el cursor en el lugar donde deseas insertar el índice. Luego, ve a la pestaña «Referencias» en la barra de herramientas y haz clic en «Tabla de contenidos». Selecciona una de las opciones predefinidas de índice o personaliza el formato a tu gusto.
3. Actualiza el índice: Si realizas cambios en el texto o en la estructura del documento, es importante que actualices el índice para reflejar estos cambios. Para hacerlo, haz clic derecho en el índice y selecciona «Actualizar campo» en el menú desplegable.
Utilizando esta herramienta poderosa en tu documento de Word, podrás mejorar su organización, facilitar la navegación y darle un toque profesional. Aprovecha al máximo los beneficios de utilizar un índice y agiliza el acceso a la información importante para tus lectores.
9. Cómo agregar múltiples niveles de entradas en tu índice en Word
Si estás trabajando en un documento extenso en Word, es posible que necesites agregar múltiples niveles de entradas en el índice para organizar tu contenido de manera más efectiva. Afortunadamente, Word ofrece herramientas que te permiten hacer esto de manera sencilla y sistemática. A continuación, se detallan los pasos para agregar varios niveles de entradas en tu índice:
1. Selecciona el texto que deseas incluir en el índice y ve a la pestaña «Referencias» en la cinta de opciones de Word.
2. Haz clic en el botón «Marcas de índice» y selecciona «Opciones de índice» en el menú desplegable. Aparecerá un cuadro de diálogo con diferentes opciones de formato.
3. En el cuadro de diálogo «Opciones de índice», encontrarás una sección llamada «Niveles de estructura». Aquí es donde puedes determinar el número de niveles de entradas que deseas en tu índice. Por defecto, Word establece tres niveles. Sin embargo, puedes añadir hasta nueve niveles en total.
4. Para añadir un nuevo nivel, haz clic en el botón «Añadir nivel». Esto agregará un nuevo nivel a la lista y te permitirá personalizar su apariencia. Puedes elegir si deseas utilizar números, letras o viñetas para cada nivel, así como aplicar diferentes estilos de fuente y formato.
5. Una vez que hayas configurado los niveles de estructura, haz clic en «Aceptar» para cerrar el cuadro de diálogo. Word generará automáticamente tu índice y aplicará los formatos de acuerdo con las opciones que has seleccionado.
Si deseas ver cómo se ve tu índice con los múltiples niveles de entradas, simplemente ve a la página donde deseas insertarlo y selecciona la opción «Insertar tabla de contenido» en la pestaña «Referencias». Word generará una tabla de contenido con todos los niveles de entradas y los números de página correspondientes.
Seguir estos pasos te ayudará a agregar múltiples niveles de entradas en tu índice en Word de manera eficiente y ordenada. No solo facilitará la navegación del lector por tu documento, sino que también mejorará la apariencia y la estructura de tu trabajo. ¡Inténtalo ahora y disfruta de un índice profesional en Word!
10. Los errores más comunes al insertar un índice en Word y cómo evitarlos
Insertar un índice en Word puede resultar algo complicado si no se conocen los errores más comunes y cómo evitarlos. A continuación, te presentamos una guía paso a paso para solucionar estos problemas y lograr un índice impecable.
1. Verificar el estilo de los títulos: Uno de los errores más comunes al insertar un índice es no asegurarse de que los títulos tengan el estilo correcto. Para evitar este problema, selecciona los títulos de tu documento y utiliza los estilos de título predefinidos en Word, como «Título 1», «Título 2», etc. Esto permitirá que Word reconozca los títulos y los incluya automáticamente en el índice.
2. Utilizar la herramienta de índice automático: Word ofrece una herramienta muy útil para crear índices automáticamente. Para acceder a esta herramienta, dirígete a la pestaña «Referencias» en la barra de herramientas de Word y selecciona «Insertar índice». Allí podrás personalizar el formato del índice, como la apariencia de los números de página y la separación entre los títulos y las páginas correspondientes.
3. Actualizar el índice: Una vez que hayas creado el índice, es importante actualizarlo cada vez que realices cambios en tu documento. Para hacer esto, simplemente selecciona el índice y haz clic derecho. Luego, elige la opción «Actualizar campo» y selecciona «Actualizar índice completo». Word actualizará automáticamente el índice para reflejar los cambios realizados en el documento.
11. Cómo actualizar automáticamente tu índice en Word a medida que tu documento cambia
En Microsoft Word, actualizar automáticamente tu índice a medida que tu documento cambia puede ser de gran utilidad para mantener tu documento organizado y actualizado sin tener que hacerlo manualmente. Aquí te mostraremos cómo puedes lograrlo en unos cuantos pasos sencillos.
1. Selecciona el índice en tu documento donde deseas que se actualicen automáticamente las entradas. Esto puede ser al principio del documento o en cualquier otra ubicación que elijas.
2. Haz clic en la pestaña de Referencias en la barra de herramientas de Word y luego selecciona la opción «Actualizar índice» en el grupo «Tabla de contenido». Esto abrirá un cuadro de diálogo con opciones de actualización.
3. En el cuadro de diálogo, asegúrate de seleccionar la opción «Actualizar números de página automáticamente» si deseas que también se actualicen los números de página en el índice. Además, puedes elegir si deseas actualizar solo la página actual o todo el índice. Una vez completada la configuración, haz clic en «Aceptar».
¡Listo! Ahora tu índice se actualizará automáticamente a medida que realices cambios en tu documento. Recuerda que es importante realizar esta actualización cada vez que realices modificaciones significativas en tu contenido, para asegurarte de tener siempre la información más actualizada en tu índice.
Además de ahorrar tiempo y esfuerzo, esta función de actualización automática del índice te garantiza que tu documento esté siempre ordenado y bien estructurado. ¡No más preocupaciones por actualizar manualmente cada cambio en tu índice! Sigue estos sencillos pasos y aprovecha al máximo las herramientas que Word tiene para ofrecerte.
12. Cómo crear un índice manual en Word cuando la automatización no es suficiente
Si has trabajado en un documento extenso en Word, es probable que hayas necesitado crear un índice para facilitar la navegación. Aunque Word ofrece herramientas de automatización para generar un índice rápidamente, en ocasiones es necesario crear un índice manual cuando la automatización no es suficiente. En este post, te explicaremos paso a paso cómo puedes hacerlo.
1. Selecciona la ubicación del índice: Elige el lugar donde deseas insertar el índice en tu documento. Puede ser al inicio, al final o en una ubicación personalizada. Es importante que selecciones un lugar donde sea fácilmente visible y accesible para los lectores.
2. Crea la estructura: Una vez que hayas seleccionado la ubicación del índice, es hora de crear la estructura del índice manual. Puedes hacerlo utilizando las herramientas de formato de Word, como los estilos de título, para identificar las secciones y subsecciones que deseas incluir en el índice. Asegúrate de aplicar consistentemente los estilos de título a lo largo del documento.
3. Inserta los enlaces y números de página: Una vez que tengas la estructura del índice establecida, es hora de insertar los enlaces y números de página correspondientes a cada entrada del índice. Puedes hacer esto colocando el cursor en el lugar donde deseas agregar el enlace y el número de página, y luego utilizando la función de Referencias en la barra de menú de Word. Esta función te permitirá vincular cada entrada del índice a su ubicación correspondiente en el documento.
13. Estrategias para mejorar la navegación y accesibilidad de tu documento con un índice en Word
Las estrategias para mejorar la navegación y accesibilidad de un documento en Word mediante un índice son esenciales para facilitar la lectura y comprensión del contenido. Un índice bien estructurado permite a los lectores encontrar rápidamente la información que necesitan, lo que mejora la experiencia de uso del documento. A continuación, te presentamos una serie de pasos para crear y optimizar un índice en Word.
1. Crear un índice automático: Para comenzar, debes seleccionar la pestaña «Referencias» en la barra de herramientas de Word y, a continuación, hacer clic en «Insertar índice». Aparecerá una ventana en la que podrás personalizar y configurar diferentes aspectos del índice, como el formato, la apariencia y los niveles de encabezado que se incluirán. Asimismo, puedes añadir palabras clave para mejorar la precisión de la búsqueda.
2. Asignar estilos adecuados: Es fundamental asignar estilos adecuados a los títulos y subtítulos de tu documento. Esto se realiza seleccionando el texto deseado, haciendo clic derecho, seleccionando «Estilos» y eligiendo el estilo de título apropiado (como «Título 1» o «Título 2»). Al asignar estilos consistentes, Word identificará automáticamente estos encabezados y los incluirá en el índice.
3. Actualizar y personalizar el índice: Una vez que hayas creado el índice, puedes actualizarlo fácilmente en cualquier momento para reflejar los cambios realizados en el documento. Para actualizarlo, haz clic derecho en el índice y selecciona «Actualizar campo». Además, puedes personalizar la apariencia del índice utilizando las opciones disponibles en la pestaña «Referencias». Por ejemplo, puedes cambiar el tipo de fuente, el diseño de las pestañas y añadir un formato especial a ciertos niveles de encabezado.
Siguiendo estos pasos, mejorarás significativamente la navegación y accesibilidad de tu documento en Word. Recuerda que un índice bien diseñado agiliza la búsqueda de información y destaca los puntos clave de tu contenido. ¡Ponte en marcha y crea un índice que haga que tus documentos sean aún más amigables y fáciles de leer!
14. Recursos útiles y referencias adicionales sobre cómo insertar un índice en Word
En esta sección, te proporcionaremos recursos útiles y referencias adicionales con los que podrás aprender cómo insertar un índice en Word de manera efectiva y sin complicaciones.
Tutoriales online: Una forma muy práctica de aprender a insertar un índice en Word es a través de tutoriales en línea. En la plataforma YouTube, por ejemplo, existen numerosos videos tutoriales que explican paso a paso cómo crear un índice en Word. Te recomendamos buscar tutoriales de canales reconocidos y con buena reputación, ya que así garantizas que recibirás información clara y confiable.
Consejos de expertos: Aprovecha el conocimiento y la experiencia de expertos en el uso de Word. En blogs especializados y foros de discusión, es posible encontrar valiosos consejos y trucos para insertar un índice en Word de manera eficiente. Además, en estos espacios podrás resolver cualquier duda o problema que puedas enfrentar durante el proceso. No dudes en buscar la ayuda de la comunidad para obtener soluciones rápidas y efectivas.
Ejemplos de índices: Si eres una persona visual y aprender a través de ejemplos te resulta más sencillo, busca ejemplos de índices en Word. Puedes encontrar documentos o plantillas que ya incluyan índices elaborados que te permitirán comprender cómo se estructuran y cómo puedes personalizarlos de acuerdo a tus necesidades. Estos ejemplos te servirán como guía y te brindarán ideas sobre cómo organizar la información en tu propio índice.
Recuerda que insertar un índice en Word no tiene por qué ser una tarea complicada si sigues los pasos adecuados. Utiliza los recursos disponibles a tu disposición, como tutoriales, consejos de expertos y ejemplos, para aprender de manera práctica y sencilla cómo crear un índice que facilite la navegación y comprensión de tu documento. ¡No esperes más y empieza a dominar esta útil herramienta en Word!
En resumen, aprovechar la funcionalidad del índice en Word es esencial para aquellos que desean crear documentos profesionales y organizados. Ya sea que estés escribiendo un informe, una tesis o simplemente un documento extenso, el uso de un índice te permitirá navegar fácilmente a través del contenido y encontrar la información clave en segundos.
En este artículo, hemos explorado todo lo que necesitas saber para insertar un índice en Word. Desde la creación de estilos de título y subtítulo hasta la generación automática del índice, te hemos guiado paso a paso para que puedas dominar esta herramienta tan útil.
Es importante destacar que el índice no solo agiliza la lectura y comprensión de un documento, sino que también proporciona una apariencia profesional y ordenada. Los lectores podrán localizar rápidamente los apartados y temas que les interesen, mejorando así su experiencia de lectura.
Además, hemos discutido las ventajas de utilizar los estilos de título y subtítulo, que no solo son necesarios para crear un índice eficiente, sino que también contribuyen a una estructura coherente y lógica en tu documento. Al utilizar estos estilos y etiquetas correctamente, también podrás aprovechar otras herramientas de Word, como la generación automática de tablas de contenido, la numeración de secciones y la actualización automática del índice.
Para finalizar, te recomendamos practicar con la inserción de índices en Word y explorar diferentes opciones de formato para adaptar el índice a tus necesidades y preferencias. No dudes en experimentar y aprovechar las numerosas funcionalidades que Word ofrece para mejorar tus documentos.
¡Esperamos que este artículo te haya sido de utilidad y te ayude a crear índices profesionales en Word! No dudes en compartir tus comentarios y preguntas, estaremos encantados de ayudarte en tu proceso de creación de documentos eficientes. ¡Hasta la próxima!
También puede interesarte este contenido relacionado:
- ¿Cómo hacer uníndice alfabetico en Microsoft Word?
- ¿Cómo hacer un cuadro sinóptico?
- cómo controlar gastos con Desafío 52 semanas
¿Cómo saber a quién le pertenece un número de cuenta bancaria?
¿Qué significa ver una mariposa según el color?
¿Cómo hacer un pacto con Dios?
¿Cómo saber cual es mi localidad?
¿Cómo hacer un sombrero loco?
¿Qué es calor latente?
¿Cómo saber donde está tu pareja?
Filosofía Moderna
Números enteros racionales - irracionales y reales
Tercera Ley de Newton
Linkphone Código QR en Windows 10
Alternativas a Chatroulette
¿Cómo saber si es oro?
¿Cómo hacer un Chupetón?