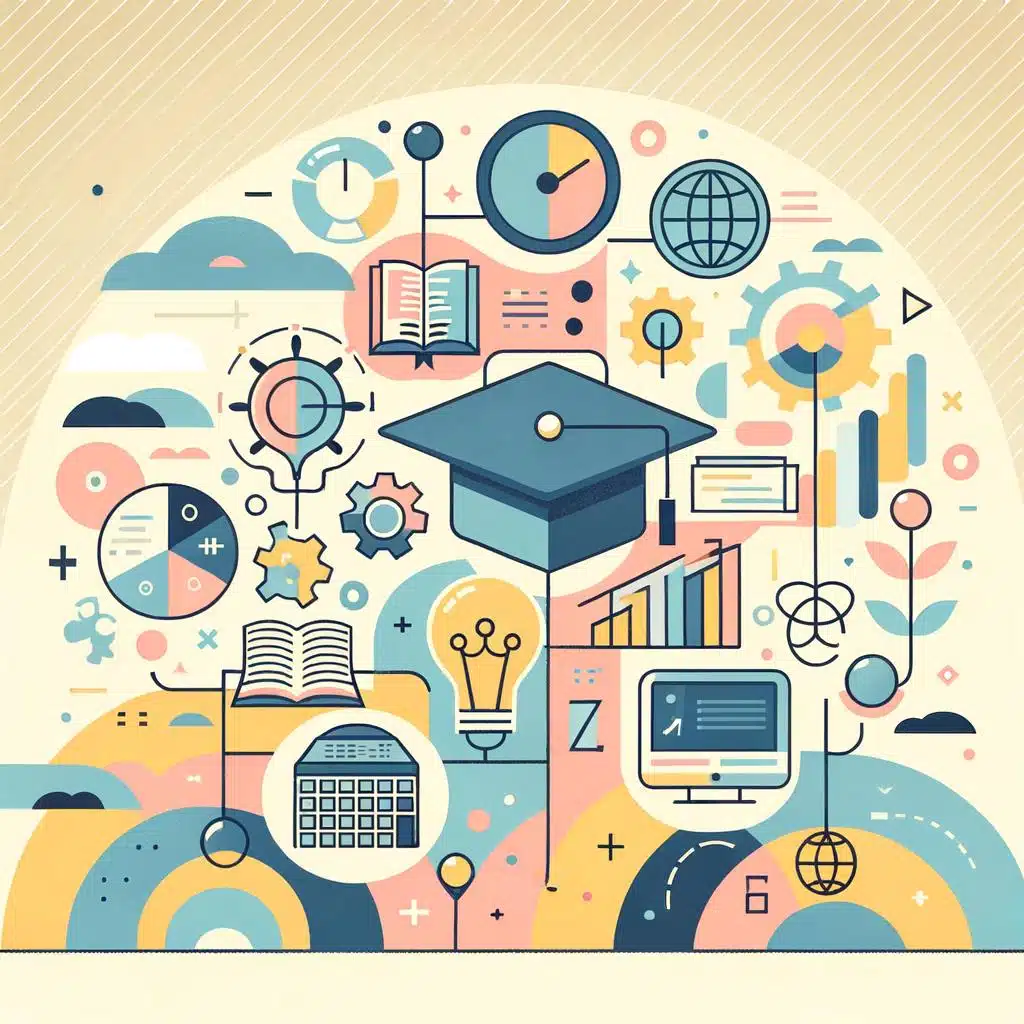Cómo Hacer una Correspondencia en Word
Microsoft Word es una herramienta ampliamente utilizada para crear y editar documentos de texto en diversos contextos. Entre las diversas funciones que ofrece, se encuentra la posibilidad de realizar una correspondencia, una tarea esencial en muchas situaciones, ya sea para elaborar cartas formales, enviar comunicaciones masivas o realizar invitaciones personalizadas.
Si bien la función de correspondencia puede parecer intimidante al principio, con la ayuda de Word se vuelve un proceso sencillo y eficiente. En este artículo, te enseñaremos paso a paso cómo utilizar Word para crear correspondencia de manera efectiva y ahorrar tiempo.
Lo primero que debes hacer es abrir el programa Word en tu dispositivo. Una vez que hayas creado un nuevo documento en blanco, dirígete a la pestaña «Correspondencia» en la barra de herramientas superior. Esta pestaña contiene todas las herramientas necesarias para realizar una correspondencia exitosa.
El siguiente paso es establecer tu lista de destinatarios. Puedes hacerlo de dos maneras: ingresar manualmente los nombres y direcciones o importarlos desde una hoja de cálculo o una base de datos externa. Una vez que hayas ingresado o importado la lista, asegúrate de revisarla cuidadosamente y corregir cualquier error antes de avanzar.
Una vez que hayas establecido la lista de destinatarios, es hora de crear el documento principal. Este documento será el mismo para todos los destinatarios, pero podrás personalizar ciertos elementos, como el saludo o el contenido, que variarán en función de cada destinatario.
Ahora es el momento de insertar los campos de combinación de correspondencia. Estos campos actúan como marcadores y se llenarán automáticamente con los datos de cada destinatario cuando realices la correspondencia. Para insertarlos, ve a la pestaña «Insertar campos de combinación de correspondencia» y selecciona los campos que deseas incluir en el documento.
Una vez que hayas insertado los campos de combinación de correspondencia, es importante previsualizar el resultado antes de realizar la correspondencia completa. Word te permite hacer esto mediante la opción «Vista previa de resultados», donde podrás revisar cómo se verá el documento final para cada uno de los destinatarios.
Finalmente, llegó el momento de realizar la correspondencia completa. Dirígete a la pestaña «Finalizar correspondencia» y selecciona la opción «Combinar correspondencia». Word te ofrecerá dos opciones: «Imprimir documentos» o «Enviar por correo electrónico». Selecciona la opción que mejor se adapte a tus necesidades y sigue las indicaciones que Word te brinda para completar el proceso de correspondencia.
Como puedes ver, utilizando Word para realizar una correspondencia es más sencillo de lo que parece. Con unas pocas herramientas y siguiendo estos pasos, puedes ahorrar tiempo y esfuerzo al crear documentos personalizados para tus destinatarios. Aprovecha esta función de Word y descubre lo fácil que puede ser realizar una correspondencia exitosa.
1. Introducción: Dominando las herramientas de correspondencia en Word
En el mundo empresarial de hoy en día, es esencial dominar las herramientas de correspondencia en Word para poder comunicarse de manera efectiva. Word ofrece una amplia gama de funciones y herramientas que facilitan la creación y edición de documentos. En esta sección, exploraremos paso a paso cómo utilizar estas herramientas para solucionar cualquier problema relacionado con la correspondencia en Word.
Para iniciar el proceso de correspondencia en Word, simplemente sigue estos pasos:
- 1. Abre un documento nuevo en Word.
- 2. Haz clic en la pestaña «Correspondencia» en la barra de herramientas superior.
- 3. Selecciona la opción «Iniciar combinación de correspondencia» y elige el tipo de documento que deseas crear, ya sea una carta, un sobre, una etiqueta o un correo electrónico.
Una vez que hayas seleccionado el tipo de documento, podrás personalizarlo aún más utilizando las herramientas de correspondencia. Por ejemplo, si estás creando una carta, puedes agregar campos de fusión como el nombre y la dirección del destinatario. Estos campos se llenarán automáticamente con la información de una hoja de cálculo o una lista de contactos.
2. Paso a paso: Configurando la correspondencia en Word
Configurar la correspondencia en Word puede ser una tarea sencilla si se siguen los pasos adecuados. A continuación, te proporcionamos un detallado paso a paso que te ayudará a resolver este problema de manera rápida y eficiente.
1. Abre Microsoft Word y crea un nuevo documento. En la pestaña «Correo» del menú principal, selecciona «Iniciar combinación de correspondencia» y elige la opción «Cartas». Esto abrirá el asistente de combinación de correspondencia.
2. En el siguiente paso, es importante tener una fuente de datos adecuada. Puedes utilizar una hoja de cálculo de Excel, una lista de contactos de Outlook u otro archivo de origen. Selecciona la opción que mejor se ajuste a tus necesidades y haz clic en «Siguiente».
3. Ahora, debes redactar la carta principal. Puedes utilizar una plantilla predefinida o escribir tu propio texto. Si deseas incluir campos variables, como el nombre del destinatario o la dirección, puedes hacerlo utilizando los botones correspondientes en la barra de herramientas «Combinar correspondencia». Al finalizar la redacción, haz clic en «Siguiente» para avanzar al paso siguiente.
Recuerda que este es solo un resumen de los pasos necesarios para configurar la correspondencia en Word. Si deseas obtener una guía más detallada, te recomendamos consultar los tutoriales en línea que proporciona Microsoft o buscar ejemplos específicos que se ajusten a tus necesidades. ¡Con un poco de práctica, configurar la correspondencia en Word se convertirá en una tarea rápida y sencilla!
3. Personalización a medida: Cómo crear una lista de contactos en Word
Para aquellos que deseen personalizar su lista de contactos utilizando Microsoft Word, están de suerte. En este breve tutorial, te mostraremos cómo crear una lista de contactos a medida utilizando esta herramienta fácil y accesible. Sigue los siguientes pasos para lograrlo:
1. Abre Microsoft Word y crea un nuevo documento en blanco. En la pestaña «Insertar», haz clic en «Tabla» y selecciona «Insertar tabla» en el menú desplegable. Ajusta el número de filas y columnas según el tamaño de tu lista de contactos.
2. Una vez tienes la tabla lista, puedes comenzar a agregar tus contactos. Escribe los nombres en la primera columna y los detalles adicionales, como números de teléfono y direcciones de correo electrónico, en las columnas correspondientes. Recuerda que puedes utilizar estilos de fuente, tamaños y colores diferentes para resaltar la información relevante.
3. Si deseas agregar más detalles a tu lista de contactos, puedes utilizar las funciones de formato de Microsoft Word. Por ejemplo, puedes utilizar la función «Viñetas y numeración» para crear una lista de contactos con viñetas, numerada o con viñetas personalizadas. Esta función es útil si deseas categorizar o dar prioridad a ciertos contactos.
¡Y eso es todo! Con unos pocos pasos sencillos, puedes crear una lista de contactos personalizada utilizando Microsoft Word. Recuerda guardar tu documento en un lugar seguro para tener acceso fácil en el futuro. ¡Empieza a organizar tus contactos de manera eficiente y sin complicaciones con este práctico tutorial!
4. Diseñando la plantilla perfecta: Cómo crear un documento principal en Word
El uso de una plantilla en Word puede ahorrar tiempo y esfuerzo al crear documentos con un formato consistente. Aunque Word proporciona algunas plantillas predefinidas, es posible que desees crear tu propia plantilla personalizada para satisfacer tus necesidades específicas. A continuación, te mostraremos paso a paso cómo diseñar la plantilla perfecta en Word.
1. Abre Word y selecciona la pestaña «Archivo» en la barra de herramientas. A continuación, elige «Nuevo» y haz clic en «Documento en blanco» para iniciar un nuevo documento.
2. Ahora, personaliza la página según tus preferencias. Puedes ajustar la orientación del papel, el tamaño de la página, los márgenes y el diseño general. Recuerda que estos ajustes se aplicarán a todos los documentos creados con esta plantilla.
3. Una vez que hayas diseñado el formato de tu página, es hora de agregar elementos comunes a tu plantilla, como encabezados, pies de página y números de página. Para hacerlo, ve a la pestaña «Insertar» y utiliza las opciones disponibles para personalizar estos elementos. Puedes incluir tu logotipo, datos de contacto u otra información relevante para tu empresa o proyecto.
Recuerda guardar tu plantilla con un nombre descriptivo para poder utilizarla en el futuro. ¡Ahora estás listo para crear documentos profesionales y consistentes en Word con tu propia plantilla personalizada!
¡No pierdas más tiempo diseñando documentos desde cero! Con estos sencillos pasos, puedes crear una plantilla personalizada en Word que se adapte perfectamente a tus necesidades. Ahora, cada vez que necesites redactar un nuevo documento, simplemente abre tu plantilla y estarás listo para comenzar. ¡Ahorra tiempo y aumenta tu productividad con una plantilla personalizada en Word!
5. La magia de los campos de combinación: Insertando variables en la correspondencia
La correspondencia con campos de combinación es una función poderosa y versátil que permite personalizar y automatizar la creación de documentos, correos electrónicos y etiquetas en Microsoft Word. Si alguna vez has tenido que enviar el mismo correo o crear múltiples documentos con información personalizada, los campos de combinación son la solución ideal.
Aquí te mostramos cómo insertar variables en la correspondencia utilizando los campos de combinación en Microsoft Word:
1. Prepara tu documento: Antes de empezar, asegúrate de tener tu documento principal listo. Puede ser una carta, un correo electrónico o una etiqueta. Identifica las partes del documento que deseas personalizar, como el nombre del destinatario, la dirección, el número de cliente, etc.
2. Prepara tu origen de datos: El origen de datos es el archivo que contiene la información personalizada que deseas incorporar en tu documento. Puedes utilizar una lista de Excel, una tabla de Word o una base de datos. Asegúrate de que tus datos estén organizados correctamente y en el formato adecuado para tu campo de combinación.
3. Inserta los campos de combinación: Ahora que tienes tu documento y tu origen de datos listos, dirígete a la pestaña «Correspondencia» en Microsoft Word y selecciona «Iniciar combinación de correspondencia». A continuación, elige el tipo de documento que deseas crear, como una carta o un correo electrónico. Luego, selecciona «Destinatarios de combinación de correspondencia» y elige tu origen de datos. Inserta los campos de combinación en las partes del documento que deseas personalizar, como en el saludo, la dirección o el párrafo principal. Puedes hacer esto seleccionando el texto y haciendo clic en «Insertar campo de combinación» o utilizando los comandos del panel de tareas de combinación de correspondencia.
¡Y eso es todo! Con estos sencillos pasos, puedes aprovechar la magia de los campos de combinación en Microsoft Word para crear documentos personalizados de forma rápida y eficiente. No olvides probar y revisar tu documento antes de finalizarlo para asegurarte de que todo se haya insertado correctamente. ¡Ahorra tiempo y esfuerzo utilizando esta increíble función!
6. Personalizando cada correo electrónico: Cómo utilizar los datos de la lista de contactos en Word
Para personalizar cada correo electrónico y aprovechar los datos de la lista de contactos en Word, existen varias opciones y herramientas disponibles. En este artículo, te mostraremos un tutorial paso a paso sobre cómo lograrlo de manera sencilla y eficiente.
1. Utiliza la función «Correo» en Word:
Word ofrece una función llamada «Correo» que te permite crear y enviar correos electrónicos personalizados utilizando los datos de tu lista de contactos. Para acceder a esta función, ve al menú «Correspondencia» en la barra de herramientas y selecciona «Correo electrónico» -> «Correo».
2. Crea tu lista de contactos en Excel:
Antes de comenzar a personalizar tus correos electrónicos, es importante tener una lista de contactos organizada. Puedes utilizar Microsoft Excel para crear y administrar esta lista. Asegúrate de guardar el archivo en un formato compatible con Word, como un archivo CSV (valores separados por comas).
3. Inserta los datos de la lista de contactos en Word:
Una vez que tengas tu lista de contactos preparada, puedes comenzar a insertar los datos en tu documento de Word. Para hacerlo, ve al menú «Correspondencia» y selecciona «Destinatarios de la lista existente». Busca y selecciona el archivo CSV que contiene los datos de tu lista de contactos.
Con estos sencillos pasos, estarás listo para personalizar cada correo electrónico utilizando los datos de tu lista de contactos en Word. Asegúrate de revisar y editar los detalles para cada destinatario individualmente, como el saludo, el contenido específico y cualquier otra información personalizada que desees agregar. ¡Con esta herramienta, ahorrarás tiempo y crearás mensajes más efectivos y personalizados para cada destinatario!
7. Aumenta la conectividad: Agregando imágenes y gráficos a tus mensajes de correspondencia en Word
La incorporación de imágenes y gráficos en tus mensajes de correspondencia en Word puede ser una forma efectiva de aumentar la conectividad y captar la atención de tus lectores. A continuación, te presentamos una guía paso a paso para hacerlo de manera sencilla y profesional.
1. Selecciona el lugar apropiado: Antes de agregar una imagen o gráfico en tu mensaje de correspondencia, es importante determinar el lugar más adecuado para ubicarlo. Puedes elegir entre insertarlo en el cuerpo del texto o colocarlo en un recuadro al margen. Esta decisión dependerá del contenido visual que deseas mostrar y de cómo deseas que se relacione con el texto.
2. Inserta la imagen o gráfico: Una vez que hayas decidido dónde deseas ubicar la imagen o gráfico, es hora de insertarlo en tu documento de Word. Para hacer esto, ve a la pestaña «Insertar» en la barra de herramientas superior y selecciona «Imagen» o «Figura» en el menú desplegable. Luego, elige la imagen o gráfico que deseas agregar desde tu carpeta de archivos o busca una imagen en línea.
3. Ajusta el tamaño y posición: Después de insertar la imagen o gráfico en tu mensaje de correspondencia, puedes ajustar su tamaño y posición según tus preferencias. Para hacer esto, selecciona la imagen y usa las opciones de ajuste disponibles en la pestaña «Formato» de la barra de herramientas superior. Puedes cambiar el tamaño arrastrando los bordes de la imagen o especificando las dimensiones exactas. Además, puedes alinear la imagen a la izquierda, derecha o centrada en el texto.
Agregar imágenes y gráficos a tus mensajes de correspondencia en Word puede mejorar significativamente la experiencia visual de tus lectores. Recuerda seleccionar imágenes relevantes y de alta calidad, ya que esto contribuirá a transmitir tu mensaje de manera efectiva. ¡Sigue estos pasos simples y sorprende a tus destinatarios con documentos más atractivos y profesionales!
8. Cuidando los detalles: Revisando y editando la correspondencia antes de enviarla
Cuando se trata de correspondencia, los detalles importan. Una carta o un correo electrónico bien redactado y sin errores puede hacer la diferencia en la forma en que se interpreta y se recibe el mensaje. Por eso, es fundamental dedicar un tiempo para revisar y editar cualquier tipo de correspondencia antes de enviarla. Aquí te presentamos algunos consejos y herramientas para cuidar los detalles y asegurarte de que tu mensaje sea claro y efectivo:
1. Revísalo varias veces: No importa si es una carta formal o un correo electrónico rápido, siempre es recomendable revisar el contenido antes de enviarlo. Lee el texto con detenimiento y presta atención a la ortografía, gramática y puntuación. Utiliza herramientas de corrección ortográfica y gramatical para asegurarte de que no hay errores evidentes.
2. Presta atención a los detalles de formato: Además de revisar el contenido, también debes prestar atención a los detalles de formato. Verifica que la correspondencia tenga una estructura clara y coherente, con párrafos bien organizados. Utiliza viñetas o enumeraciones para resaltar información clave. Asegúrate también de utilizar un tamaño de fuente y tipo adecuados para facilitar la lectura.
3. Utiliza ejemplos y referencias: Si estás redactando un texto técnico o con información específica, es útil utilizar ejemplos y referencias. Estos pueden ayudar a clarificar conceptos o explicar mejor tu punto de vista. Incluye enlaces o citas para respaldar tus argumentos. Recuerda siempre citar las fuentes correctamente para dar crédito a quienes correspondan.
9. Imprimiendo o enviando por correo electrónico: Opciones para entregar tu correspondencia en Word
Cuando se trata de entregar tu correspondencia en Word, tienes varias opciones disponibles. Ya sea que prefieras imprimir tus documentos o enviarlos por correo electrónico, Word te brinda las herramientas necesarias para realizar ambas tareas de manera eficiente. Aquí te mostraremos paso a paso cómo solucionar este problema, ya sea que desees tener una copia en papel o enviar todo de manera digital.
Imprimiendo tu correspondencia:
– Abre el documento de Word que deseas imprimir.
– Haz clic en la pestaña «Archivo» en la parte superior izquierda de la pantalla.
– En el menú desplegable, selecciona la opción «Imprimir». También puedes usar el atajo de teclado «Ctrl + P» para abrir directamente el panel de impresión.
– Ajusta la configuración de impresión según tus necesidades. Puedes elegir el número de copias, el rango de páginas y la orientación del papel.
– Una vez que hayas modificado las configuraciones, haz clic en el botón «Imprimir» para comenzar el proceso de impresión.
Enviando tu correspondencia por correo electrónico:
– Abre el documento de Word que deseas enviar por correo electrónico.
– Haz clic en la pestaña «Archivo» y luego selecciona la opción «Guardar como».
– Elige la ubicación donde deseas guardar el archivo y selecciona «Documento PDF» en el menú desplegable de «Guardar como tipo».
– Haz clic en el botón «Guardar» y Word convertirá automáticamente tu documento en formato PDF.
– Abre tu cliente de correo electrónico y crea un nuevo mensaje.
– Adjunta el archivo PDF que guardaste anteriormente.
– Escribe la dirección de correo electrónico del destinatario y agrega un asunto y un mensaje si lo deseas.
– Finalmente, haz clic en el botón «Enviar» para enviar tu correspondencia por correo electrónico.
Con estas opciones, puedes imprimir tus documentos de Word o enviarlos por correo electrónico de manera sencilla y rápida. Ya sea que necesites una copia física o prefieras una entrega digital, Word te proporciona las herramientas necesarias para adaptarse a tus necesidades. ¡Ahora puedes elegir la opción que más te convenga y hacer que tu correspondencia llegue a su destino de manera eficiente!
10. Optimizando el proceso: Utilizando atajos y automatización en Word
Una de las formas más eficientes de optimizar el proceso de edición y redacción en Microsoft Word es utilizando atajos y automatización. Estas herramientas permiten ahorrar tiempo y mejorar la productividad a la hora de realizar tareas repetitivas o complejas. A continuación, te mostraremos algunos consejos y ejemplos de cómo puedes utilizar estos recursos para maximizar tu eficiencia en Word.
El primer paso para aprovechar al máximo los atajos de teclado en Word es conocerlos. Existen numerosos comandos de teclado que te permiten realizar acciones rápidamente sin necesidad de utilizar el mouse. Por ejemplo, para seleccionar todo el texto puedes utilizar Ctrl + E, y para copiar y pegar puedes utilizar Ctrl + C y Ctrl + V respectivamente. Familiarízate con estos comandos y utilízalos en tu flujo de trabajo diario para agilizar tu trabajo.
Además de los atajos de teclado, Word también ofrece la posibilidad de automatizar tareas mediante el uso de macros. Una macro es un conjunto de instrucciones que se pueden registrar y ejecutar automáticamente para realizar tareas repetitivas. Por ejemplo, si a menudo tienes que aplicar un determinado formato a tus documentos, puedes grabar una macro que realice estas acciones y luego ejecutarla con un solo clic. Esto te ahorrará tiempo y evitará posibles errores en la aplicación del formato. Para aprender más sobre cómo utilizar macros en Word, puedes consultar los tutoriales y guías disponibles en la página de soporte de Microsoft.
11. Evita errores comunes: Consejos para asegurar la precisión en la correspondencia en Word
Uno de los desafíos más comunes al trabajar con Microsoft Word es asegurar la precisión en la correspondencia. A veces, cometemos errores que pueden afectar la calidad de nuestros documentos. Sin embargo, con algunos consejos útiles y utilizando las herramientas adecuadas, puedes evitar estos errores y asegurar la precisión en tus trabajos en Word.
1. Utiliza la herramienta de corrección ortográfica: Microsoft Word cuenta con una herramienta de corrección ortográfica integrada que te ayuda a identificar errores comunes de escritura. Simplemente selecciona el texto que deseas revisar y haz clic en el botón de revisión ortográfica. El programa resaltará las palabras que puedan tener errores y te ofrecerá sugerencias de corrección. ¡No olvides revisar las sugerencias antes de realizar los cambios!
2. Revisa la gramática y la puntuación: Además de la corrección ortográfica, es importante revisar la gramática y la puntuación en tus documentos de Word. Utiliza la opción de revisión gramatical para verificar el uso correcto de los tiempos verbales, la concordancia, las preposiciones y otros aspectos gramaticales. Asimismo, presta atención a la puntuación y asegúrate de utilizar las comas, puntos y signos de interrogación de manera adecuada.
12. No pierdas estilo: Cómo formatear y personalizar el diseño de tu correspondencia en Word
Formatear y personalizar el diseño de tu correspondencia en Word puede ser una tarea intimidante, pero con algunos consejos útiles y herramientas prácticas, podrás hacerlo sin perder estilo. Aquí te presentamos un paso a paso detallado que te ayudará a resolver este problema de manera sencilla y eficiente.
1. Elije una plantilla: Word ofrece una variedad de plantillas prediseñadas que puedes utilizar como punto de partida para tu correspondencia. Puedes acceder a ellas desde la pestaña «Archivo» y seleccionando «Nuevo» para luego buscar plantillas bajo la categoría «Cartas». Elige una plantilla que se adapte a tus necesidades y preferencias estéticas.
2. Personaliza el diseño: Una vez que hayas seleccionado una plantilla, es hora de personalizar su diseño. Aquí es donde puedes dejar volar tu creatividad. Puedes cambiar los colores, las fuentes, los tamaños de letra y los estilos para que se ajusten a tu imagen corporativa o a tu gusto personal. Utiliza las herramientas de formato de Word, como la pestaña «Diseño de página» o la pestaña «Inicio», para realizar estos cambios de manera sencilla.
3. Añade elementos visuales y gráficos: Para hacer tu correspondencia más atractiva, considera agregar elementos visuales y gráficos. Puedes insertar imágenes, logotipos, líneas decorativas o incluso gráficos para hacer que tu documento destaque. Recuerda que menos es más, así que utiliza estos elementos con moderación y asegúrate de que se complementen con el diseño general. Word facilita la inserción de imágenes y gráficos a través de las opciones disponibles en las pestañas «Insertar» o «Diseño de página».
13. Manteniendo registros: Cómo archivar y organizar la correspondencia en Word
Mantener registros organizados es esencial para cualquier negocio. Cuando se trata de archivar y organizar la correspondencia en Word, hay varias estrategias y herramientas útiles que pueden ayudarte a mantener tus documentos en orden y acceder a ellos fácilmente cuando los necesites. A continuación, te mostraré algunos consejos y trucos para archivar y organizar eficientemente tus documentos de correspondencia en Word.
1. Utiliza carpetas y subcarpetas: Una forma eficiente de organizar tus documentos en Word es crear carpetas y subcarpetas según la categoría o tema. Por ejemplo, puedes tener una carpeta principal llamada «Correspondencia» y dentro de ella, crear subcarpetas para diferentes tipos de documentos, como «Cartas», «Facturas» o «Contratos». Esto te permitirá mantener un orden fácilmente identificable y acceder rápidamente a los documentos que necesites.
2. Etiqueta tus documentos: Otro consejo útil es etiquetar tus documentos de correspondencia en Word. Puedes utilizar palabras clave o frases cortas para describir el contenido del documento y facilitar su búsqueda posteriormente. Por ejemplo, si tienes una carta de agradecimiento de un cliente, puedes etiquetarla como «Carta de agradecimiento cliente X – Fecha». De esta manera, cuando necesites encontrar esa carta específica, puedes hacer una búsqueda en Word utilizando las palabras clave y encontrarla rápidamente.
14. Llevando tu correspondencia al siguiente nivel: Explorando funciones avanzadas de Word
Una de las herramientas más utilizadas en la oficina para crear y editar documentos es Microsoft Word. Conocer las funciones básicas de este programa es fundamental para cualquier profesional, pero si quieres llevar tu correspondencia al siguiente nivel, es necesario explorar las funciones avanzadas que ofrece Word. En esta sección, te enseñaremos paso a paso cómo utilizar estas herramientas para mejorar tus documentos y optimizar tu tiempo.
Una de las funciones más útiles de Word es la capacidad de crear un índice automático. Esto es especialmente útil cuando tienes un documento largo o una tesis con varios capítulos y subcapítulos. Para crear un índice automático en Word, primero debes aplicar estilos a tus títulos y subtítulos. Luego, ve a la pestaña «Referencias» y haz clic en «Agregar índice». Se abrirá un cuadro de diálogo donde podrás personalizar el índice según tus necesidades. Una vez configurado, Word generará automáticamente el índice para ti, lo que te ahorrará mucho tiempo y esfuerzo.
Otra función avanzada de Word es la capacidad de realizar combinación de correspondencia. Esta herramienta te permite personalizar y enviar cartas o correos masivos de manera eficiente. Para utilizar la combinación de correspondencia, primero debes tener una lista de destinatarios en Excel o en una base de datos de Word. Luego, crea tu documento principal en Word y utiliza los campos de combinación de correspondencia para insertar la información personalizada de cada destinatario. Especifica los criterios de filtrado si deseas enviar la correspondencia solo a un grupo específico de destinatarios. Una vez configurado, Word generará automáticamente tantas versiones del documento como destinatarios tengas, ahorrándote tiempo y minimizando los errores.
En conclusión, la correspondencia en Word es una herramienta indispensable para aquellos que desean mantener una comunicación efectiva y profesional. Con la capacidad de crear fácilmente cartas, correos electrónicos y otros documentos personalizados, Word ofrece a los usuarios una amplia gama de opciones para adaptar su correspondencia a las necesidades específicas de cada situación.
Con las funciones de formato y diseño de Word, es posible crear documentos atractivos y casi idénticos a los impresos en papel. Además, la opción de utilizar plantillas prediseñadas facilita aún más el proceso de creación de correspondencia, ahorrando tiempo y esfuerzo.
Sin embargo, es importante recordar la importancia de la precisión y la corrección gramatical al redactar correspondencia en Word. Aunque el programa ofrece herramientas de revisión automáticas, siempre es necesario revisar y corregir el contenido antes de enviarlo a su destinatario.
En resumen, Word brinda a los usuarios la capacidad de crear correspondencia personalizada y profesional de manera fácil y eficiente. Al aprovechar al máximo las funciones de formato, diseño y revisión, la correspondencia en Word se convierte en una poderosa herramienta para mantener una comunicación efectiva en cualquier contexto.
También puede interesarte este contenido relacionado:
- ¿Cómo se puede hacer una tabla de comparación en Word?
- ¿Dónde está el curso de Duolingo?
- Cómo Insertar Índice en Word
¿Cómo saber a quién le pertenece un número de cuenta bancaria?
¿Qué significa ver una mariposa según el color?
¿Cómo hacer un pacto con Dios?
¿Cómo saber cual es mi localidad?
¿Cómo hacer un sombrero loco?
¿Qué es calor latente?
¿Cómo saber donde está tu pareja?
Filosofía Moderna
Números enteros racionales - irracionales y reales
Tercera Ley de Newton
Linkphone Código QR en Windows 10
Alternativas a Chatroulette
¿Cómo saber si es oro?
¿Cómo hacer un Chupetón?